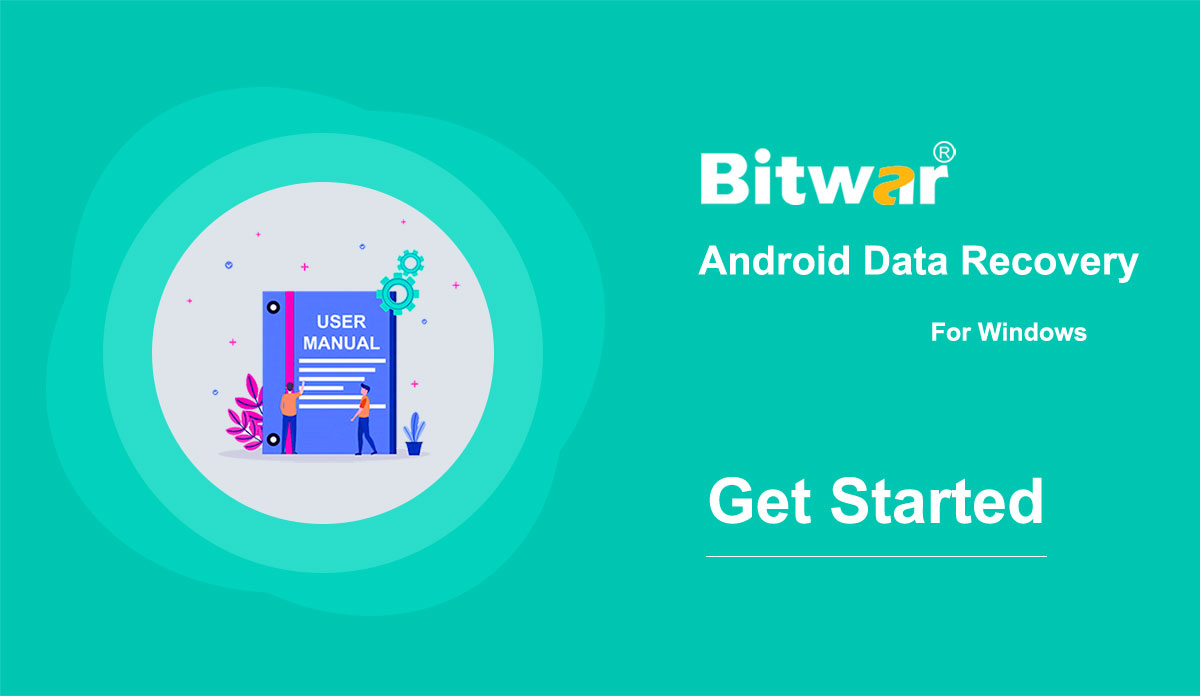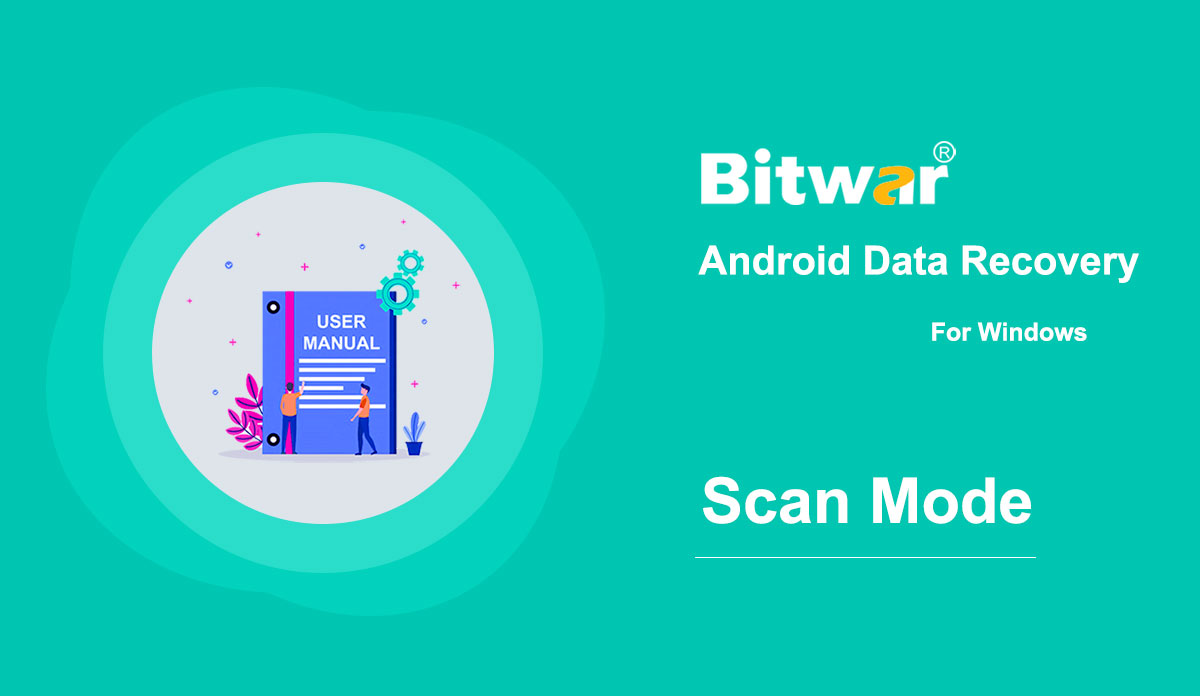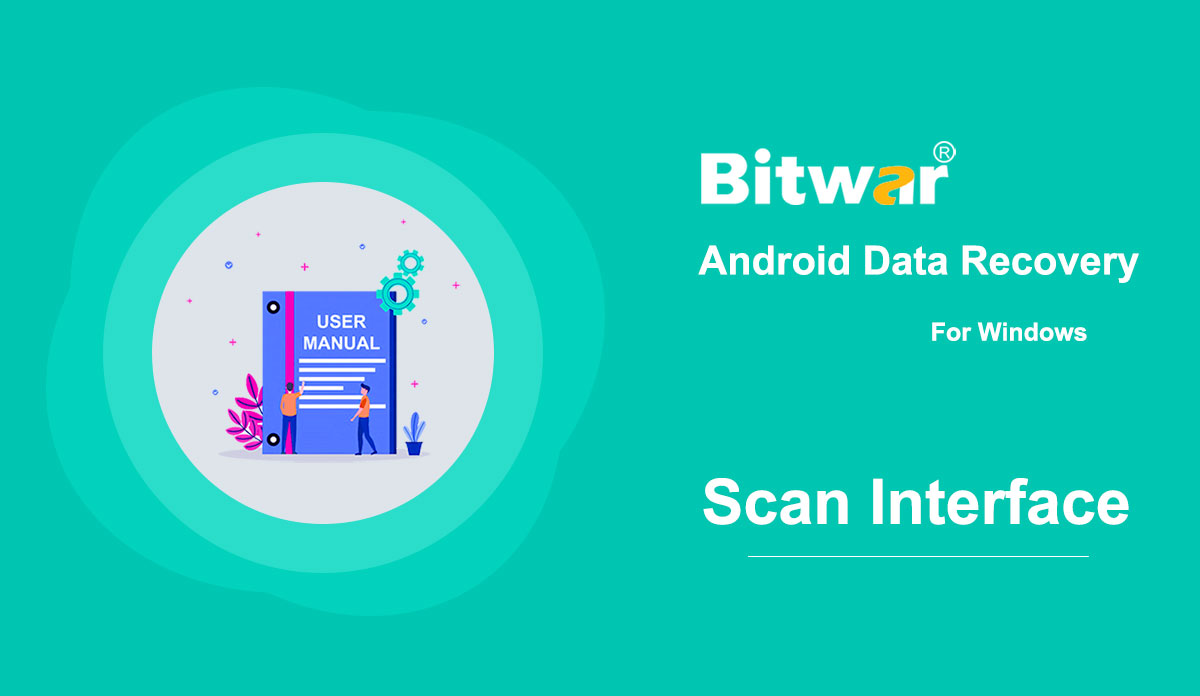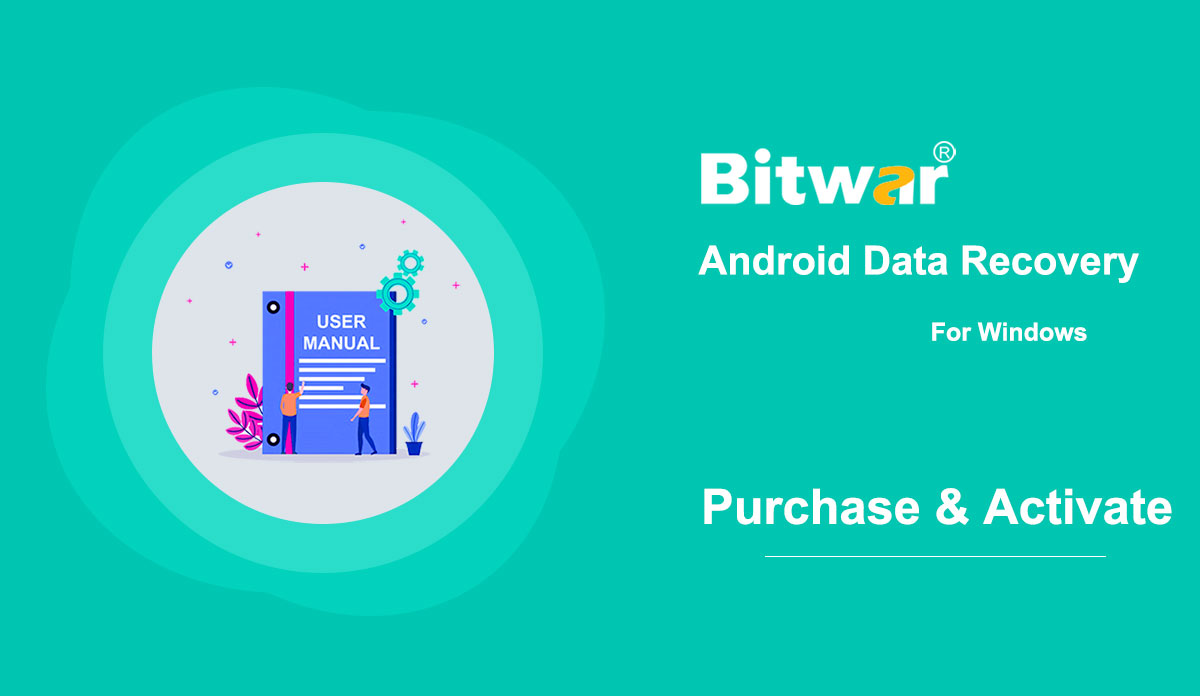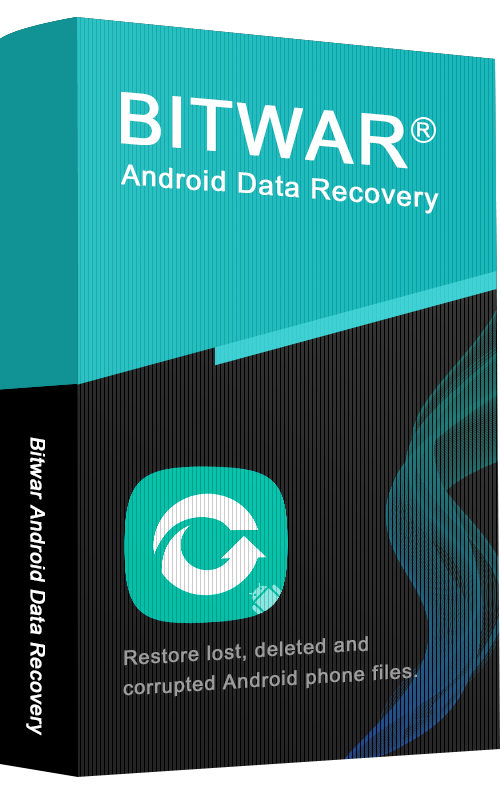
- Magsimula sa Bitwar Android Data Recovery
Buod: Ang artikulong ito ay magpapaliwanag sa mga detalye tungkol sa Pag-install at ang interface ng Bitwar Android Data Recovery. I-download ang Software Pumunta sa Software Official Download Page at i-download ang Bitwar Android Data Recovery para sa Win Version. Pag-install ng Software 1. I-double click ang Bitwar Setup at simulan ang pag-install. 2. Pumili ng Default na Wika at i-click ang OK. 3. Susunod > Pumili ng patutunguhan upang iimbak ang program > I-install > Tapusin Ngayon na matagumpay mong na-install ang Bitwar Android Data Recovery para sa Windows, tingnan natin ang pangunahing interface. Mga Proseso ng Android Data Recovery Hakbang 1: Bitwar Android Data Recovery ay nangangailangan ng Android phone na konektado sa computer gamit ang USB cable, at pinapagana ang USB debugging feature. Tandaan: Hindi maikonekta ang iyong device sa computer? Mag-click sa link upang matutunan kung paano: Paano Ikonekta ang Iyong Android Device sa Iyong Computer? Hakbang 2: Sa sandaling matagumpay na nakakonekta ang Android device sa computer, awtomatikong makikilala ng program ang Android phone kung root man o hindi, dapat mong sundin ang dalawang artikulo sa ibaba upang matutunan kung paano i-root ang Android Phone: Paano Mag-root ng Android Phone (Na may PC) Paano Mag-root ng Android Phone (Walang PC) Hakbang 3:...
2020-8-1
- Maging Pamilyar sa Mga Mode ng Pag-scan
Buod: Pagkatapos ng pag-install ng Bitwar Android Data Recovery, dito, pag-uusapan natin ang paraan ng pagbawi. Matapos matagumpay na matukoy ng software ang isang Android device, magpapakita ito ng interface, na ipinapakita sa sumusunod na larawan. Ang mga asul na arrow sa itaas na bahagi ay nagpapakita ng dalawang kumpletong yugto at ang natitira. Sa gitna, mayroong anim na uri ng file na magagamit upang piliin. Mga Mensahe, Kasaysayan ng Tawag, at Mga Contact Ang tatlong uri na ito ay nag-aalok ng dalawang magkaibang mga mode ng pag-scan: Mabilis na Pag-scan at Lalim na Pag-scan. Inirerekomenda ang Quick Scan. Kung hindi nito ipinapakita ang mga file na gusto mo, piliin ang Depth Scan. Matapos makumpleto ang pag-scan, ipapakita ng software kung ano ang nahanap nito at maghihintay para sa iyong susunod na operasyon. Ipinapakita ng sumusunod na larawan ang interface ng pag-scan pagkatapos ma-scan ng mga user ang Mga Contact. Mga Larawan, Video, at Boses Ang pag-click sa isa sa tatlong uri ay direktang magsisimulang mag-scan. Ang oras ng pag-scan ay nag-iiba depende sa kapasidad ng imbakan ng device. Matapos makumpleto ang pag-scan, ipapakita ng software kung ano ang nahanap nito at maghihintay para sa iyong susunod na operasyon. Ipinapakita ng sumusunod na larawan ang interface ng pag-scan pagkatapos piliin ng mga user na i-scan ang Mga Larawan. Para sa susunod na hakbang tungkol sa interface ng pag-scan, mag-click sa link:...
2020-8-1
- Matuto Pa Tungkol sa Interface sa Pag-scan
Buod: Sa artikulong ito, ipapaliwanag namin ang mga feature at detalye tungkol sa interface ng pag-scan ng Bitwar Android Data Recovery na kailangang malaman ng mga user para makabisado ang software. Sa pangkalahatan, mayroong dalawang interface ng pag-scan sa software na ito, depende sa kung aling uri ng file ang pipiliin ng mga user na i-scan. Mga Mensahe, Kasaysayan ng Tawag at Mga Contact Ang pagpili ng alinman sa tatlong uri ay hahantong sa isang interface ng pag-scan. Ang tatlong interface ng pag-scan ay may magkatulad na hitsura at opsyon, gaya ng ipinapakita ng sumusunod na GIF. Mga larawan, video, at boses Ang tatlong uri na ito ay medyo naiiba sa mga nauna. Ang kanilang mga interface sa pag-scan ay halos magkapareho, at bukod pa, pinapayagan nila ang mga user na i-preview ang mga file na natagpuan ng software, tulad ng ipinapakita ng sumusunod na GIF. Sa wakas, mayroong button na Recover to Computer sa kanang sulok sa ibaba. Pagkatapos piliin ang mga file, balak mong mabawi, mag-click sa pindutan at pumili ng isang lokasyon. Mag-ingat na huwag direktang i-save ang mga file sa iyong telepono dahil maaaring ma-overwrite nito nang husto ang mga tinanggal na file at dahil dito ay masira ang pagbawi.
2020-8-1
- Pagbili, Pag-activate at Pag-update ng Software
Buod: Ang gabay sa gumagamit na ito sa ibaba ay maglalatag ng mga hakbang sa kung paano Bumili, Mag-activate, at Mag-update sa Bitwar Android Data Recovery. Purchase License Users ay maaaring bumili ng software sa pamamagitan ng opisyal na online store o in-software na pagbili. Tandaan: Ang pagbili ng in-software ay hindi nangangailangan ng code ng lisensya, dahil ang lisensya ay na-activate na pagkatapos ng iyong pagbabayad. In-software Purchase 1. Una, Mag-log in sa iyong account sa software pagkatapos ay i-click ang icon ng Cart sa kanang sulok sa itaas. Kung wala kang account, maaari kang gumawa ng isa. 2. Pumili ng Annual o Lifetime package ayon sa iyong mga kinakailangan. 3. Piliin ang Paraan ng Pagbabayad at i-click ang Bilhin upang makumpleto ang transaksyon. Opisyal na Online Store Kung mas gusto mo ang isang code ng lisensya para sa pag-activate ng software, maaari mong bilhin ang code ng lisensya mula sa Opisyal na Online Store. Matatanggap ng mga user ang code sa email address pagkatapos bilhin ang software. Tandaan: Pakisuri ang Junk/Spam o Inbox para sa code ng lisensya mula sa koponan ng suporta ng Bitwar. Pagkatapos makuha ang code ng lisensya, maaari na tayong lumipat sa susunod na hakbang upang i-activate ang software gamit ang code na ito. Mga Hakbang para I-activate ang Bitwar Android Data Recovery Hakbang 1: Ilunsad ang software at mag-log in. Kung wala kang account, mangyaring lumikha ng isa. Hakbang 2:...
2020-8-1
- Paano Paganahin ang USB Debugging sa isang Android Device
Buod: Ang mga user na nalilito sa kung paano paganahin ang USB debugging mode ay maaaring sumangguni sa sumusunod na nilalaman upang matutunan ito. Android 4.1 at Lower Bilang default, available ang menu ng Mga opsyon ng Developer sa mga bersyong ito. Dalawang pangkalahatang landas ang ipinapakita sa ibaba. Android 2.0-2.3.x Settings > Applications > Development > USB Debugging Android 3.0- 4.1.x Settings > Developer Options > USB Debugging Android 4.2 and Higher Step 1: Mag-navigate sa Settings > System > About Phone > Scroll to the bottom > tap Build bilang 7 beses. Pagkatapos ay may lalabas na prompt sa ibabang bahagi ng iyong display at sasabihin na isa ka nang developer. Hakbang 2: Bumalik sa nakaraang page at i-tap ang mga opsyon ng Developer sa itaas Tungkol sa Telepono. Hakbang 3: Mag-scroll pababa at paganahin ang USB debugging. Ang USB debugging mode ay isang makapangyarihang feature na naglalayon sa mga developer o user na, halimbawa, gustong i-root ang kanilang mga telepono. Pagkatapos gawin ang unang hakbang patungo sa pag-root ng Android phone, i-click ang sumusunod na link para matutunan ang iba pang hakbang sa pag-rooting: Paano Mag-root ng Android Phone (Gamit ang PC) Paano Mag-root ng Android Phone (Walang PC)
2020-8-1