Paano Kopyahin ang Teksto Mula sa PDF Patungong Salita
Buod: Hahayaan ng tutorial ang mga user na matutunan kung paano kumopya ng text mula sa PDF papunta sa Word sa tulong ng Bitwar Text Scanner!
Tulad ng alam ng lahat na ang nilalaman sa PDF file ay hindi maaaring i-edit o baguhin dahil sa format ng file, samakatuwid maraming mga gumagamit ay susubukan na kopyahin ang teksto mula sa file sa pamamagitan ng paggamit PDF Converter para i-convert ang PDF sa Word na format.
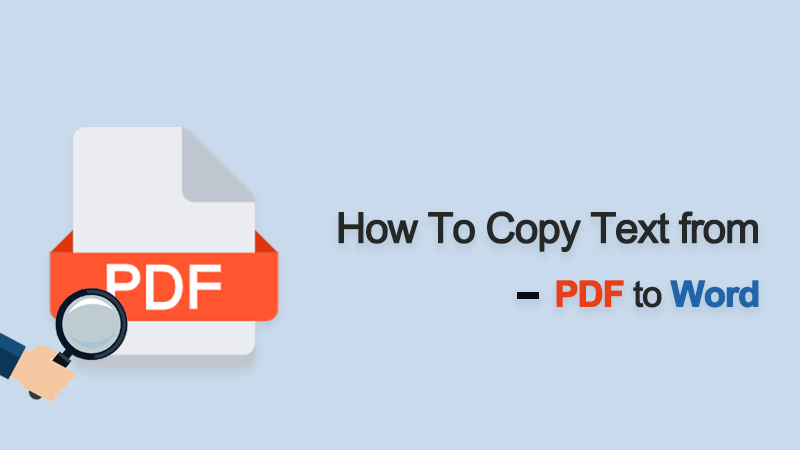
Maghanap ng Higit Pa:Paano Kopyahin ang Teksto mula sa eBook?
Ngunit hindi kinakailangan na i-convert ang PDF sa Word dahil may mga alternatibong paraan upang kopyahin ang teksto mula sa PDF na gumagamit ng Acrobat Reader Dc o OCR scanner ng teksto!
Talaan ng mga Nilalaman
Paraan 1: Adobe Reader Dc sa Mac/Windows
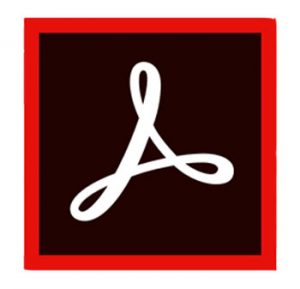
Bahagi 1: Acrobat Reader Dc sa Mac/Windows
Binubuo ng Adobe ang Acrobat Reader Dc upang magbigay ng maramihang mga tool na PDF para sa mga gumagamit ng PDF na mag-edit ng mga PDF file nang mas madali at mahusay. Samakatuwid, ang mga gumagamit ay maaaring gumamit ng software upang kunin ang teksto mula sa PDF, ngunit ang presyo para sa lisensya ng software ay medyo mataas.
Hakbang 1: Simulan ang Adobe software at piliin Piliin ang Tool.
Hakbang 2: Pakiusap I-highlight ang Teksto mula sa PDF na kailangang kopyahin.
Hakbang 3: Tapikin ang I-edit at pumili Kopyahin o pindutin Ctrl + C/ (Command + C para sa mga gumagamit ng Mac) sa keyboard.
Hakbang 4: Buksan ang Word file sa Microsoft Word. I-right-click at piliin Idikit o pindutin Ctrl + P/ (Utos + P para sa mga gumagamit ng Mac) sa keyboard.
Bahagi 2: Mas lumang Bersyon ng Acrobat Reader
Ipagpalagay na ang Acrobat Reader Dc ay isang mas lumang bersyon, mangyaring sundin ang mga hakbang sa ibaba upang kopyahin ang teksto mula sa PDF:
Hakbang 1: Buksan ang software at piliin Graphic Select Tool.
Hakbang 2: Susunod, pumunta sa menu at i-tap ang Text Select Tool upang kunin ang teksto.
Hakbang 3: Piliin angI-editmenu atKumuha ng Snapshot.
Hakbang 4: AngIcon ng Camera lalabas sa software at gamitin ito sa I-crop at I-extractang text.
Paraan 2: OCR Text Scanner
Bukod sa paggamit ng Adobe Acrobat Reader Dc, magagamit din ng mga user ang iba pang alternatibong tool upang kopyahin ang teksto mula sa PDF file patungo sa Word, na kung saan ay ang OCR Text Scanner.
Hakbang 1: Buksan ang PDF file at pumunta sa pahina ng nilalaman ng teksto.
Hakbang 2: Ilunsad Bitwar Text Scanner at pumili Screenshot OCR.
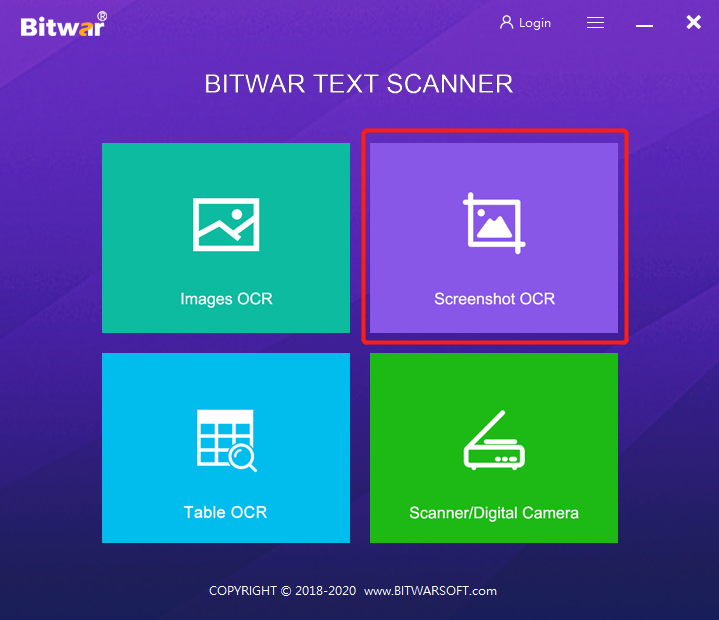
Hakbang 3: I-crop ang nilalaman at I-extract ang tekstong PDF.
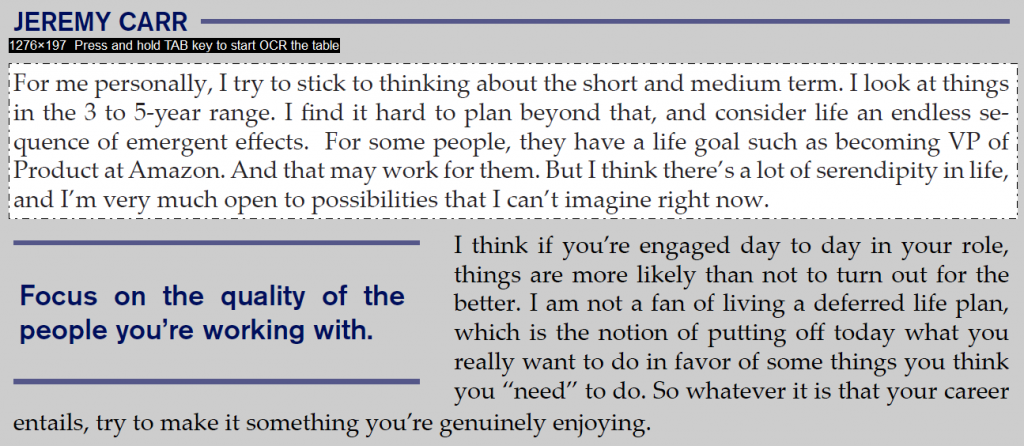
Hakbang 4: Kopyahin ang Resulta at i-paste ito sa Word file.
I-extract ang Text mula sa PDF hanggang Word Now!
Matutunan ang mga pamamaraan sa itaas, at madaling makopya ng mga user ang teksto mula sa PDF patungo sa Word. Bukod, ang mga gumagamit ay maaaring kumopya ng teksto mula sa mga larawan o iba pang mga dokumento pati na rin ang mga OCR tool na ibinigay sa software.
Nakaraang Artikulo
Paano I-extract ang Excel Table Mula sa Larawan Buod: Ang tutorial ay magbibigay-daan sa mga user na matutunan kung paano kumopya ng text mula sa PDF patungo sa Word sa tulong ng Bitwar...Susunod na Artikulo
Paano Baguhin ang Mga Notification sa Email Sa Action Center? Buod: Ang tutorial ay magbibigay-daan sa mga user na matutunan kung paano kumopya ng text mula sa PDF patungo sa Word sa tulong ng Bitwar...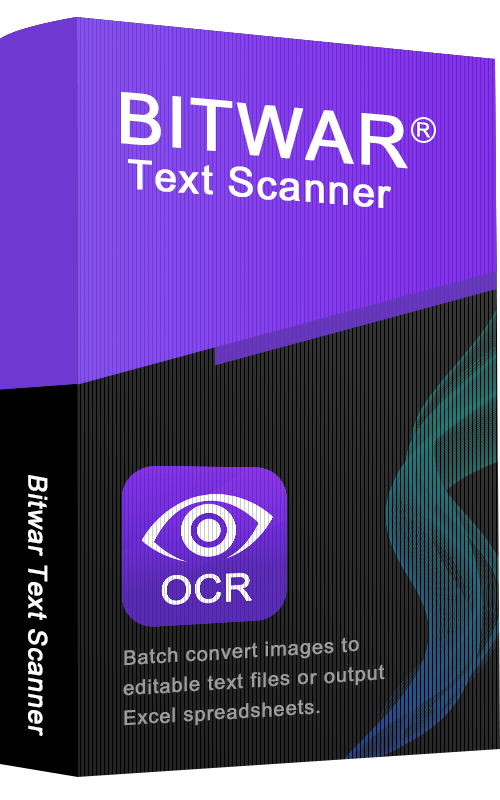
Tungkol sa Bitwar Text Scanner
Agad na i-extract ang mga teksto mula sa mga larawan, mga screenshot, mga PDF na dokumento, na-scan na mga dokumento sa papel, mga E-libro at i-convert ang mga larawan sa mga nae-edit na Excel file
Matuto pa
