3 Mga Epektibong Paraan Para Ayusin ang Error sa USB Device Descriptor Failure
Buod: Ang nilalaman sa ibaba ay magtuturo sa mga user ng mabisang paraan upang ayusin ang USB device descriptor failed error sa Windows at mabawi ang mahalagang data mula sa drive sa tulong ng Bitwar Data Recovery Software!
Talaan ng mga Nilalaman
Paglapit sa USB Device Descriptor Failure Error sa Windows
"Noong nakaraang katapusan ng linggo, nakatagpo ako ng isang mensahe ng error: Nabigo ang USB Device Descriptor pagkatapos kong ikonekta ang aking USB drive sa aking Windows PC. Hindi ko alam kung anong error ito at kung ano ang dapat kong gawin para ayusin ang error na ito. Hindi ko rin ma-access ang lahat ng mahahalagang file ko sa drive! Mangyaring, kailangan ko ng tulong mula sa sinuman upang ayusin ang error sa USB drive na ito upang mai-save ang aking mahalagang data!"
Ipagpalagay na nakatagpo ka ng ganoong problema sa USB at huminto sa paggana ang iyong USB drive habang kinokonekta ang drive sa PC, huwag mag-alala, marami pang ibang user ang nakaranas ng parehong problema sa Windows 7, Windows 8, at Windows 10. Kaya lahat kailangan mong sundin ang artikulo dahil ipapakita namin sa iyo ang lahat ng epektibong paraan upang ayusin ang nabigong error sa USB device descriptor sa ibaba!
Mabisang Paraan para Ayusin ang USB Device Error
Paraan 1: Troubleshooter
Sa tuwing may system error sa isang panlabas na device, maaari mong patakbuhin ang troubleshooter upang maghanap ng alternatibong solusyon mula sa Windows upang ayusin ang error.
Hakbang 1: Pindutin Panalo + S para buksan ang Maghanap menu at i-type CMD.
Hakbang 2: Patakbuhin ang command prompt bilang tagapangasiwa.
Hakbang 3: I-type ang command: msdt.exe -id DeviceDiagnostic at pindutin Pumasok.
Hakbang 4: Ang bagong window ay lilitaw at i-click ang Hardware at Mga Device upang simulan ang pag-troubleshoot.

Hakbang 5: Kapag may nakitang error, sundin ang mga tagubiling ibinigay ng Windows upang ayusin ang error sa drive.
Paraan 2: I-disable ang Mabilis na Startup
Hakbang 1: Ikonekta ang USB device sa iyong PC at buksan ang Takbo dialog sa pamamagitan ng pagpindot Panalo + R.
Hakbang 2: I-type ang control panel sa Patakbuhin ang dialog at tamaan OK.
Hakbang 3: PumiliPower Options mula sa control panel.
Hakbang 4: Pumili Piliin kung ano ang mga power button gawin at Baguhin ang mga setting na kasalukuyang hindi magagamit.
Hakbang 5: Bumaba sa isara mga setting at alisan ng tsek ang I-on ang mabilis na pagsisimula opsyon.
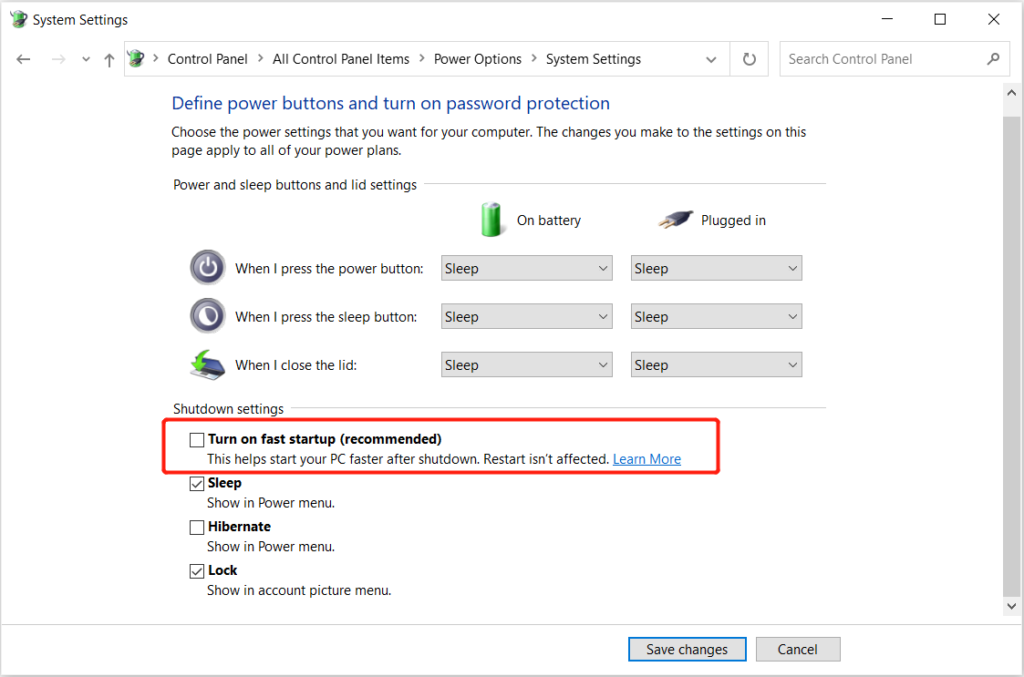
Hakbang 6: Pumili I-save ang mga pagbabago at i-reboot iyong PC.
Paraan 3: I-update ang USB Driver
Maraming beses na ang isang hindi napapanahong driver ay magdudulot ng maraming error sa koneksyon ng driver. Samakatuwid, sundin ang mga hakbang sa ibaba upang i-update ang iyong USB driver.
Hakbang 1: I-right-click ang Nagsisimula ang Window menu at mag-click sa Tagapamahala ng Device.
Hakbang 2: Palawakin Universal Serial Bus Controller at i-right click ang apektado USB drive.
Hakbang 3: Piliin ang I-update ang driver opsyon at sundin ang gabay na tagubilin upang hayaang i-update ng Windows ang USB drive para sa iyo.

I-recover ang Mahahalagang File mula sa USB Drive
Kung sakaling hindi malutas ng lahat ng solusyon sa itaas ang error sa USB device descriptor, kakailanganin mong i-recover ang iyong data sa lalong madaling panahon mula sa external storage device dahil maaaring masira o mawala ang lahat ng iyong mahalagang data dito.
Kakailanganin mo ang isang mahusay software sa pagbawi ng data parang Pagbawi ng Data ng Bitwar upang mabawi ang data dahil maaari itong mag-restore ng 300+ uri ng file mula sa anumang external na storage device gaya ng memory card, flash drive, SD card, external hard drive, at higit pa.
Sundin ang mga hakbang sa ibaba upang ibalik ang data mula sa USB drive:
Hakbang 1: Magpatuloy sa Bitwarsoft Download Center. I-download at I-install ang data recovery software para sa Windows operating system.
Hakbang 2: Piliin ang USB drive mula sa listahan ng mga device at mag-click sa Susunod.

Hakbang 3: Piliin ang Scan Mode at piliin Susunod.

Hakbang 4: Piliin ang mga uri ng file kailangan mo at i-click Susunod.

Hakbang 5: Silipin ang mga resulta ng pag-scan at i-click ang Mabawi button upang mabawi ang mahalagang data mula sa USB drive.
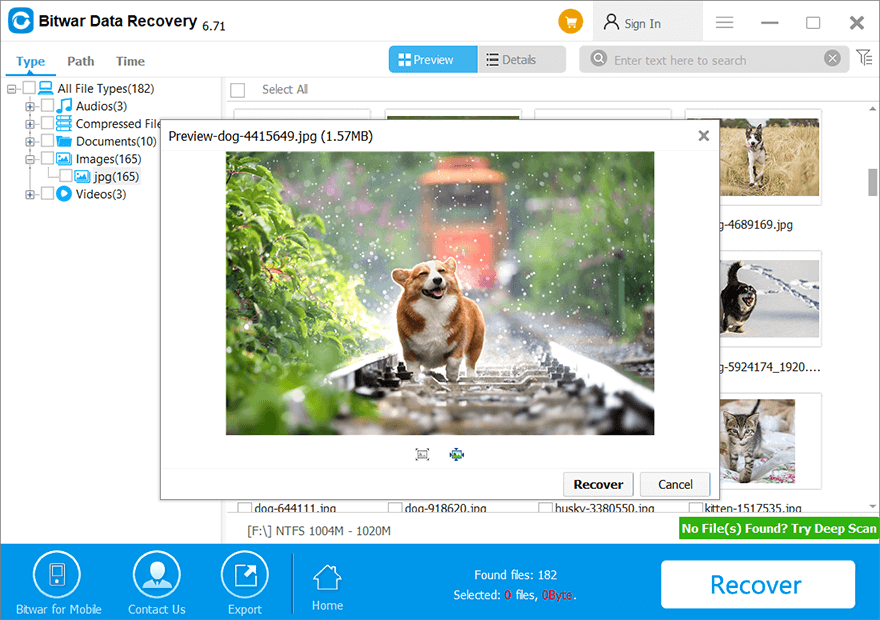
Ayusin ang USB Failed Error!
Hindi mahalaga kung nahaharap ka sa anumang error sa USB device, palaging tiyaking i-troubleshoot mo o i-scan muna ang device gamit ang iyong Windows system at kung nagmamadali kang i-access ang iyong mahalagang data, maaari mong gamitin Bitwar Data Recovery Software upang madaling makuha ang lahat ng mga file mula sa USB drive!
Nakaraang Artikulo
5 Solusyon Upang Ayusin ang Blue Screen Error Stop Code (0x0000007B) Buod: Ang nilalaman sa ibaba ay magtuturo sa mga user ng mabisang paraan upang ayusin ang USB device descriptor failed error sa Windows at...Susunod na Artikulo
[SOLVED] NTFS_FILE_SYSTEM BSOD Error Sa Windows 10 Buod: Ang nilalaman sa ibaba ay magtuturo sa mga user ng mabisang paraan upang ayusin ang USB device descriptor failed error sa Windows at...
Tungkol sa Bitwar Data Recovery
3 Mga hakbang upang maibalik ang 500+ na uri ng mga tinanggal, na-format o nawala na mga dokumento, larawan, video, audio, archive na mga file mula sa iba't ibang sitwasyon ng pagkawala ng data.
Matuto pa
