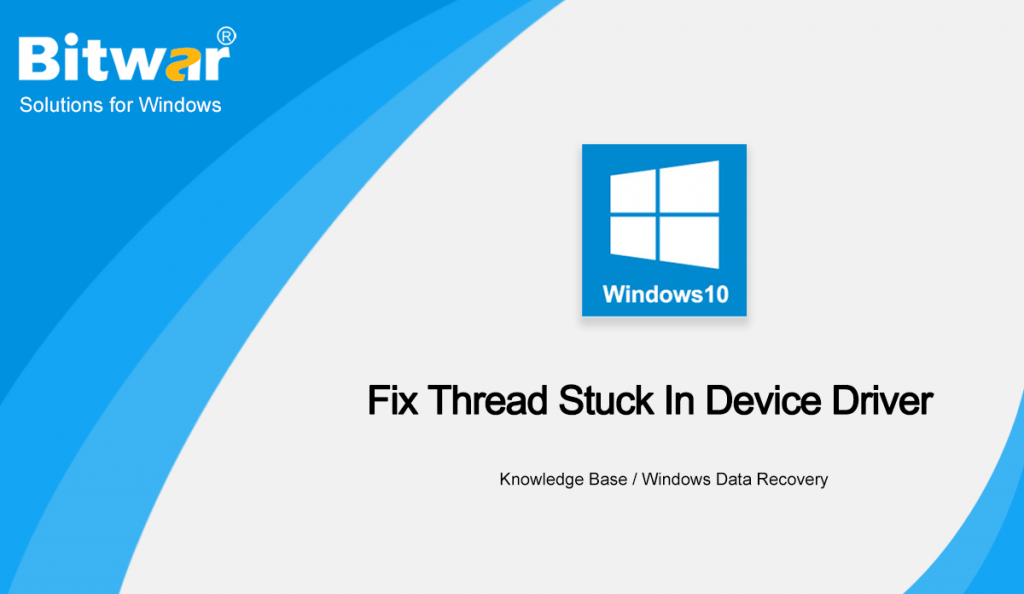Summary: The Windows 10 thread stuck in device driver error, which is accompanied by the stop code 0x100000ea that often results in Blue Screen of Death no matter on your HP, Lenovo, Dell, or ASUS RX 580 computers. If this error message is kept persisted and you don’t know what to do, this article has comprised 16 practical solutions to help you overcome this issue.
Table of Contents
What Does Thread Stuck in Device Driver Mean?
The Windows 10 thread stuck in device driver error is actually means that some device driver is getting corrupted or a rare hardware issue that caused the computer to an endless loop while it waits for the device to enter the idle state. It’s widely reported that the causes behind this problem could vary from incompatibility between driver software to physical damage to specific devices. For example, users on Reddit reported experiencing problem when updating an AMD graphics card driver or using Photoshop.
Hence, to tackle the problem, we have worked out 16 practical solutions to guide you in steps on how to overcome the error.
Troubleshooting Thread Stuck in Device Driver Error
Troubleshooter 1: Check Power Supply
The deficiency in the power supply is known as a killer to cause the thread stuck in device driver error. In this case, you should check the power supply of your computer physically and make sure the power supply fan is working normally, or there’s no power leakage problem, then decide whether to replace it with an adequate one.
Troubleshooter 2: Keep Computer and Graphics Card Cool
Overheating can be another culprit that is accountable for the thread stuck in device driver error. What you should do is shut down your computer for at least half an hour, or take off the cover of the computer case and then restart the computer to check.
Troubleshooter 3: Change Overclocking Settings
The computer is set to run at a certain maximum speed. If the computer runs at a specific speed with proper cooling, the CPU should work fine without any problems. However, if you’re overclocking the CPU to enhance your system’s performance, many problems could be triggered, and the thread stuck in device driver is one of them. To fix the problem, reset the overclocking settings in BIOS or uninstalling any overclocking software.
Troubleshooter 4: Replace the Graphics Card
If all of the troubleshooting procedures described above fail and the error still exists, you can choose to replace the graphics card. However, if you don’t know which video card you can choose, ask your computer vendor. But we do not recommend you to replace the graphics card immediately, as we have other solutions that you can easily follow up.
How to Fix Thread Stuck in Device Driver Error
Fix 1: Update Drivers
Sometimes, the computer users might install the incompatible hardware driver to the system, or the driver was corrupted or damaged during the installation, then we may encounter the Windows 10 thread stuck in device driver error after rebooting; hence, at the very first beginning, we should update the hardware drivers to the latest version in the Device Manager.
Step 1: Press Win + Q and type Device Manager, and open it.
Step 2: Look for the problematic device and then expand its tree.
Step 3: Right-click on the driver entry and click on Update driver.
Step 4: Repeat the steps to update other wanted drivers.
Note: You can also go to the manufacturers’ official website to download the specific drivers to be installed. But if you were not familiar with the hardware series or versions, then use the Device Manager to perform updates is much easier.
Fix 2: Update BIOS
BIOS stands for basic input/output system, which is the microprocessor embedded in your computer and serves to start the computer system after turning the computer on. It also initializes important devices on your computer, like CPU and GPU, and serves as an interface between the attached hardware and the computer’s operating system.
It’s said that an older version of BIOS that doesn’t support features newly installed in a computer could lead to the thread stuck in device driver error. The problem is not convoluted, but to update BIOS is tricky owing to the variety of BIOS and the enormous damage that a minor change could inflict on the computer.
Hence, if you want to update BIOS, please consult the manufacturer’s website or an expert to learn how to do it.
Fix 3: Update Windows
In some cases, the error could result from an operating system that has been updated for a considerable time. Therefore, you can try to update the operating system using the following steps:
Step 1: Right-click the Start Menu and select Settings.
Step 2: Navigate to Update & Security > Windows Update.
Step 3: On the right page, check out whether there is an update available. If so, download and install it.
Step 4: After the installation, restart your computer to see if the error persists.
Generally, after updating the hardware drivers to the latest versions and keeping the BIOS and Windows version up-to-date, you should fix the thread stuck in device driver error already, restart the computer, and you shouldn’t see the blue screen of death (BSOD) and the stop code thread_stuck_in_device_driver.
However, if you are scared of updating the BIOS, yes, we should say that a tiny mistaken operation may cause the motherboard to completely dead, and you need to send the motherboard back to the manufacturer for a firmware burning or some other physical checking.
Then, try with the below solutions as all of which are executed on Windows 10 and can be easy to follow, but you need to read them carefully and slowly to make sure that each step is correct.
Extra Solutions to Thread Stuck in Device Driver Error
Solution 1: Disable Hardware Acceleration
Although hardware acceleration can enhance the performance of your PC, it sometimes triggers the thread stuck in device driver error. Use the steps to turn it off and check out whether the error persists.
Step 1: Press Win + I to open Settings.
Step 2: Navigate to System > Display.
Step 3: Scroll down the right page and click on the Advanced display settings.
Step 4: Click on Display adapter properties for Display 1 in the new window.
Step 5: In the Properties window that has been brought up, go to the Troubleshoot tab and click on Change Settings.
Step 6: Drag the slider to the left side to set Hardware acceleration to None.
Note: To turn off hardware acceleration will more or less limit your video card’s performance and functionality.
Solution 2: Run the BSOD Troubleshooter
Since BSOD is the accompanying symptom caused by thread stuck in device driver error, using the BSOD troubleshooting tool provided by Windows can help resolve the problem.
Step 1: Right-click on Start Menu and select Settings.
Step 2: Navigate to Update & Security > Troubleshoot
Step 3: On the right page, look for Additional troubleshooters and click on it.
Step 4: Click on the Blue Screen option.
Step 5: Click on Run the troubleshooter.
Step 6: Follow the instructions to run the troubleshooter.
Solution 3: Run Startup Repair
Another way to fix a BSOD problem is to use the Startup repair by accessing Advanced Startup options. After you choose to run Startup repair, it will restart the computer and scan your system to look for problems. If it detects a problem, let it automatically fix it and restart the computer to see if the thread stuck in device driver error persists.
Use the following steps to get to the Advanced startup options menu.
Step 1: Press Win + I to open Settings and click on Update & Security.
Step 2: Click on Recovery on the left part.
Step 3: Click the Restart now button on the right page.
Solution 4: Grant Graphic Card Access to the Application
If the problem repeatedly occurs when you try to launch a specific application, you can try to grant your graphic card access to it.
Step 1: Type in Settings in the Search bar.
Step 2: Navigate to System > Display.
Step 3: Scroll down the right page and click on Graphics Settings.
Step 4: If the application is a built-in one in Windows, choose the Universal app option under the title Choose an app to set preference.
Step 5: Expand the menu below Universal app to select the application.
Step 6: If you can’t find the application, choose the Classic app option on the first menu, and click on Browse to look for it.
Step 7: After the application is added, select it and then click on Options.
Step 8: Select High performance and then click on Save.
Step 9: Restart your PC to save the change.
Solution 5: Disable Fast Startup
Fast Startup is a feature that Windows 10 offers to expedite the process of startup. While it reduces startup time, many users who turn on the feature on their computers reportedly encounter issues such as Windows stuck at a black screen or different blue screen errors, one of which is thread stuck in device driver. Hence, some of those users have tried disabling Fast Startup and found out that the method works.
Use the following steps to disable it.
Step 1: Press Win + Q, type in Control Panel, and open it.
Step 2: Navigate to Power Options > Choose what the power buttons do.
Step 3: Click on Change settings that are currently unavailable.
Step 4: Uncheck the box beside Turn on fast startup (recommended)
Step 5: Click on Save changes.
Solution 6: Allow Graphics Card Maximum Performance
Since the thread stuck in device driver error is more or less associated with graphics cards, a graphics card working in bad performance could trigger this error. Try allowing the graphics card to have maximum performance using the following steps.
Step 1: Navigate to Settings > System > Power & Sleep.
Step 2: On the right part, scroll down to click on Additional power settings.
Step 3: Click on Change plan settings and then Change advanced power settings.
Step 4: Expand the Graphics Settings tree and then the Graphics Power Plan.
Step 5: Change the two settings to Maximum Performance.
Step 6: Click on Ok and restart your PC.
Solution 7: Run SFC
Sometimes the thread stuck in device driver error could result from damaged or corrupted system files. To fix this problem, you can use a built-in tool called System File Checker (SFC) offered by Windows to scan the PC and perform the fixes.
Step 1: Search CMD in the search bar and choose Run as administrator.
Step 2: Type the command and press Enter: sfc/scannow.
Step 3: Wait for the scanning to finish.
Step 4: After the process is completed, restart your PC to see whether the error persists.
Solution 8: Run DISM
If SFC does find out damaged or corrupted files residing on your computer but fails to fix them, another built-in utility, Deployment Image Servicing and Management (DISM), can lend you a helping hand. The tool is best known to fix issues that SFC can’t.
Step 1: Press Win + Q and then type in Command Prompt, choose Run as administrator.
Step 2: Type in the following command and press Enter:DISM /Online /Cleanup-Image /RestoreHealth.
Step 3: Wait until the process is 100 % complete and then restart your PC.
Solution 9: Uninstall Third-Party Software
If you notice that you repeatedly encounter the thread stuck in device driver error after installing a certain program, the problem may lie in the incompatibility between the system and the software, not least when antivirus software is concerned. If that’s the cause of it, temporarily disable the antivirus software or completely uninstall the third-party software should work. To uninstall a program, use the following steps:
Step 1: Press Win + I to open Settings.
Step 2: Navigate to Apps > Apps & features.
Step 3: On the right page, look for the Sort by option under the Apps & features section.
Step 4: Bring up the drop-down menu next to Sort by and select Install Date.
Step 5: Click on the suspicious application and click on Uninstall.
How to Recover Lost Data Using Bitwar Data Recovery
It’s reported that the thread stuck in device driver error not only confounds users but also inflicts damages on their computers, one of which is data loss. If you have encountered this error and a lot of treasured data has subsequently vanished, it’s highly recommended that you use a powerful and user-friendly program, Bitwar Data Recovery, to recover your data. Just use the following five steps, and then you can effortlessly retrieve them.
Step 1: Go to the official website to download Bitwar Data Recovery and install it on your computer.
Step 2: Run the software, choose the disk drive/partition where the lost files had been before vanishing.
Step 3: In this stage, you should select a scan mode. Quick Scan will serve you better. It only requires a few minutes to scan all the sectors of an ordinary drive. If this scan mode fails to work on the disk, you can try Deep Scan next time.
Step 4: Select file types and then click on Scan.
Step 5: Double-click on a file to preview it. Select wanted files and click on Recover to recover them.
Note: To avoid the risk of overwriting your deleted files, files to be recovered should not be saved to the original disk drive that contained those deleted files.
Conclusion
Although BSOD is one of the most common problems that persistently annoy users on Windows 10, a multitude of possible causes and the respective fixes to them prevent many users from making an effort to fix them. But the later possible risks this error could entail are worrying, such as the recurrence of the thread stuck in device driver error and the loss of valuable data. Hence in this article, we have shown as many solutions as possible to meet your need. On top of the solutions to the error, this article also introduces a reliable program, Bitwar Data Recovery, to help you recover lost data.