[FIXAT] SD-kort visas inte
Sammanfattning: SD-kortet är en allmänt förekommande närvaro bland datoranvändare. I de flesta fall, med tanke på säkerheten, gillar användare att överföra innehållet i en enhet till sina persondatorer. För att göra det är det första steget vi behöver göra att ansluta SD-kortet till vår dator. Här är ett vanligt problem, den SD-kort visas inte, det kan komma upp. Den knepiga delen av det här problemet är att datorn inte kommer att ge några meddelanden om att SD-kortet är anslutet till systemet. Ett annat symptom som indikerar detta problem är att du inte kommer att kunna se ditt SD-kort i Filutforskaren. För att hjälpa dig se bort problemet kommer vi i den här artikeln att lägga upp flera lösningar på detta problem och introducera vårt effektiva och användarvänliga verktyg, Bitwar Data Recovery, som kan hjälpa dig att ta itu med problem med dataförlust som härrör från detta problem.
Innehållsförteckning
Varför visas inte SD-kortet?
Här är flera möjliga orsaker bakom detta problem:
- dålig anslutning mellan SD-kortet och datorn
- Fysisk skada
- föraren korruption
- partitionsförlust
- filsystem som inte stöds
Med tanke på omfånget av möjliga orsaker finns det många användbara lösningar för att SD-kortet inte uppstår till ditt förfogande, kolla in följande del av den här artikeln.
Hur åtgärdar jag problemet med att SD-kortet inte visas?
Lösning 1: Använd en annan USB-port
Även om användare alltid tenderar att skylla på SD-kortet för problemet med att SD-kortet inte visas, kan det bero på att USB-porten på din dator som ditt SD-kort är insatt i är felaktig. Många datorer har mer än bara en USB-port, därför kan du prova andra USB-portar på din dator för att ta reda på din.
Lösning 2: SD-kortlåsbrytare
Med några få undantag har SD-kortet en liten strömbrytare på sidan av kortet. Om ditt kort har det, använder du följande steg.
Strömbrytaren på ditt SD-kort bestämmer om vilket tillstånd ditt kort är, skrivbart eller icke-skrivbart. Så om omkopplaren växlas till låst läge kommer du inte att kunna ändra innehållet på ditt SD-kort. Vanligtvis kommer din dator att informera dig om det låsta SD-kortet genom att skicka ett meddelande som Ditt kort är krypterat. Icke desto mindre finns det fall där du inte ser det här meddelandet och ditt SD-kort inte visas.
Så leta efter den lilla omkopplaren på sidan av ditt SD-kort och se till att den är i olåst läge. Återigen, om det finns en switch beror på tillverkaren av ditt kort.
När du lyckats växla omkopplaren till upplåst läge, försök att ansluta ditt SD-kort till din dator igen.
Lösning 3: Ändra skrivpolicy
om ditt SD-kort är skrivskyddat kanske din dator inte kan känna igen kortet. Om den ovannämnda lösningen inte fungerar eller om ditt SD-kort inte hade en låsknapp på den, följ stegen nedan för att ändra den skriftliga policyn genom att gå till registerredigeraren.
Steg 1: Tryck på Windows+R nycklar.
Steg 2: Skriv in regedit.ex och tryck sedan på Skriva in.
Steg 3: Navigera till HKEY_LOCAL_MACHINE\SYSTEM\CurrentControlSet\Control\StorageDevicePolicies.
Steg 4: Leta efter och klicka på StorageDevicePolicies. Om det inte finns någon fil med namnet StorageDevicePolicies kan du skapa den mappen själv.
Steg 1: Högerklicka på Kontrolleraoch väljNy.
Steg 2: Välj Nyckel.
Steg 3: Namnge denna nyskapade mapp/nyckel StorageDevicePolicies.
Steg 5: Högerklicka på StorageDevicePolicies och välj sedan Ny.
Steg 6: Klicka på DWORD (32-bitars) värde.
Steg 7: Namnge detta nya värde WriteProtect.
Steg 8: dubbelklicka på WriteProtectvärde från den högra rutan.
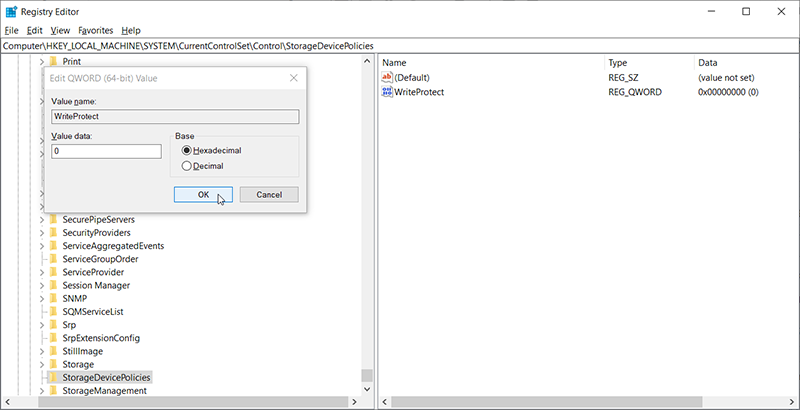
Steg 9: Skriv in 0 som dess värde och klicka sedan på OK.
Lösning 4: Inaktivera skrivskydd
Ett annat sätt att inaktivera skrivskyddet är om ditt kort använder enhetshanteraren. Det är ett av de enklaste sätten att inaktivera skrivskyddet, nackdelen med denna lösning är att den inte är tillgänglig för alla kort eller system. Men det är ändå värt att prova.
Steg 1: Sätt i ditt kort i datorn
Steg 2: Tryck Windows-nyckel +Rför att öppna rutan Kör.
Steg 3: Skriv in devmgmt.msc och tryck sedan på Skriva in.
Steg 4: Dubbelklicka på Diskenheter.
Steg 5: Högerklicka på din SD-kortoch väljEgenskaper.
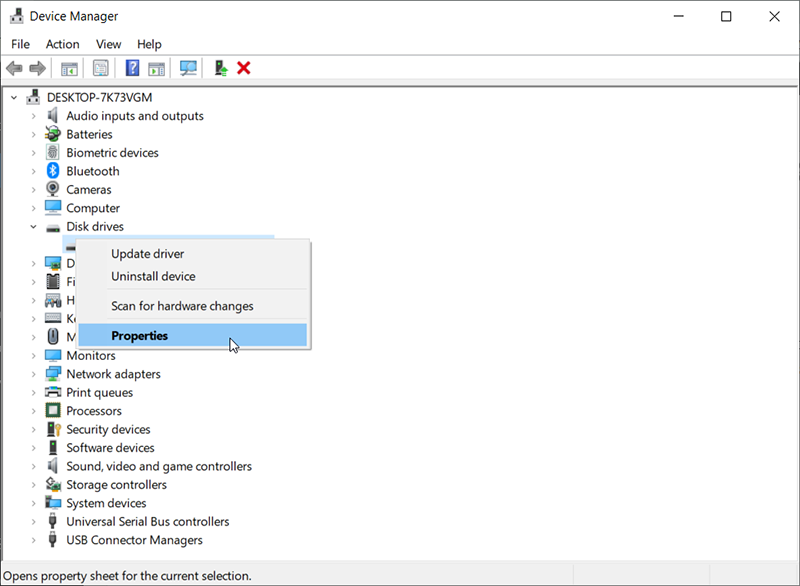
Steg 6: Du kan se ett alternativ relaterat till den skriftliga policyn. Om du gör det, inaktivera skrivskyddet och klicka på Ok. Återigen, om det här alternativet är tillgängligt beror på tillverkaren av ditt SD-kort.
Lösning 5: Ändra enhetsbeteckningen
I vissa fall kommer ditt SD-kort inte att dyka upp i ditt datorsystem om det saknar enhetsbeteckning. För att undvika detta hinder, se följande steg för att lära dig hur du ändrar enhetsbeteckningen för det oigenkännliga SD-kortet.
Steg 1: Högerklicka på Start knappen och klicka sedan på Diskhantering från menyn.
Steg 2: Leta efter ditt SD-kort, högerklicka på det och välj sedan Ändra enhetsbeteckning och sökvägar från rullgardinsmenyn.
Steg 3: Klicka på Ändra och välj sedan en enhetsbeteckning från listan.
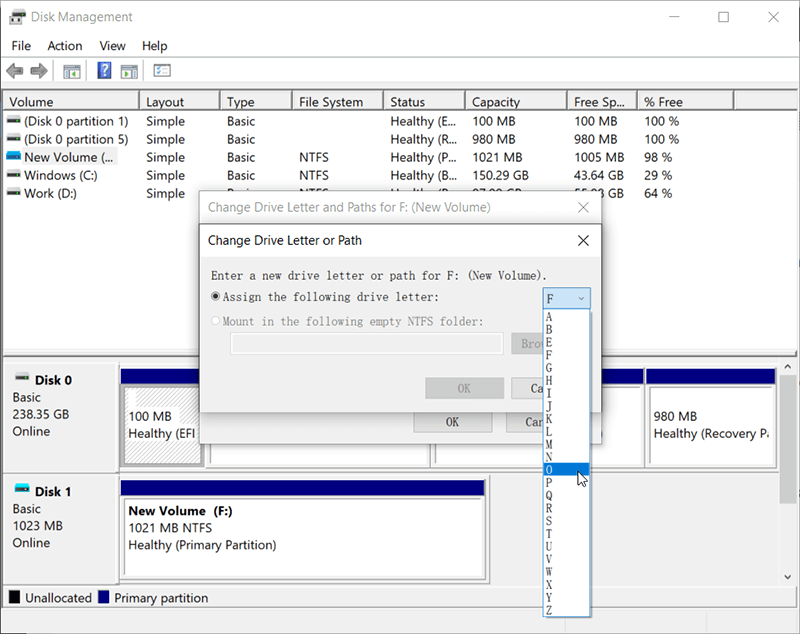
Steg 4: Klicka på OK.
Lösning 6: Kör CHKDSK
Windows har ett praktiskt verktyg som heter CHKDSK som användare kan använda för att analysera fel relaterade till hårddiskar och åtgärda dem automatiskt. Det kan vara en livräddare för användare som är förvirrade av icke-fysiska hårddiskfel.
Steg 1: Högerklicka på Den här datorn och välj sedan Hantera.
Steg 2: Klicka på Diskhantering.
Steg 3: Tryck Windows + R tangenter, skriv in cmd och klicka sedan på Skriva in knapp.
Steg 4: Skriv in följande kommando och tryck på Retur.
Lösning 7: Uppdatera SD-kortdrivrutinen
Ett micro SD-kort kan läsas av ett Windows-system med eller utan kortläsare eller USB-kabel. Istället kan den köras med hjälp av en ordentlig förare. Om den installerade drivrutinen inte är kompatibel med typen av ditt SD-kort kan det hända att datorn misslyckas med att ladda innehållet på kortet. I det här fallet kan du komma åt Enhetshanteraren på datorn för att uppdatera drivrutinen. Kolla in följande steg för att lära dig hur du gör det:
Steg 1: Anslut ditt SD-kort till din dator.
Steg 2: Tryck Win + R för att öppna rutan Kör. Skriv in Kontrollpanelen och tryck sedan på OK.
Steg 3: Navigera till System > Enhetshanteraren > Diskdrivrutiner.
Steg 4: Leta efter ditt SD-kort. Högerklicka på den och klicka sedan på Avinstallera enheten.
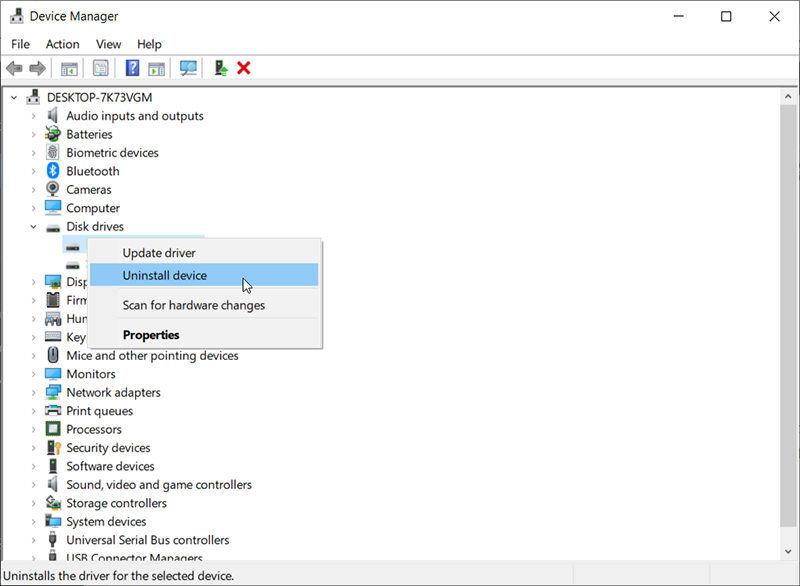
Steg 5: Välj Sök efter maskinvaruändringar för att låta datorn uppdatera drivrutinen.
Lösning 8: Kontrollera kortadaptern
Många användare har en adapter för SD-kortet när de sätter in det i datorn. Om du använder en adapter. det finns en chans att det kan vara orsaken till problemet. Eftersom den är spröd, slits adaptern som du använder ibland ut och blir felaktig eller inkompatibel med ditt kort. Även om adaptern och kortet är tillverkade av samma tillverkare, är det fortfarande en liten chans att SD-kortet och adaptern av samma märke inte går ihop med varandra.
Så prova en annan adapter och se om den fungerar eller se till att adaptern är kompatibel med SD-kortet.
Lösning 9: Kontrollera kortläsaren
Se till att kortläsaren som ditt SD-kort är insatt i fungerar bra och är kompatibel med SD-kortet. Det kan finnas ett kompatibilitetsproblem mellan kortet och kortläsaren. Så försök att byta kortläsare för att kontrollera om kortet fungerar. Se dessutom till att SD-kortet är läsbart från kortläsaren.
Återställ förlorade filer från SD-kort med Bitwar Data Recovery
När du hanterar att SD-kortet inte visas fel, kan du stöta på ett annat irriterande problem som vanligtvis besvärar SD-kortanvändare: dataförlust. Om du stöter på det här problemet kommer innehållet på SD-kortet att äventyras. Här skulle vi vilja rekommendera användare att försöka återställa de förlorade filerna med hjälp av vårt effektiva och användarvänliga verktyg, Bitwar Data Recovery, och lagra dem på andra säkrare lagringsenheter.
Steg 1: Ladda nerBitwar Data Recovery från vår officiella webbplats och installera den sedan på din dator.
Steg 2: Öppna verktyget, välj det felaktiga SD-kortet i huvudgränssnittet och klicka sedan Nästa.

Steg 3: Välj ett läge i detta steg. Vi vill gärna rekommenderaSnabbskanning, som kan skanna en vanlig disk inom några minuter. Om den inte fick reda på vilka filer du vill ha kan du gå tillbaka till detta steg och sedan välja Deep Scan.

Steg 4: Välj vilka typer av filer du vill återställa och klicka sedan Nästa.

Steg 5:Förhandsvisning önskade filer, välj dem och klicka Återvinna.
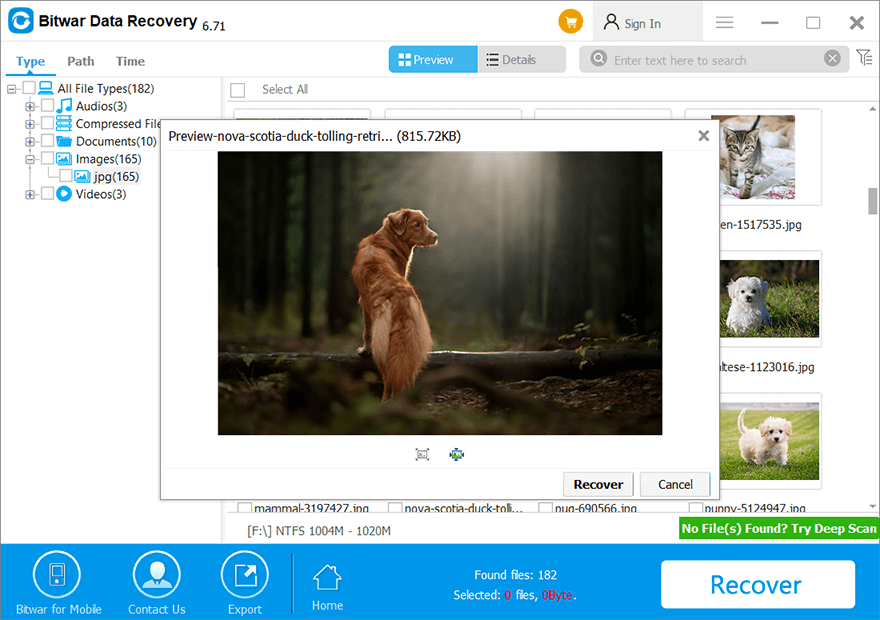
Final Resort
Om alla de ovan nämnda lösningarna inte klarar problemet med att SD-kortet inte dyker upp och du är säker på att SD-kortet är fysiskt intakt, kan du formatera SD-kortet. Visserligen är detta en extremt effektiv metod, men det kommer att sluta utplåna all data på SD-kortet. Om möjligt, överför innehållet på SD-kortet till andra säkra lagringsenheter innan du använder följande instruktioner:
Steg 1: Trycka Windows-tangent + E att öppna Filutforskaren.
Steg 2: Högerklicka på SD-kortet och välj sedan Formatera…alternativ.
Steg 3: Välj ett filsystem du vill ha och avmarkera sedan Snabbformateringsalternativ.

Steg 4: Klick Start.
Slutsats
Problemet med att SD-kortet inte visas är ganska irriterande men är bekant för vanliga SD-kortanvändare. Med tanke på det faktum att möjliga orsaker till det finns i överflöd finns det inget botemedel mot det. Därför försöker vi lägga ut några vanliga och effektiva lösningar i den här artikeln. Utöver det, för att hjälpa vissa användare att ta itu med dataförlustproblemet och återställa förlorade filer från det felaktiga minneskortet, har vi rekommenderat vårt pålitliga och användarvänliga återställningsverktyg, Bitwar Data Recovery, som hjälper dig att återställa förlorade filer i en kort tid.
Föregående artikel
[ENKLA] Steg för att hindra iPhone från att stänga av skärmen och vila Sammanfattning: SD-kortet är en allestädes närvarande närvaro bland datoranvändare. I de flesta fall, med tanke på oro för säkerhet, användare...Nästa artikel
4 bästa metoderna för att fixa iTunes kommer inte att säkerhetskopiera iPhone på iOS 14 Sammanfattning: SD-kortet är en allestädes närvarande närvaro bland datoranvändare. I de flesta fall, med tanke på oro för säkerhet, användare...
Om Bitwar Data Recovery
3 steg för att få tillbaka 500+ sorters raderade, formaterade eller förlorade dokument, foton, videor, ljud, arkivfiler från olika scenarier för dataförlust.
Läs mer

