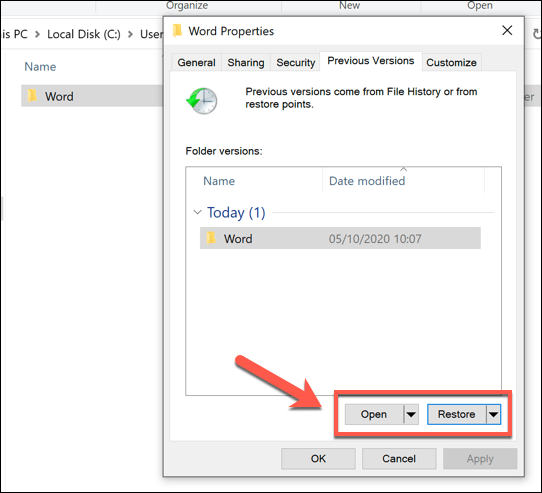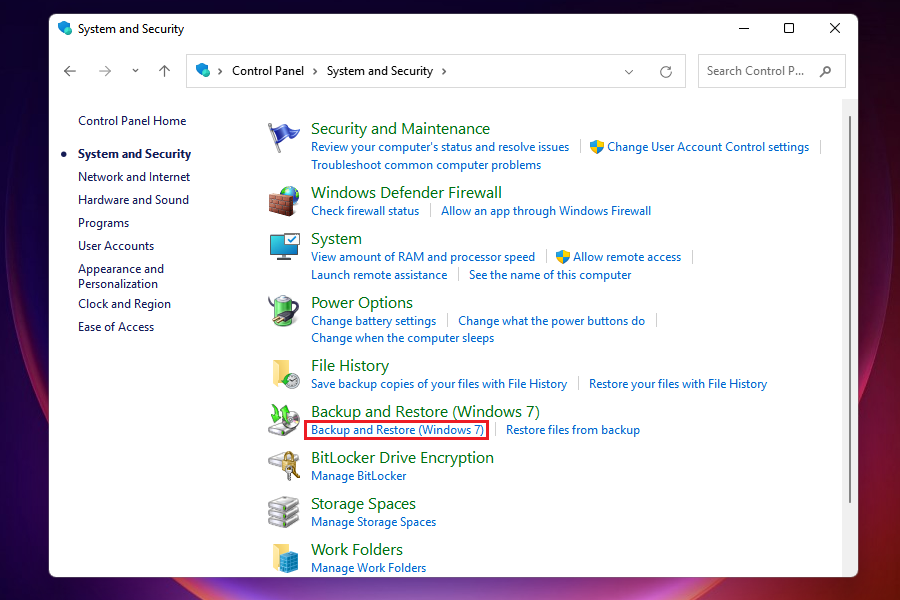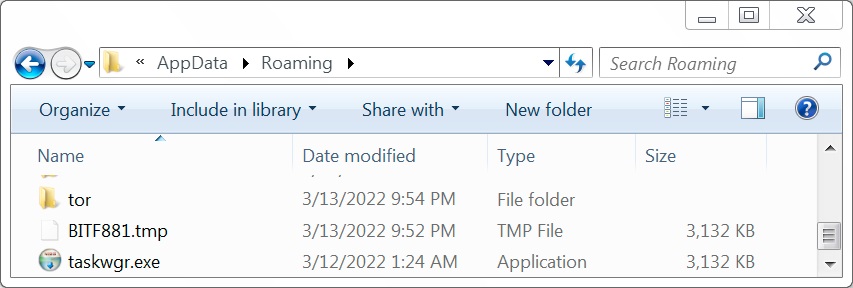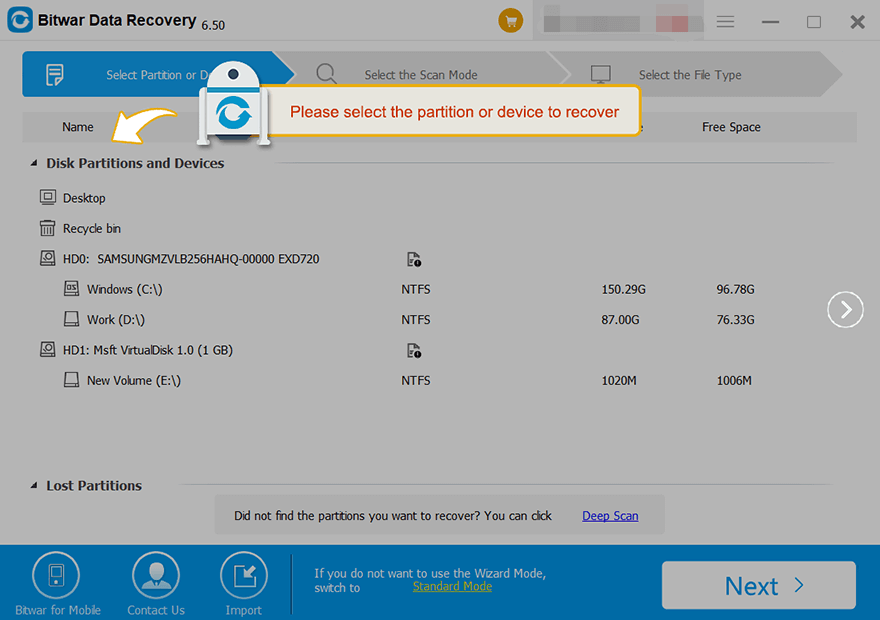Återställ osparade/raderade WordPad-dokument i Windows 10
Innehållsförteckning
Översikt WordPad
WordPad är ett standardprogram när vi installerar Windows operativsystem på vår dator, så det är gratis att använda. I grund och botten är det en redigerare för rik text som enkelt kan hjälpa användare att skapa, redigera, formatera, skriva ut och spara dokument. Dessutom ger WordPad också fler funktioner jämfört med Anteckningar:
- WordPad låter användare göra formateringsändringar som typsnittsstilar och storlekar.
- WordPad är kompatibelt med både .rtf- och .txt-format. Anteckningar lagrar dock huvudsakligen filer i .txt-format.
Tyvärr kommer WordPad inte med ett AutoSave-verktyg som Word gör. Allt du kan göra är att spara ofta genom att trycka på Ctrl + S för att förhindra förlust av data. Men om du redan har varit i ett dilemma med WordPad-filförlust, behandlas flera metoder i den här artikeln. Kontrollera dem nedan.
Metoder för att återställa osparade/borttagna WordPad-dokument
Metod 1: Återställ tidigare versioner för att återställa raderade WordPad-dokument
Funktionen Tidigare versioner lagrar kopiorna/säkerhetskopiorna av dina filer med filhistorik eller återställningspunkter aktiverade. När du står inför förlust av data, oavsett filtyp, kan du återställa tidigare versioner av filer eller mappar för att få tillbaka raderade filer.
- Leta reda på den överordnade/övre mappen där de raderade WordPad-filerna sparades.
- Högerklicka på mappen och välj sedan Egenskaper > Tidigare versioner.

- Kontrollera datumet och välj en mappversion och klicka sedan Återställa.
Så länge du har en tidigare version är frågan om hur man återställer raderade WordPad-dokument lätt att lösa.
Metod 2: Återställ raderade WordPad-dokument med säkerhetskopiering och återställning
Ett annat verktyg för säkerhetskopiering som kan användas i Windows är säkerhetskopiering och återställning. Med det här verktyget kan du välja vad du vill säkerhetskopiera och bestämma var kopiorna ska lagras. Men observera att det inte kan säkerhetskopiera filer på externa lagringsenheter utan bara på en lokal enhet.
- Gå till Kontrollpanelen > System och säkerhet > Säkerhetskopiera och återställa (Windows 7).

- Klicka sedan Återställ mina filer >Bläddra efter filer.
- Hitta och välj borttagna WordPad-filer och klicka Nästa.
- Spara de återställda WordPad-dokumenten till en säker destination och klicka Återställa.
Metod 3: Återställ osparade WordPad-dokument genom temporära filer
- Typ %AppData% i sökrutan och tryck på Skriva in.
- En mapp som innehåller alla temporära filer visas. Skriv sedan ditt förlorade WordPad-dokumentnamn eller .asd eller .tmp i det högra sökfältet.

- Hitta det dokument du vill ha beroende på ändringsdatum.
- Kopiera dokumentet till skrivbordet och ändra filnamnstillägget från .asd eller .tmp till .odt.
Metod 4: Återställ osparade/borttagna WordPad-dokument med hjälp av verktyget för dataåterställning
Oavsett format på raderade/osparade filer rekommenderar vi att du använder vår Bitwar dataåterställningsprogramvara, som är ett professionellt verktyg för dataåterställning som stöder nästan alla format i Windows och Mac. Du kan lära dig om denna programvara genom följande funktioner:
- Alla de erkända datatyperna stöds, inklusive dokument, foton, video, ljud, e-post och så vidare.
- Denna programvara återställer 580+ raderade, formaterade, förlorade och försvunna data från interna och externa hårddiskar, SD-minneskort, USB-minnen eller andra digitala lagringsmedier på Windows eller Mac.
- Tillåter användare att förhandsgranska skannade filer och selektivt återställa önskade filer.
- Den strömlinjeformade dataåterställningsprocessen med bra inbyggd navigering gör det enkelt för enskilda att använda.
Låt oss nu se hur man använder den här programvaran för att återställa raderade/osparade WordPad-dokument:
- Gå till Bitwarsoft Nedladdningscenter, hitta och installera Bitwar Data Recovery på datorn.
- Välj Partitioner eller enheter som lagrar WordPad-dokumenten.

- Välj Snabbskanning läge. Om den raderade informationen inte kan hittas kan du välja Deep Scan läge. Den utför en djupgående sökning för att leta efter data i varje hörn av din dator. Efter det klickar du på Nästa knapp.

- Välj din målfiltyp: Dokument, och klicka Avsöka.

- Välj, förhandsgranska och lyssna på de raderade/osparade WordPad-dokumenten och klicka sedan Återvinna och spara filerna på olika enheter eller partitioner.

NOTERA: Kom ihåg att spara alla raderade/osparade WordPad-dokument till en annan filplats för att förhindra att data skrivs över!
Slutsats
Hoppas att de fyra metoderna kan hjälpa dig att återställa osparade/borttagna WordPad-dokument i Windows 10. Dessutom, om du vill lära dig mer kunskap om dataåterställning, klicka på länkarna till andra relaterade artiklar nedan:
Hur man återställer permanent raderade foton från Google Photos
3 metoder för att återställa förlorad data på iPad
Hur man återställer osparade eller raderade Notepad (TXT)-filer på Windows 10
Föregående artikel
Fix: Utforskaren saknas i Aktivitetshanteraren i Windows Sammanfattning: WordPad är ett av de mest enkla och användarvänliga ordbehandlingsprogrammen. Även om det inte är så avancerat som Microsoft Word...Nästa artikel
Vad är nytt i iOS Magic Photo Vault V3.6.1 Sammanfattning: WordPad är ett av de mest enkla och användarvänliga ordbehandlingsprogrammen. Även om det inte är så avancerat som Microsoft Word...
Om Bitwar Data Recovery
3 steg för att få tillbaka 500+ sorters raderade, formaterade eller förlorade dokument, foton, videor, ljud, arkivfiler från olika scenarier för dataförlust.
Läs mer