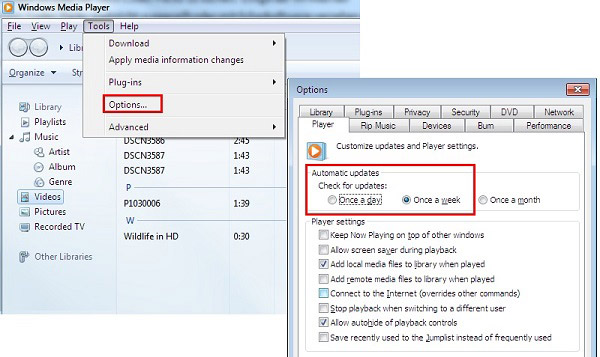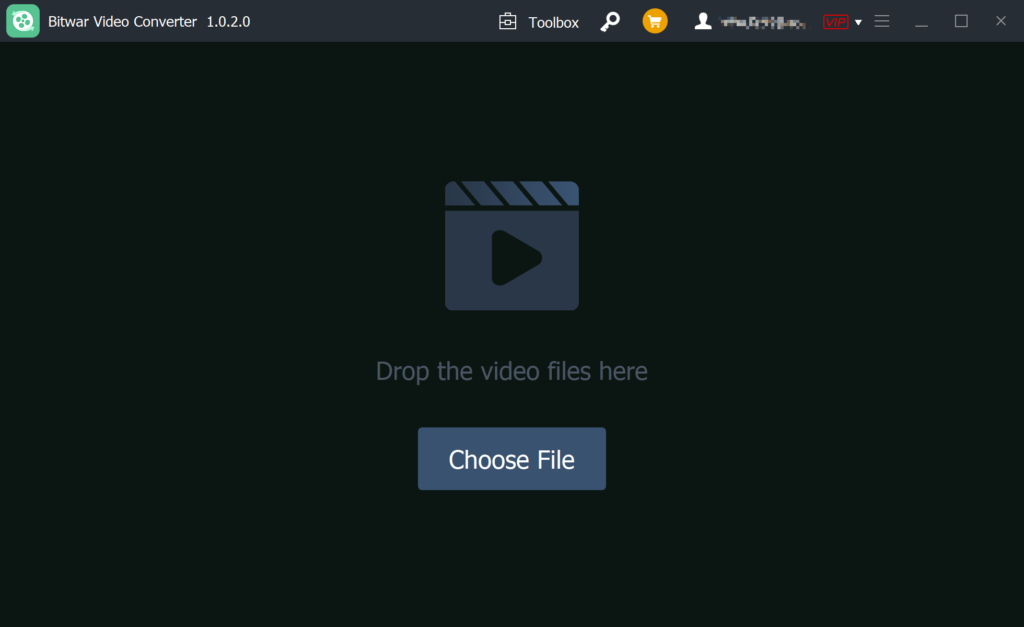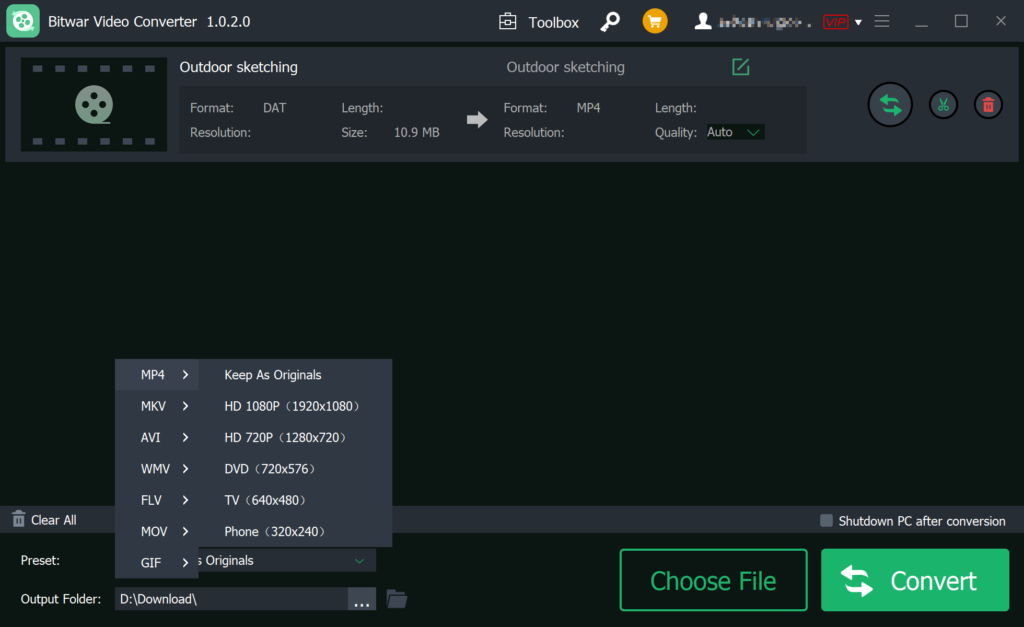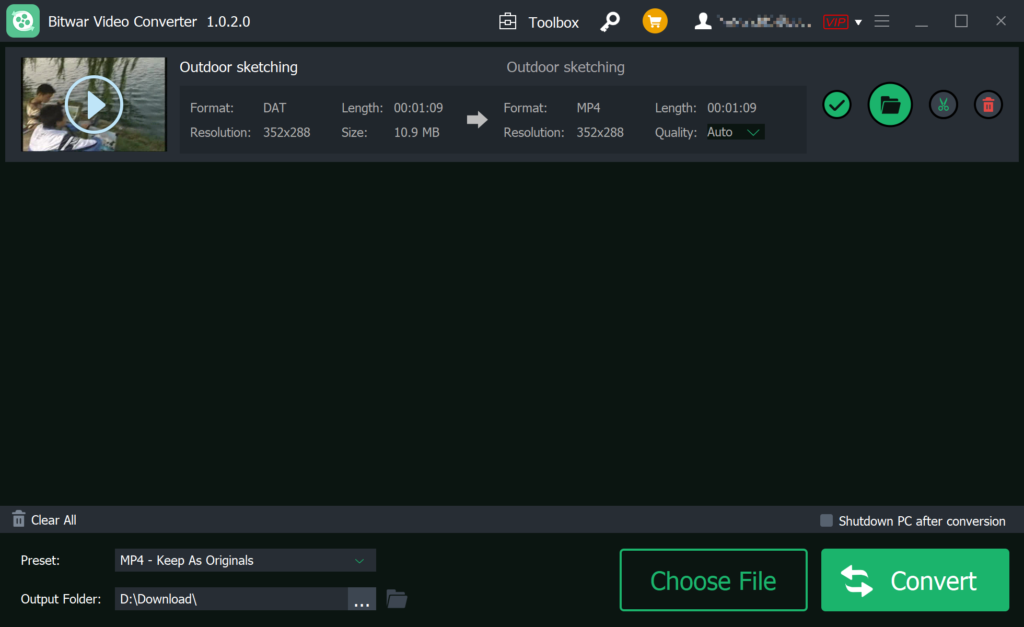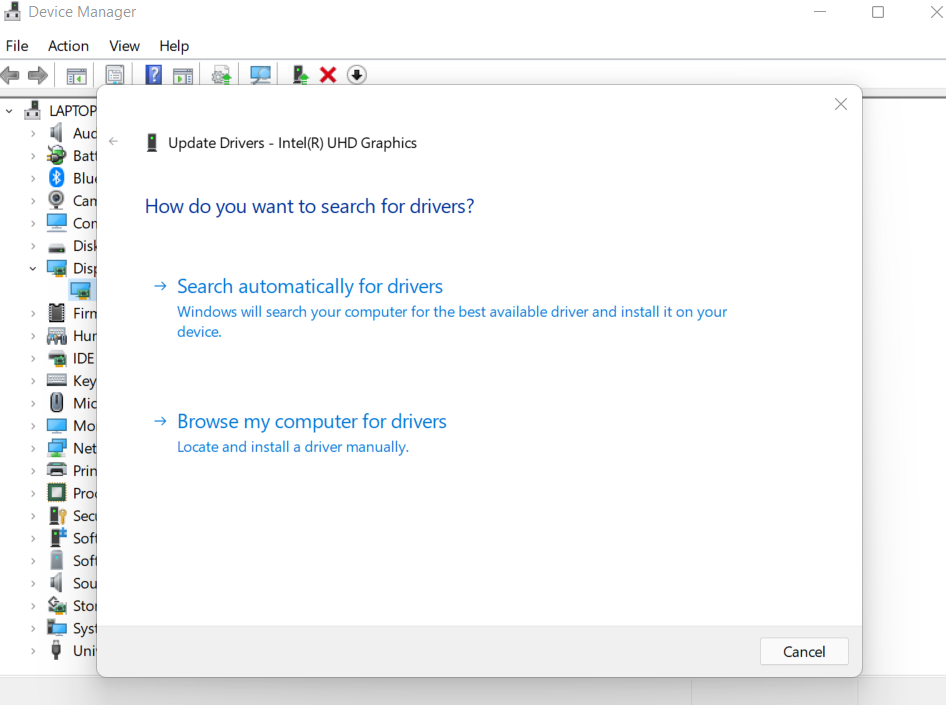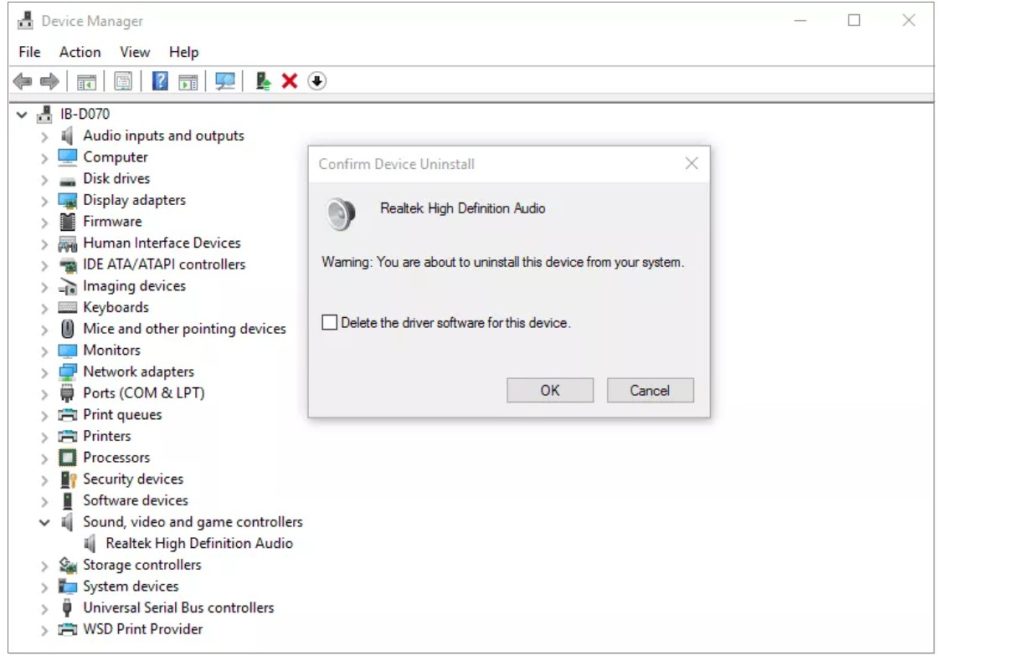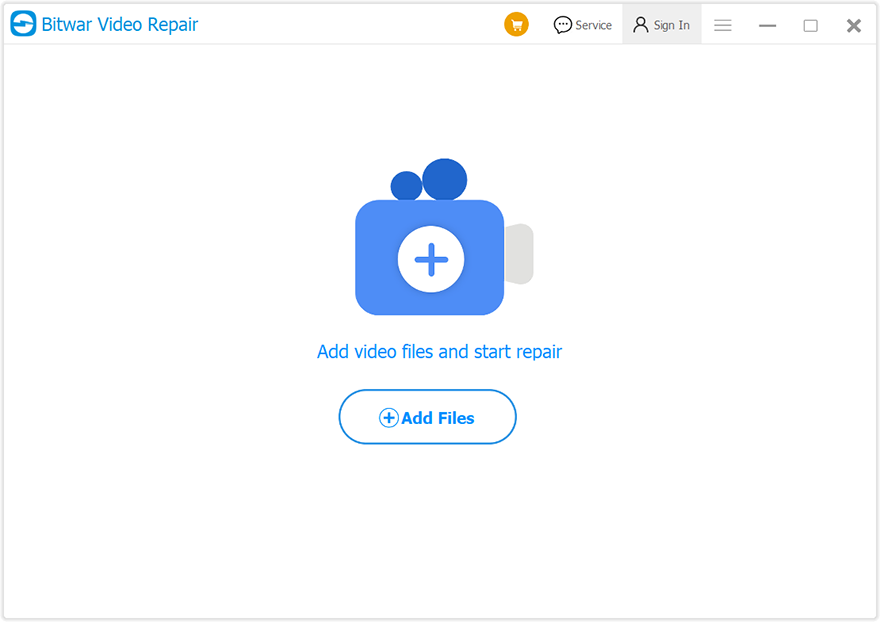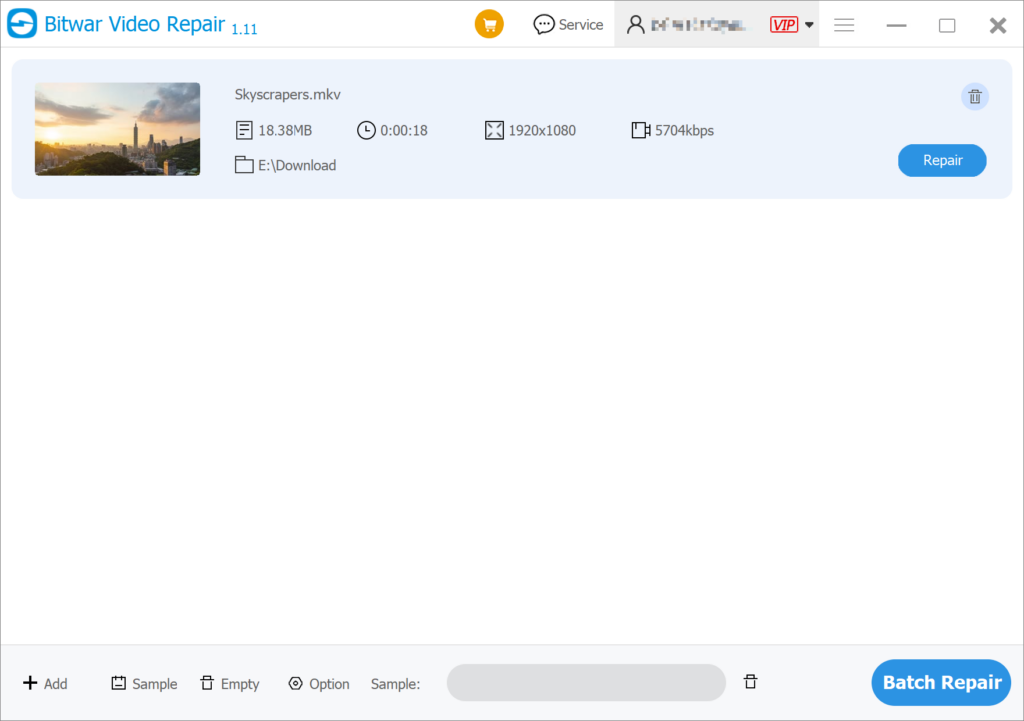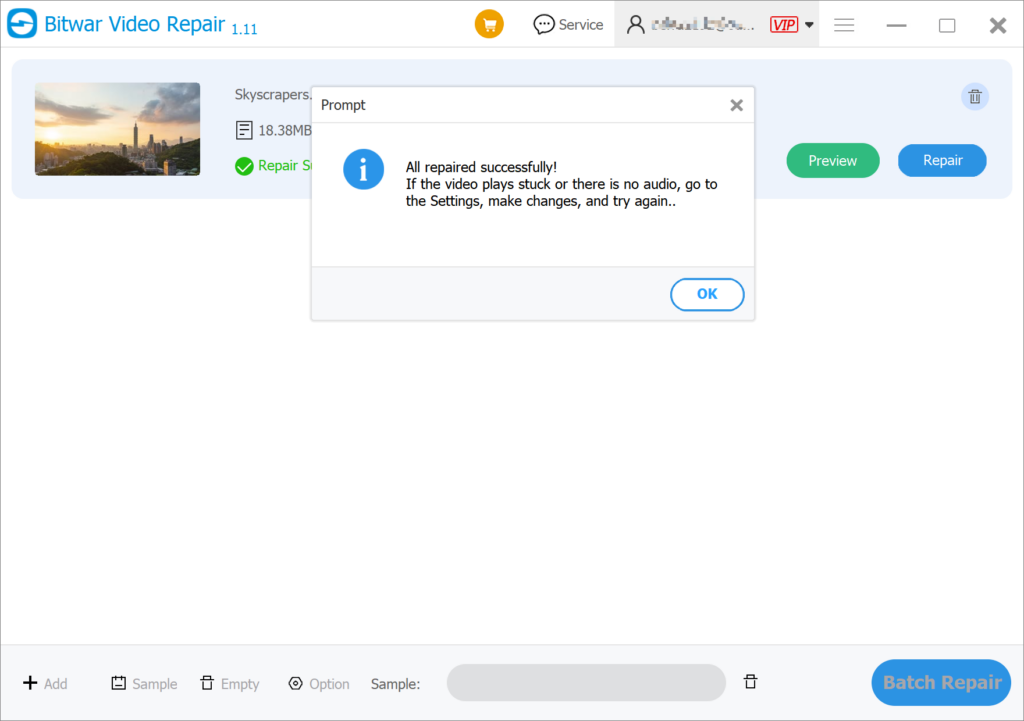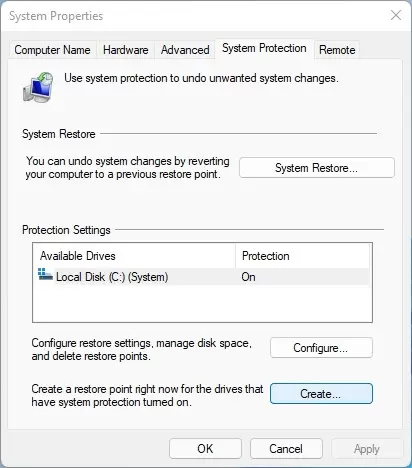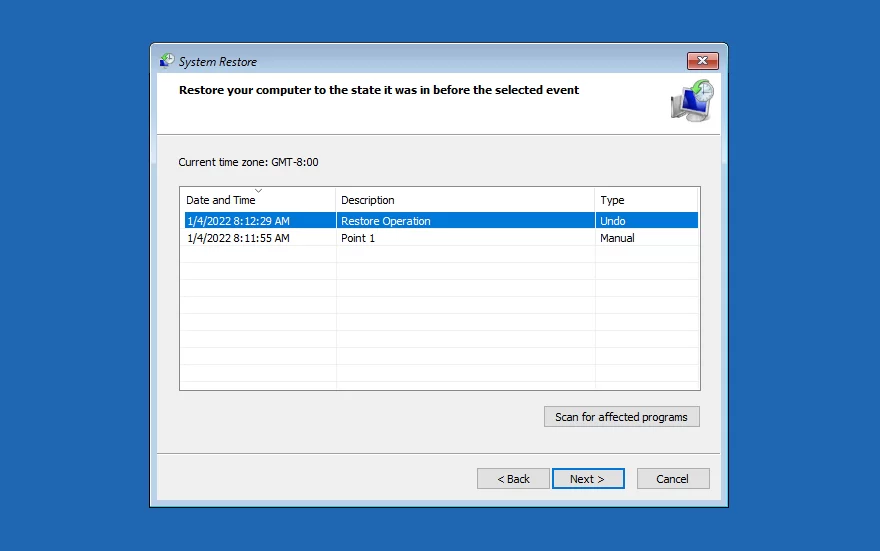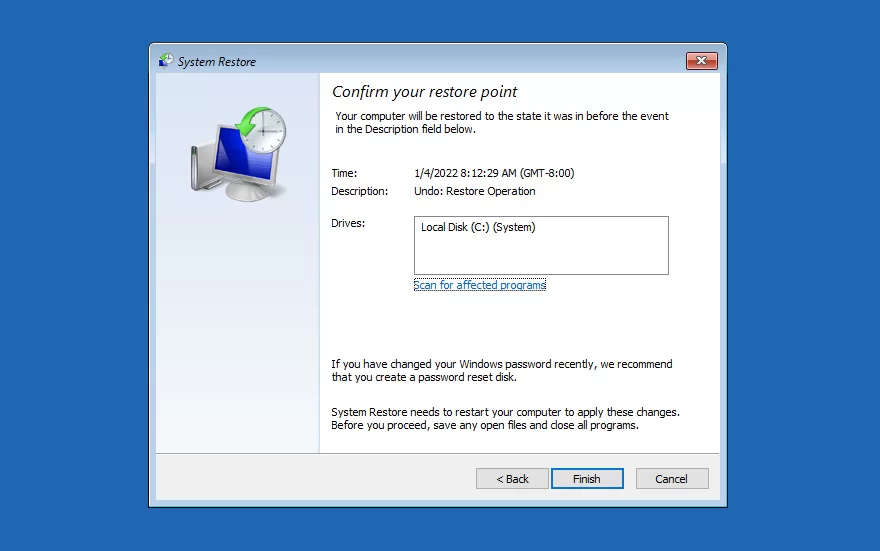7 metoder för att åtgärda felkod 0xc00d5212 i Windows 10
Innehållsförteckning
Vad är felkod 0xc00d5212?
Felkoden 0xc00d5212 är det vanliga felet som har rapporterats av användare när de spelar upp videor på deras Windows-system. Det visas vanligtvis när du inte har codec men behöver spela upp specifika videofiler. Saker som videoformat som inte stöds eller en föråldrad bildskärmsadapter kan leda till sådana problem. Spionprogram eller skadlig programvara på din dator kan också leda till sådana problem.
Dessutom kan felaktiga uppdateringar, videor från externa SSD-enheter eller en oavsiktlig datoravstängning vara problematisk. Följ därför metoderna nedan för att se hur vi kan lösa detta problem.
Hur åtgärdar man fel Codec 0xc00d5212?
Metod 1: Fixa felkod 0xc00d5212 med VLC Media Player
VLC Player är en effektiv metod för att lösa videoformat som inte stöds av Windows 10-problem. Detta beror på att VLC-mediaspelaren kan stödja fler codecs och filformat än WMP (Windows Media Player). Så, installera och följ dessa steg i VLC för att spela upp din video smidigt:
- Öppna VLC Player och välj Verktyg > Alternativ.
- Välj sedan fliken Spelare och välj sedan antingen En gång i veckan eller En gång om dagen i Automatiska uppdateringar avsnitt och välj OK.

- Högerklicka på din video och välj Öppna med Windows Media Player. Dessutom, om det finns en uppmaning att installera en ny codec på ditt system, välj Installera alternativ.
Metod 2: Konvertera video till ett annat videoformat
Om felkoden 0xc00d5212 orsakas av filformatet som inte stöds, kan en enkel konvertering av videon till ett annat videoformat enkelt lösa problemet. Här kan du använda vår Bitwar Video Converter, som tillåter användare att konvertera videofiler till flera typer av format, inklusive QSV, QLV, KUX, DAT, TS, MP4, AVI, MKV, FLV, WMV, MOV, GIF.
- Installera och öppna videokonverteraren. Lägg till videofilen du vill konvertera genom Välj Arkiv knappen på gränssnittet, eller så kan du dra filen direkt till gränssnittet.

- Presentera längst ner till vänster, där du kan välja den slutliga videotypen och upplösningen.

- Klick Konvertera för att börja konvertera videon.

- Efter konverteringen trycker du på mapp ikonen bakom videon för att visa och förhandsgranska den konverterade videon.
Metod 3: Uppdatera bildskärmsdrivrutiner
Om din bildskärmsdrivrutin är föråldrad kan du behöva uppdatera den för att åtgärda det här felet. Gör detta med stegen nedan:
- Tryck på Win + R för att öppna rutan Kör.
- Skriv in devmgmt.msc och välj OK för att starta Enhetshanteraren.
- Tryck på Displayadaptraratt utöka den.
- Högerklicka sedan på grafikkortet och välj Uppdatera drivrutinsprogramvara.
- I fönstret som visas, välj Sök automatiskt efter uppdaterad drivrutinsprogramvara.

- När alla bildskärmsdrivrutiner har uppdaterats kan du fortsätta och spela upp din video igen.
Metod 4: Avinstallera och installera bildskärmsdrivrutinen
Om du fortfarande inte kan spela upp videon efter att du har uppdaterat bildskärmsdrivrutinen bör du avinstallera den och installera om den igen genom att följa dessa steg:
- Högerklicka på bildskärmsadaptern och välj Avinstallera.
- I fönstret Avinstallera enhet väljer du Ta bort drivrutinen för den här enheten alternativet och klicka på OK.
- Efter det kommer din dator att ta bort bildskärmsdrivrutinerna. Ladda sedan ner och installera en annan bildskärmsdrivrutin från din dators tillverkares webbplats.
- Starta om datorn innan du försöker spela upp videon igen.
Metod 5: Avinstallera ljuddrivrutiner
Om ditt system har flera ljuddrivrutiner kan det orsaka konflikter. Så du kan prova att avinstallera flera ljuddrivrutiner för att åtgärda videoproblemet.
- I fönstret Enhetshanteraren trycker du på och expanderar Ljud, video och spelkontroller.
- Högerklicka sedan på någon av de installerade ljuddrivrutinerna på ditt system och välj Avinstallera.
- I den Avinstallera enhet dialogrutan, välj Ta bort drivrutinen för den här enheten.

- Starta om datorn innan du försöker spela upp videon igen.
Metod 6: Videoreparationsverktyg
Om videoproblemet orsakas av att videon är skadad, är den enklaste och mest direkta metoden att använda ett videoreparationsverktyg för att reparera den skadade videofilen. Bitwar videoreparation är en kraftfull, pålitlig och lättanvänd programvara för att reparera korrupta videofiler. Denna programvara stöder batchreparation av alla typer av skadade och korrupta videofiler från alla inspelningsenheter inklusive MP4, MOV, MPEG, MJPEG, MTS, M2TS, M4V, MKV, AVI, AVCHD, etc.
- ÖppnaBitwar videoreparation och klicka Lägg till filer för att välja de skadade videorna.

- Du kan också klicka på Tillägga för att välja fler videor till batch reparation dem.
- Klicka på Reparera eller Batch reparation för att reparera videorna.

- Förhandsvisning de reparerade filerna innan du sparar dem. Du kan öppna de reparerade filerna för att kontrollera om videorna verkligen är reparerade.

Metod 7: Utför systemåterställning
Systemåterställning är en funktion i Windows som säkerhetskopierar systemfiler och registerfiler. Så du kan återställa ditt system till en tidigare punkt innan problemet med saknade codec-fel.
- Skriv in skapa en återställningspunkt i sökrutan och välj skapa en återställningspunktfrån de tillgängliga alternativen.
- I den Systemskydd fliken, välj Systemåterställning.

- Bekräfta disken du vill återställa och välj återställningspunkten (den är märkt som Ångra i kolumnen Typ).

- Efter det klickar du Avsluta.

- Vänta tills datorn startar om och se sedan om filen fungerar.
Vanliga frågor om Error Codec 0xc00d5212
- Hur vet jag vilken codec som behövs?
I allmänhet kommer Windows att berätta vilken codec som krävs, eller så kan Windows Media Player faktiskt guida dig till en plats där du måste ladda ner codec. Om de inte säger det, kan du installera ett codec-paket, eftersom det fungerar också.
- Hur kan jag undvika 0xc00d5212-felet?
Det är en bra idé att installera ett codec-paket eller så kan du förvandla din video till ett mer populärt format. Detta kommer att begränsa behovet av specialiserade codecs och det kan ta bort 0xc00d5212-felet helt.
Slutsats
Det finns flera orsaker som kan orsaka felkoden 0xc00d5212 när du spelar upp videor i Windows Media Player eller andra mediaspelare. Så kom ihåg att följa de 7 metoderna för att försöka åtgärda problemet när du står inför felkoden 0xc00d5212. Dessutom rekommenderar vi att du använder ett professionellt dataåterställningsverktyg som Bitwar videoreparation för att reparera skadade och trasiga videofiler med 100 % korrekthet.
Föregående artikel
Hur återställer man raderade filer i Git? Sammanfattning: Du kan stöta på felkoden 0xc00d5212 när du spelar upp AVI-videor i Windows Media Player. Det är väldigt frustrerande för dig...Nästa artikel
Vad är nytt i Bitwar Video Converter V1.2.6.0 Sammanfattning: Du kan stöta på felkoden 0xc00d5212 när du spelar upp AVI-videor i Windows Media Player. Det är väldigt frustrerande för dig...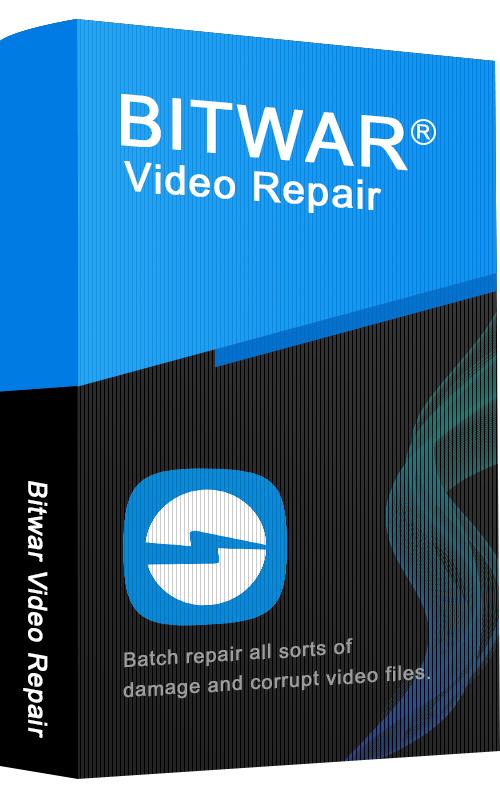
Om Bitwar Video Repair
Batchreparera alla typer av skador och korrupta videofiler från alla inspelningsenheter.
Läs mer