Solved: The Directory Name is Invalid
Summary: The error message of The Directory Name is Invalid might happen at any moment. Whether you are trying to open a program after installing Windows 10, connect any external storage devices, or play a DVD drive on your system. It may occur due to multiple reasons such as corrupt system files, faulty applications/software, and corrupt devices like USB, HDD, SD, or DVD, etc. This error prevents you from accessing your data stored on the system or drives. However, you may get back access to the data with the help of a data recovery tool.
Table of Contents
What Are the Possible Causes of This Issue?
There could be many other problems triggering this error, but these are the most common causes of it:
- Trying to connect USB Drive through a damaged or corrupted USB port.
- Trying to connect a damaged or corrupted USB Drive.
- Incorrect or unsupported formatting of your USB Drive or any partition on it.
- Outdated or Incorrect USB Drives.
- The corrupted system or temporary inability of the Windows to recognize your Drive.
How To Fix the Error the Directory Name Is Invalid?
Fix 1: Disconnect USB Devices
When you confront the directory name as an invalid error in Windows 10, the first and most important thing you need to do is to disconnect all the USB drivers connected to the computer. As this particular problem might just be a temporary error, resulting from incorrect connection, disconnecting, reconnecting malfunctioning USB drives might fix it.
Fix 2: Use Another USB Port
Another reason behind this error can also be some damaged or corrupted USB Port to which your USB device is connected. USB Ports of your computer are prone to damage due to dust, water, or malware attacks. In this case, if you use the corrupted or damaged USB port, the computer could face many errors, including the directory name is invalid error.
To solve this issue, you need to connect your USB Device to another USB port of your computer. If none of the USB ports of your computer could respond to it positively, you should try to connect your USB Drive to any other computer. Doing so may solve this issue, and if it fails, then the problem may not be the USB ports of your computer.
Fix 3: Check and Fix Disk Errors
The most common reason behind the directory name being an invalid issue is a disk error. Several disk errors, such as data corruption, incorrect formatting, overheating of the disk, could lead to this issue.
To check those potential disk errors and to repair them, you need to connect your USB drive to the system with one of the working ports. Once your Drive is connected, you can then use the following steps below to fix them.
Step 1: Press Win+R to open a Run box and then type in CMD.
Step 2: In the command prompt window, type in the command line written below and then press Enter.
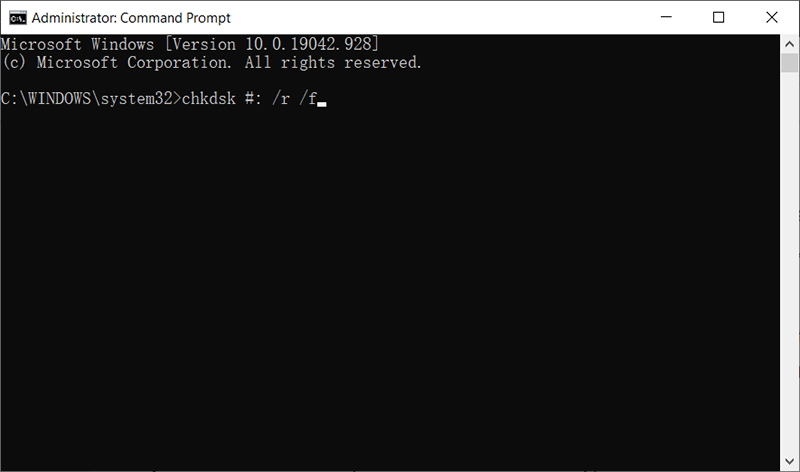
Step 3: Once the command is executed, you will see it start processing on the window. The CHKDSK tool will scour the disk for harmful errors and try to fix any errors it finds.
Step 4: After CHKDSK has done its fixing, reboot the computer to see whether the directory name is invalid error is fixed.
Sometimes Chkdsk may fail to work. In this case, you could try using Error Checking, A graphical user interface of Chkdsk.
Step 1: Press Windows + E to open File Explorer and then click on This PC on the left panel.
Step 2: Right-click on the Malfunctioning disk and then click on Properties.
Step 3: Switch to the Tools bar and then click on Check.
Step 4: Click on Scan Drive.
Step 5: After the tool has finished its fixing, reboot your computer and check whether the problem persists.
Fix 4: Update Disk Driver
Sometimes, if the USB driver is outdated or corrupted, hence, it may cause the problem of the directory name is invalid.
In that case, you can try installing the correct driver or updating the outdated Driver. Refer to the following steps, which may do the trick.
Step 1: To update the disk drivers, first, you need to make sure that your USB drive is correctly connected to your computer and free of any other physical problems.
Step 2: Press Win+ Q, type in Device Manager, and then open it.
Step 3: In the Device Manager window, look for the Disk Drives tree and double-click on it to expand.
Step 4: You will see a list of disks and drives of your system, Right-click on the malfunctioning USB drive and select the Update driver option from the drop-down menu. Follow the instructions the computer shows to finish the process.
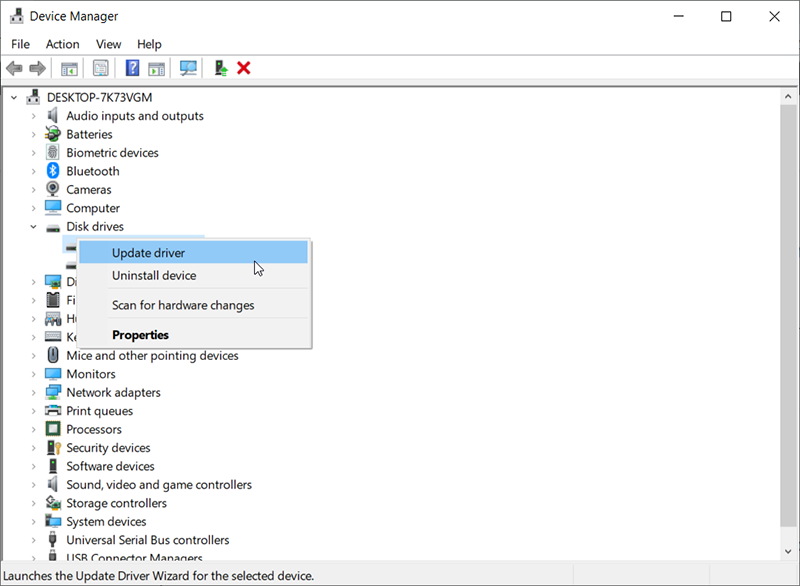
Step 5: After the correct drivers are updated, reaccess your disk to see if it still pops up the directory name is invalid error.
Fix 5: Perform a Clean Boot
You could perform a clean boot to find out which particular software is causing the directory name is an invalid error and uninstall that by using the following steps:
Step 1: Open System Configurations by typing in MSConfig in the search box.
Step 2: Switch to the Services tab, select Hide all Microsoft Services, and then click on Disable All.
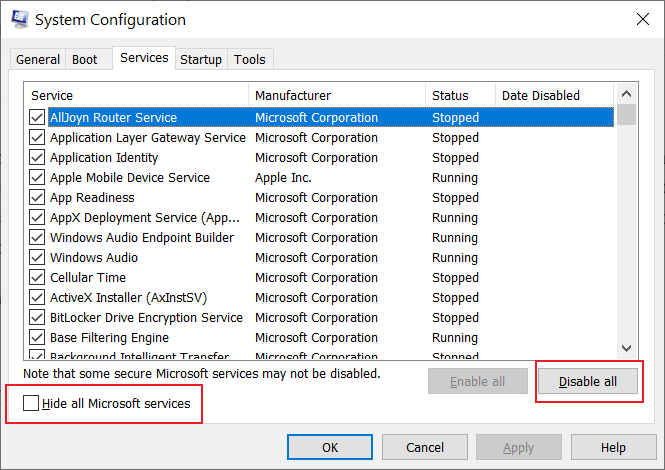
Step 3: Switch o to Startup and then click Open Task Manager.
Step 4: From the window select the items that may be causing this error and click on Disable.
Step 5: Once done, exit Task Manager and click on OK on the Startup tab.
Step 6: Reboot the computer in the clean boot environment.
Step 7: Follow the instructions presented on the screen and try uninstalling problematic programs respectively.
Step 8: After completing the process, restart your computer.
How To Recover Lost Files Using Bitwar Data Recovery
In normal cases, you will not lose your data when fixing the directory name is an invalid error. But if you end up losing your data because of the need to format your Drive or the result of trying to fix malfunction affecting your drive, then you should be prepared to retrieve the lost data with the help of our Bitwar Data Recovery, an effective and user-friendly tool. Refer to the following steps to learn how to use it:
Step 1: Download Bitwar Data Recovery from our official website and install it.
Step 2: Open the program, choose the disk drive where those missing files were stored, and then click Next.

Step 3: You could select a scan mode in this stage. We would like to recommend Quick Scan, which is able to retrieve a great number of lost files. If it fails you, you can re-run the tool again and choose Deep scan, which is more effective.

Step 4: Choose the types of files you want to bring back and click Scan.

Step 5: Preview files you want to check their intactness. Choose those intact files and click Recover.
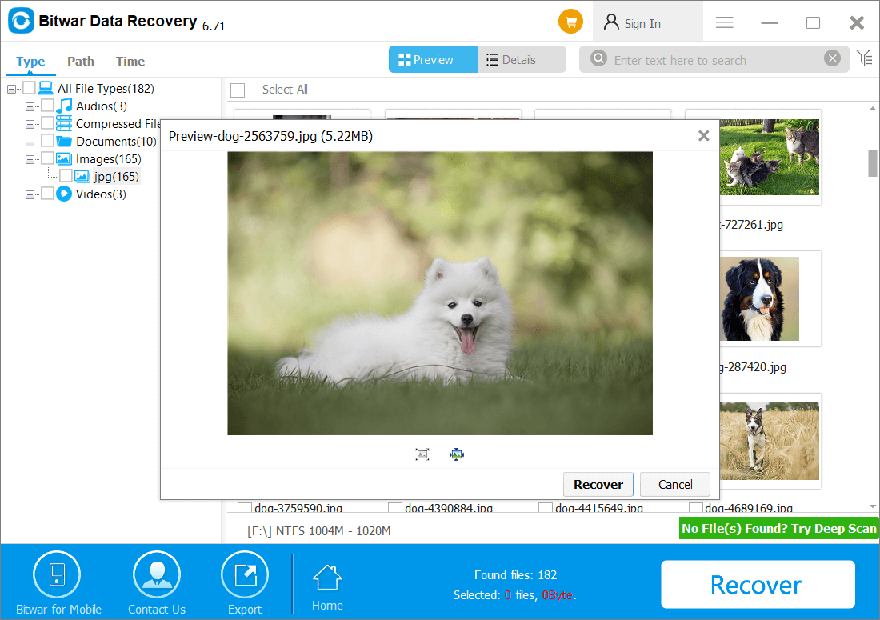
Wrapping Up
The directory name is invalid in Windows 10 error may occur due to many reasons we have laid out in this article. You may solve this error with the methods such as running the CHKDSK command, performing a clean boot, updating USB Controller Drivers, etc. However, while performing some of these methods, the computer may end up losing data. In this case, you may use some data recovery software such as our Bitwar Data Recovery, This effective and user-friendly software can retrieve your data from many storage devices including SD Cards, USB, SSDs, HDDs, etc.
Previous Article
[TIPS] How To Solve the Scanning and Repairing Drive Issue Summary: The error message of The Directory Name is Invalid might happen at any moment. Whether you are trying to...Next Article
7 Best Solutions to the This Device Cannot Start (Code 10) Error Summary: The error message of The Directory Name is Invalid might happen at any moment. Whether you are trying to...
About Bitwar Data Recovery
3 Steps to get back 500+ kinds of deleted, formatted or lost documents, photos, videos, audios, archive files from various data loss scenarios.
Learn More
