How to Solve the Can’t Eject External Hard Drive on Windows 10 Issue
Summary: The most appropriate way of removing your hard drive from your computer is by safely ejecting it. However, at times, while doing so you may end up with an error that prevents you from removing your hard drive safely. Despite knowing that this issue takes place since the data in the external hard drive is being used by some other program or resource, most users don’t know how to tackle it. Hence, in his article, we will explain to you some effective ways of resolving the can’t eject external hard drive on Windows 10 issue and how to recover all your vital data using the Bitwar Data Recovery.
Table of Contents
What’re the Causes of Can’t Eject External Hard Drive on Windows 10?

If you failed to safely eject the external hard drive and the safely remove hardware and eject media button is greyed out, then you might encounter the following two problems:
- Files stored on the external hard drive is being used.
- Outdated or malfunctioning USB drivers.
How to Recover Lost Data Using Bitwar Data Recovery
If you choose to eject your hard drive forcefully, then you may have to compromise on your data as it may get lost, or the hard drive can become inaccessible or corrupted. Well, to keep your data safe in the hard drive, it is recommended to close all the programs and applications before ejecting it and then right-clicking on the drive to safely remove it.
But, in case if you fail to do so, then do not worry, as the solutions in the article will help you remove your hard drive safely. But unfortunately, if your hard drive becomes damaged or corrupted, then you need to recover all your data immediately.
If you are in need of a recovery tool, we would like to recommend Bitwar Data Recovery. it is efficient and offers 100% clean recovery in no time. Besides, it’s quite easy to use. You just need to follow some easy steps to recover all your data.
Step 1: Download the Bitwar Data Recovery from our official website.
Step 2: After installing the tool on your Windows computer, launch it, and then choose the drive which cannot be ejected safely, followed by pressing the Next button.
-2.png)
Step 3: You should select a scan mode in this stage. You could choose Quick Scan, which is capable of recovering most of the lost files. If it doesn’t work, then you could come back to this stage and then select Deep Scan.
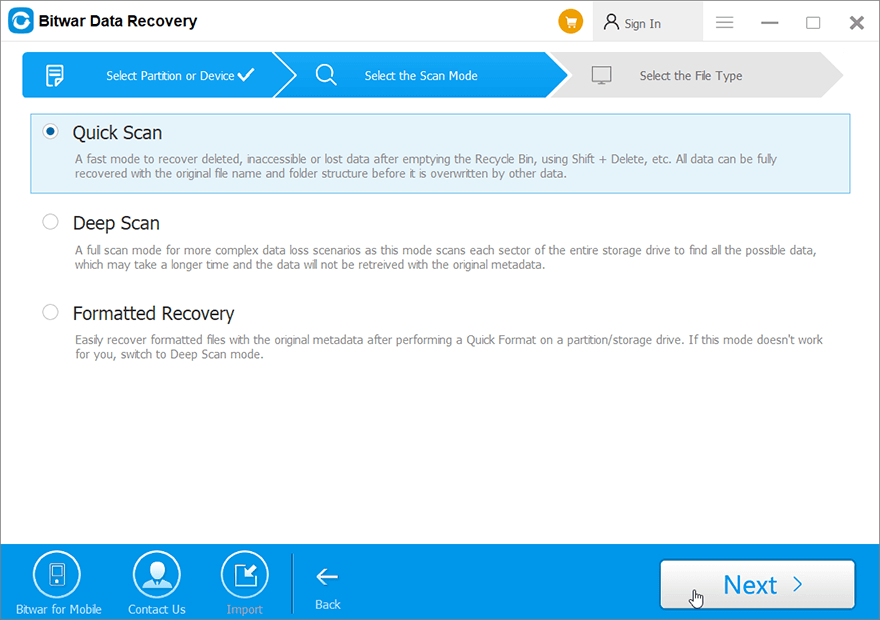
Step 4: After this, select the file types you want to retrieve and click on Next.
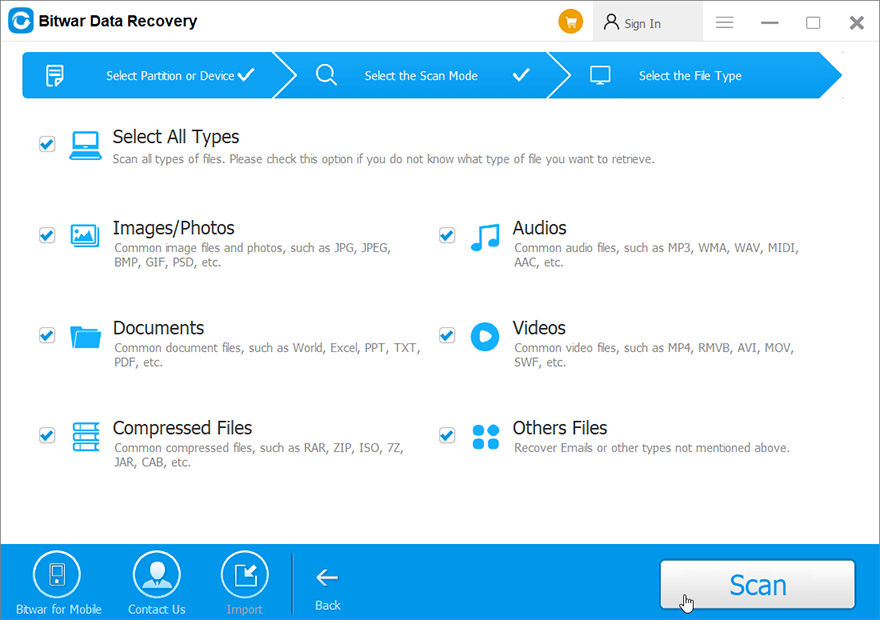
Step 5: Then, preview all the selected data and click on the Recover.
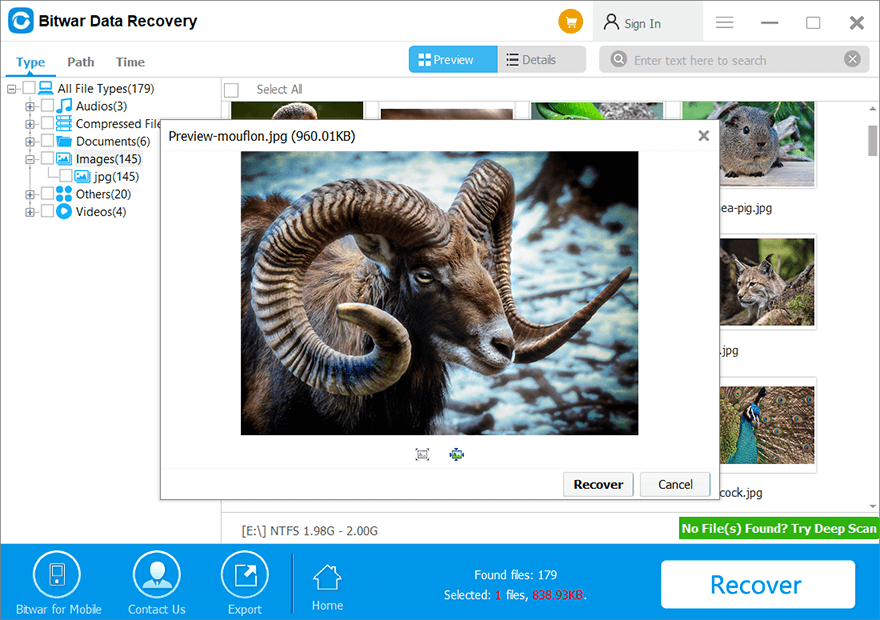
How to Resolve the Can’t Eject External Hard Drive Windows 10 Issue
Solution 1: Reboot the Computer
Since it’s highly possible that some file stored on the external hard drive is being used by the computer, hence the drive is occupied. To scour the Task Manager for the file would be time-consuming and if you inadvertently end some crucial process via Task Manager, the computer may risk crashing. Hence, the safe way to tackle this problem is to reboot your computer, which will close all the current programs. After the computer has rebooted, there will be no programs using the files or data stored on the external hard drive.
Solution 2: Launch Windows Hardware and Devices Troubleshooter
When your external hard drive has some issues, you can execute Windows built-in hardware and device troubleshooter to find and resolve the issue or check whether it has been fixed or not.
Step 1: Go to the Start and then on the Windows Settings.
Step 2: Now, select Update & Security.
Step 3: After this, from the left pane, choose Troubleshoot, and then scroll down to click on Hardware and Devices.
Step 4: Now, press on the Troubleshoot button for the Windows to automatically fix the problem.
Solution 3: Update USB Drivers
As we have mentioned before, if the USB drives your computer uses are outdated or malfunctioning, they may well prevent you from safely ejecting the external hard drive. If that’s the problem facing you, you could try to update the USB drives. Refer to the following steps to learn how to do so:
Step 1: Press Windows +X keys simultaneously and click on Device Manager from the quick access menu.
Step 2: From the Device Manager window, select and expand Universal Serial Bus controllers.
Step 3: Now, right-click on the USB device followed by clicking on the Update Driver option.
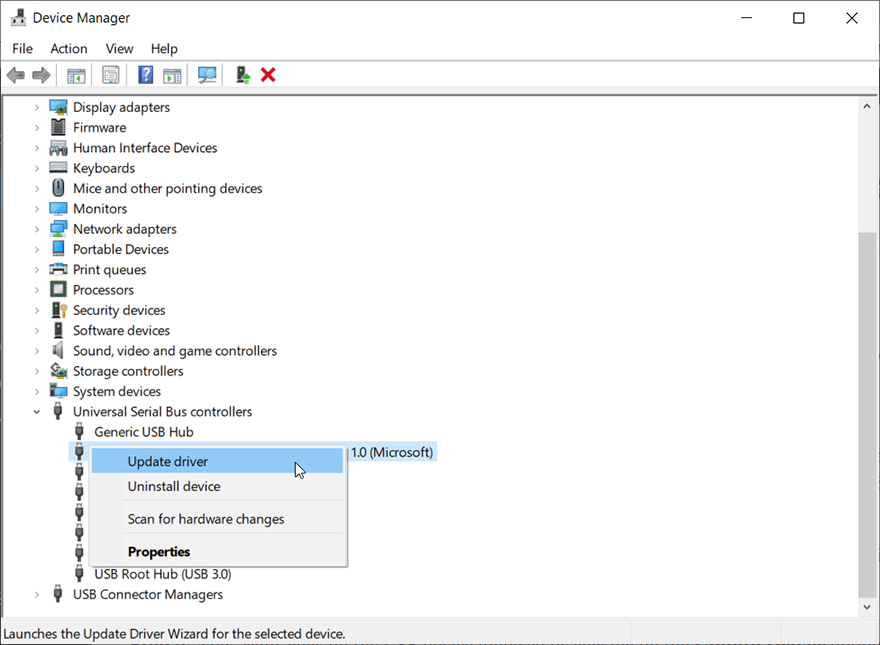
Step 4: After this, click on Search automatically for the Windows to automatically start looking and installing new drivers.
Solution 3: End Processes Using Task Manager
Before users want to safely eject an external hard drive, it’s a good habit to exit every program stored on the external hard drive or shut down the programs processing files that come from it. Consequently, this should render the drive removable. But to exit programs that work behind the scenes, users should manually end those processes using Task Manager. Refer to the following instructions to learn how to do so:
Step 1: Launch Task Manager by right-clicking on the Taskbar’s blank area.
Step 2: If you are not able to see any running process, then click on more details followed by clicking on the Process tab to see the running processes.
Step 3: Then, select any process or program that might be interfering with the safe removal of the hard drive by right-clicking on it.
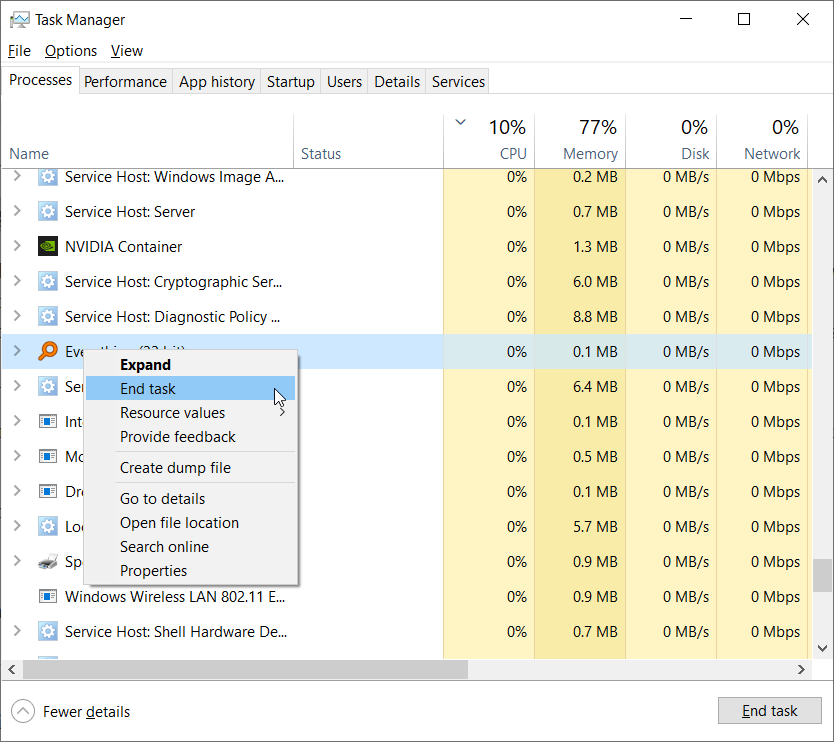
Step 4: Lastly, select the End task to terminate it.
Solution 4: Use Disk Management to Eject the External Hard Drive
Disk Management is a Windows built-in utility that lets you manage all the disks or drives connected to your system. If you are unable to eject the drive using the Safely Remove Hardware and Eject Media option, you can easily remove the drive safely using the Disk Management tool. Here’s how to do it:
Users could also eject the external hard drive with the help of Disk Management, which is a Windows built-in utility that allows users to manage all the drives and disks connected to your computer. If the Safely remove hardware and eject media option doesn’t work, you can use the following steps to eject the external hard drive via Disk Management:
Step 1: Press Windows+R keys at the same time and type in Diskmgmt.Msc followed by pressing the enter key.
Step 2: Now, in the Disk Management, scroll down and look for the external hard drive you wish to remove safely. Right-click on it followed by clicking on Offline.
Step 3: Then, try to remove your hard drive safely from your device.
Conclusion
The issue can’t eject external hard drive on Windows 10 takes place when your external hard drive is being used by some program or process in your Windows 10 system. In such a case, when you try to eject the drive unsafely, it can lead to serious data loss and corruption of the drive. Therefore, the best possible solution is to recover all your essential data immediately using our data recovery tool, Bitwar Data Recovery, and then apply the aforementioned solutions to fix the problem.
Previous Article
What Is DFS – Distributed File System? Summary: The most appropriate way of removing your hard drive from your computer is by safely ejecting it. However, at...Next Article
Fixed: Can’t Find The Specified File Error On Windows 10/8/7 Summary: The most appropriate way of removing your hard drive from your computer is by safely ejecting it. However, at...
About Bitwar Data Recovery
3 Steps to get back 500+ kinds of deleted, formatted or lost documents, photos, videos, audios, archive files from various data loss scenarios.
Learn More
