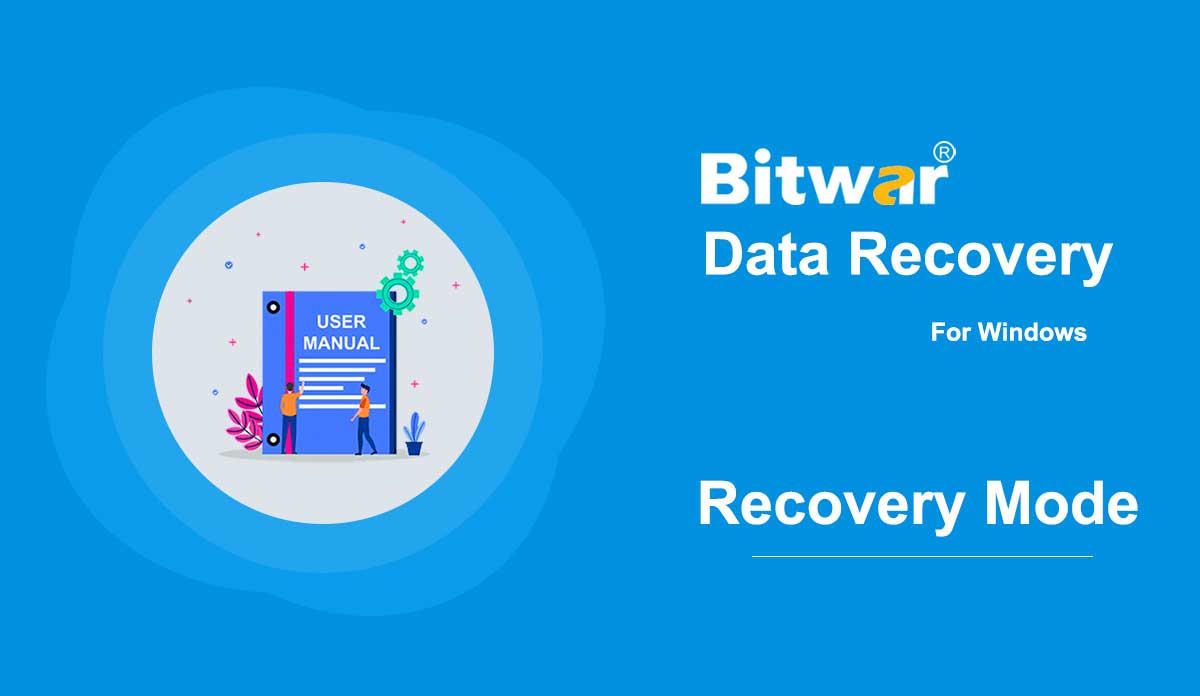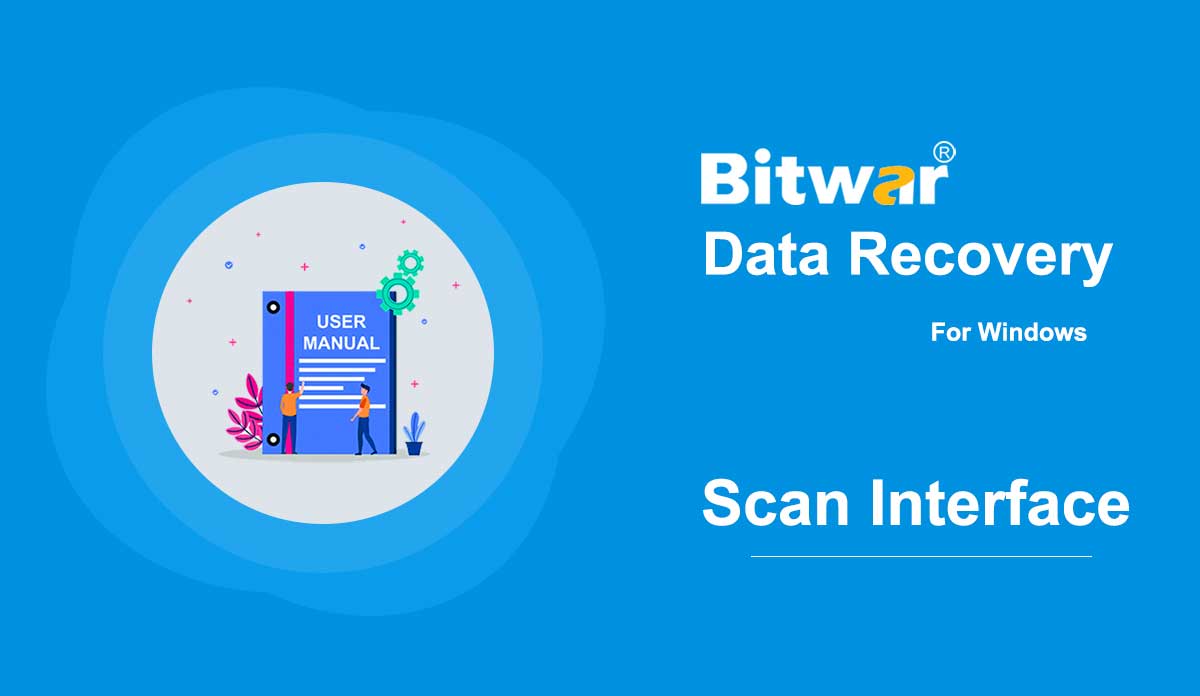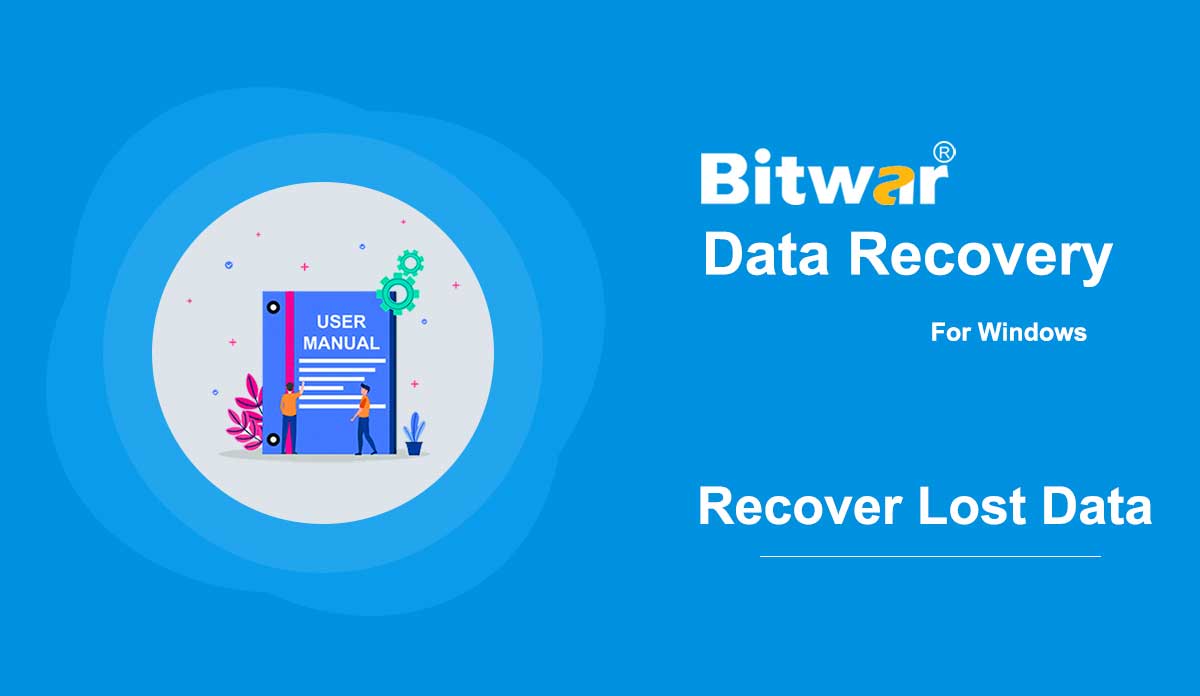- Začnite s Bitwar Data Recovery
Zhrnutie: Táto používateľská príručka umožní používateľom dozvedieť sa podrobnosti o inštalácii a rozhraní Bitwar Data Recovery Software. Videonávod [su_youtube_advanced url="https://www.youtube.com/watch?v=U1O-kIaL56o" width="auto" height="auto" modestbranding="yes" title="Začíname"] Prevziať softvér Prejsť na oficiálnu stránku sťahovania softvéru a stiahnite si Bitwar Data Recovery Software pre verziu Win. Inštalácia softvéru 1. Dvakrát kliknite na Bitwar Setup a spustite inštaláciu. 2. Zvoľte Predvolený jazyk a kliknite na OK. 3. Spustí sa inštalácia, pokračujte tlačidlom Ďalej k licenčnej zmluve. 3. Prečítajte si Licenčnú zmluvu. Potom som skončil s Súhlasím. 4. Zobrazí sa varovná správa „NEINŠTALUJTE softvér na obnovu údajov na disk alebo oblasť, z ktorej ich chcete obnoviť“. a stlačte OK. 5. V cieľovom priečinku vyhľadajte softvér. 6. Nakoniec kliknite na Inštalovať a dokončiť inštaláciu. Spoznajte softvérové rozhranie Hlavné rozhranie Bitwar Data Recovery Software sa ľahko používa a je dobre navrhnuté pre všetkých používateľov. Softvérové tlačidlá Tu sú tlačidlá a ikony, s ktorými sa používatelia stretnú v Bitwar Data Recovery Software: Pre ďalší krok o dvoch režimoch obnovenia kliknite na odkaz: Oboznámte sa s dvoma režimami obnovenia
2020-6-10
- Zoznámte sa s dvoma režimami obnovenia
Zhrnutie: Po začatí inštalácie Bitwar Data Recovery tu v tomto článku budeme diskutovať o prvej fáze procesu obnovy, ako aj o tom, ako zvoliť správny režim obnovenia a ako prepnúť. Bitwar Data Recovery ponúka dva režimy obnovy na účely obnovy dát. Štandardný režim funguje lepšie pre používateľov, ktorí vedia, prečo sa ich súbory stratili, zatiaľ čo sa odporúča zvoliť režim sprievodcu, ak používatelia nevedia, ako sa súbory stratili. Režim sprievodcu Pri prvom spustení programu sú k dispozícii krátke pokyny. V tejto fáze uvidíte tri kontextové okná, ktoré poskytujú jednoduché vysvetlenia režimu sprievodcu. Keď ste v prvej fáze režimu sprievodcu, tri šípky zobrazujú tri fázy vášho procesu obnovy. Prebiehajúce a dokončené fázy sa zmenia na modrú, zatiaľ čo ostatné zostanú sivé. Prvá fáza: Výber oddielu alebo zariadenia Druhá fáza: Výber režimu skenovania Tretia fáza: Výber typu súboru Tento nástroj v strede zobrazuje všetky úložné jednotky, ktoré máte. Keď na ktorúkoľvek z nich kliknete pravým tlačidlom myši, zobrazia sa tri možnosti. Ďalšie informácie: Obsahuje dva aspekty o disku: základné informácie a...
2020-6-9
- Vyberte režim skenovania
Zhrnutie: Tento článok predstavuje tri režimy skenovania Bitwar Data Recovery v druhej fáze a ďalšie súvisiace informácie o nich. Pre časť príručky o prvej fáze kliknite na odkaz: Oboznámte sa s dvoma režimami obnovenia. Tu v tomto článku ako príklad používame režim sprievodcu. Ktorý režim skenovania by ste si mali vybrať? Ak ste vybrali oddiel, ktorý chcete pokračovať v prvej fáze, zobrazí sa rozhranie ako na obrázku nižšie: Rýchla kontrola Bez ohľadu na to, ako ste stratili svoje súbory, ako prvú by sme vám radi odporučili rýchlu kontrolu. Má tri funkcie: Obnovenie súborov s pôvodnými názvami as pôvodnými adresárovými štruktúrami. Ponúknite používateľom tri spôsoby, ako filtrovať vopred obnovené súbory: Typy, Cesta, Čas Obnovenie na 1TB disku môžete dokončiť za pár minút. Hlboké skenovanie Hlboké skenovanie prechádza cez každú časť vybraného disku. Ak nemôžete nájsť požadované súbory pomocou rýchleho skenovania, skúste tento režim skenovania. Obnovuje súbory náhodne premenované a vložené do samostatných súborov podľa príslušných typov súborov. Používateľom ponúka iba jeden spôsob filtrovania vopred obnovených súborov: Typy. Ponúka nastavenie rozsahu. Zaberá viac času ako Quick...
2020-6-8
- Zistite viac o rozhraní skenovania
Zhrnutie: V tomto článku vás prevedieme oboznámením sa s rozhraním skenovania Bitwar Data Recovery pre Windows. Vybrať všetky typy Po výbere režimu skenovania budete presmerovaní do tretej fázy: Vybrať všetky typy, kde sa ponúkajú rôzne typy údajov na výber. Upozorňujeme, že ak ste si vybrali režim Deep Scan, tu na tejto stránke je nastavenie rozsahu, ktoré umožňuje vybrať iný rozsah objemu disku, ktorý sa má skenovať. Poznámka: Výberom konkrétnych typov dátumov môžete skrátiť čas skenovania. Ak ste napríklad stratili iba obrázky, jednoducho vyberte položku Obrázky/Fotografie. O kontextových oknách Po kliknutí na tlačidlo Skenovať a ak je to prvýkrát, čo spúšťate Bitwar Data Recovery do fázy rozhrania skenovania, sa zobrazia pokyny v krátkych a animovaných kontextových oknách. Pre rýchle skenovanie: Pre hlboké skenovanie: Bez ohľadu na rozhranie Quick Scan alebo Deep Scan obsahujú dva panely. Sú však medzi nimi určité rozdiely; Tu ich pre lepšie pochopenie pomenujeme ľavý panel a pravý panel. Ľavý panel Rýchle skenovanie Na tomto paneli sú tri spôsoby filtrovania výsledku skenovania: Typ, Cesta a Čas. tikanie...
2020-6-7
- Ako obnoviť stratené dáta pomocou Bitwar Data Recovery
Zhrnutie: Pre používateľov, ktorí chcú poznať všeobecný spôsob obnovenia súborov pomocou Bitwar Data Recovery, vám tento článok dobre poslúži a okrem toho poskytuje typy údajov s ukážkami snímok obrazovky, ktoré vám pomôžu lepšie sa zoznámiť s funkciou Preview. Už ste sa niekedy stretli s tým, že dokumenty boli vymazané pri nehode, alebo ste možno použili kláves Shift+delete na trvalé vymazanie súborov bez toho, aby ste ich poslali do koša? V skutočnosti existuje veľa scenárov straty údajov, ktoré sme v týchto rokoch videli, bez ohľadu na to, ako stratíte údaje alebo o aký druh úložného zariadenia ide, ak úložné zariadenie stále vidíte v Správe diskov, Bitwar Data Recovery je vždy dobrá voľba pre rýchlu obnovu dát. Ako obnoviť stratené dáta pomocou Bitwar Data Recovery? Krok 1: Po inštalácii Bitwar Data Recovery. Spustite Bitwar Data Recovery. Krok 2: Vyberte si režim obnovenia, napr. Tu si ako príklad vyberieme režim sprievodcu. Krok 3: Začiarknite jednotku/oddiel, v ktorom boli odstránené/naformátované vaše stratené súbory. Kliknite na Ďalej. Krok 4: Začiarknite políčko Rýchle skenovanie. Kliknite na Ďalej. Viac informácií o režime skenovania nájdete v...
2020-6-6