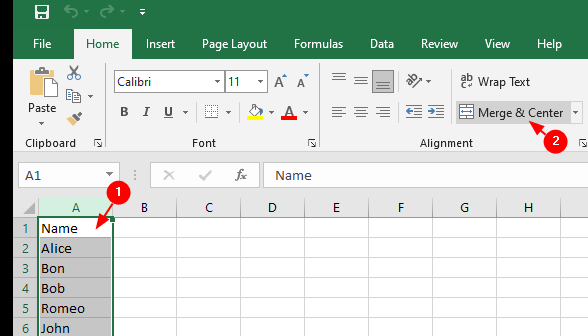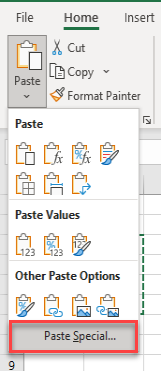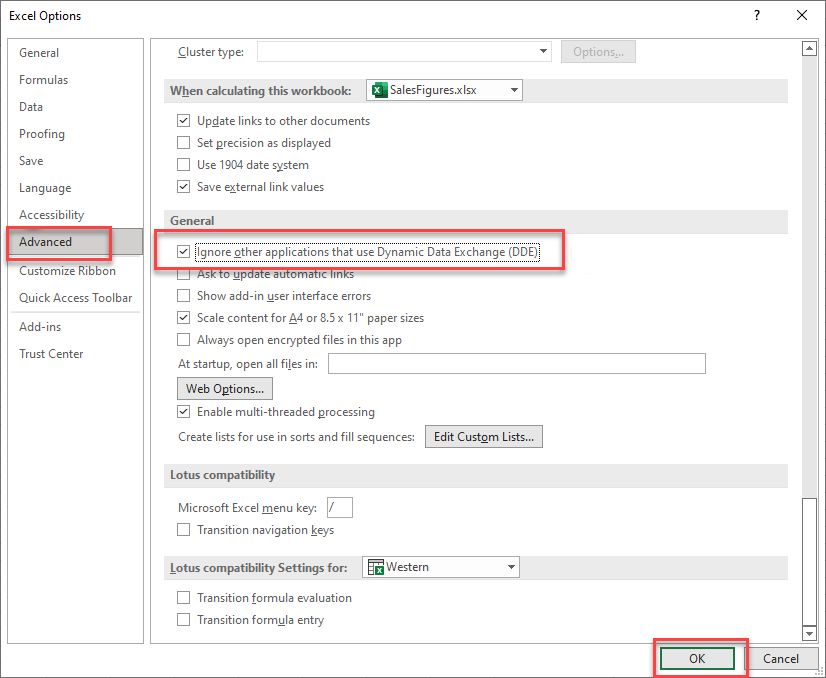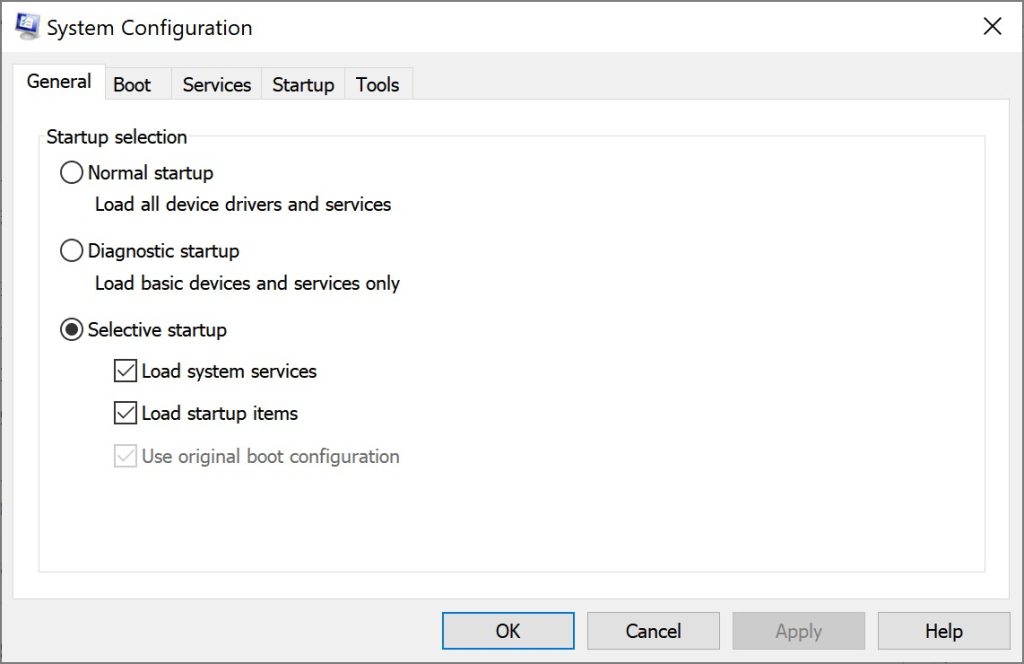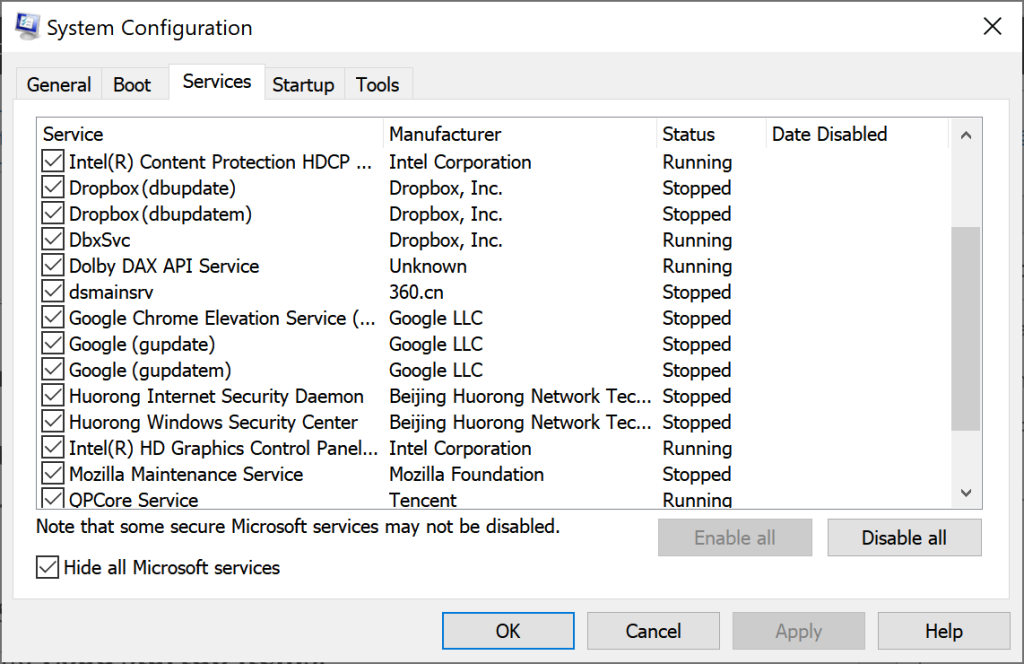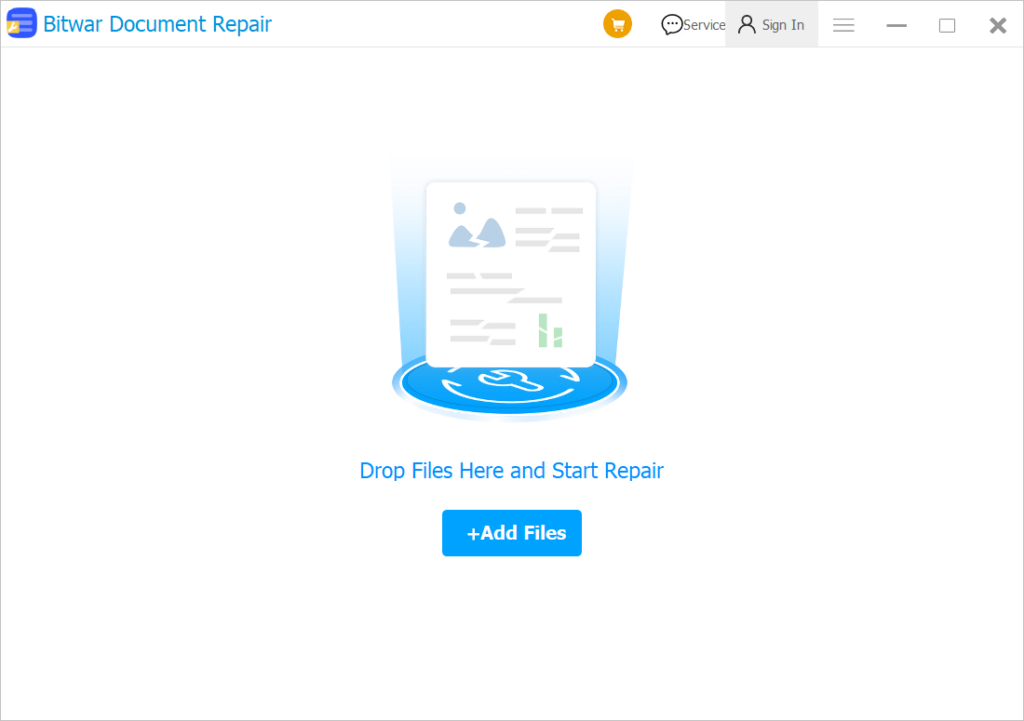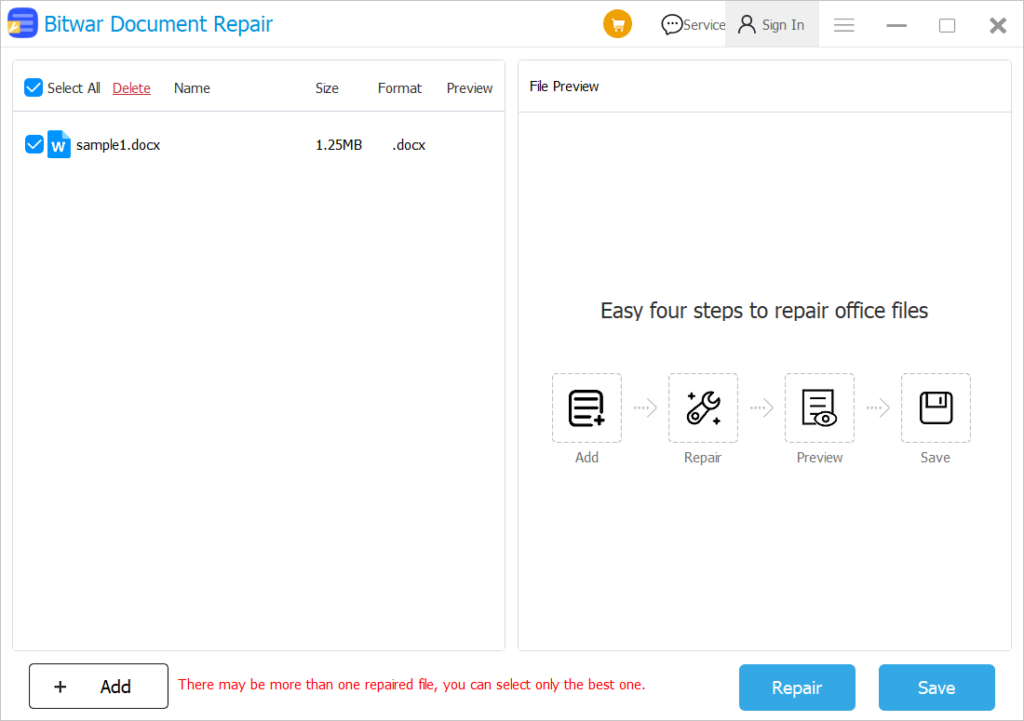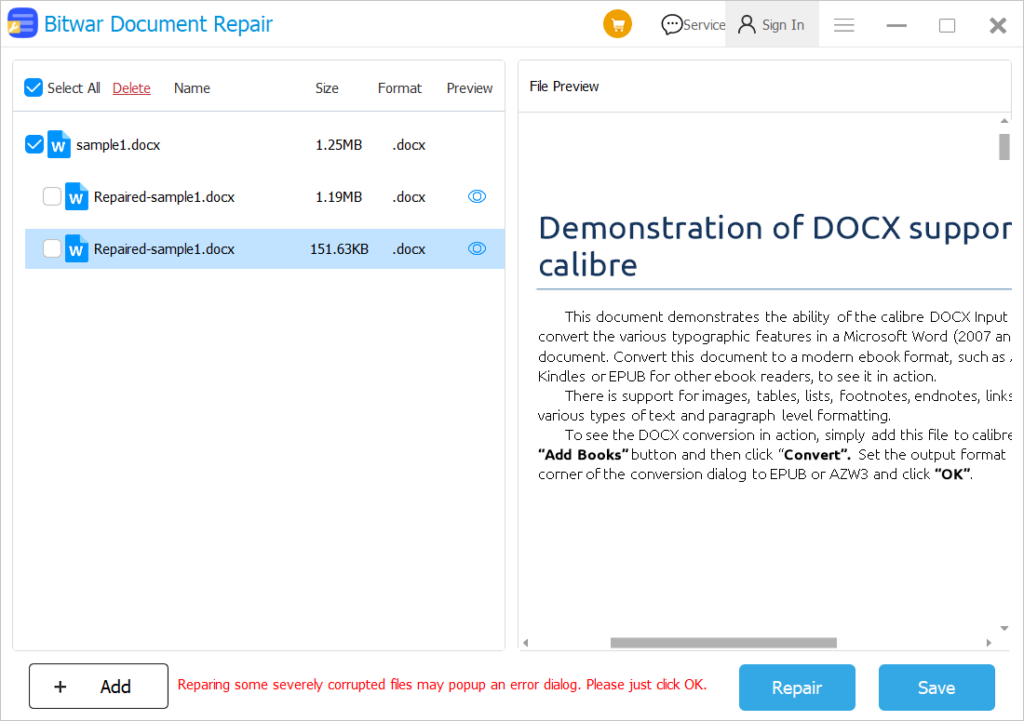Ako opraviť chybu pri prilepovaní súboru programu Excel?
Zhrnutie: Väčšina používateľov miluje program Microsoft Excel pre jeho jednoduchosť. Avšak, rovnako ako každá iná softvérová aplikácia, Excel je náchylný na vlastnú sadu chýb. V tomto článku vám poskytneme prehľad chyby nemožno prilepiť a ako opraviť chybu pri prilepovaní súboru Excel.
keď sa pokúsite skopírovať a prilepiť údaje z jednej tabuľky do druhej v programe Excel, môžete naraziť na toto chybové hlásenie, že program Microsoft Excel nemôže prilepiť údaje. Táto chyba nie je obmedzená na konkrétny typ údajov. Chyba sa môže vyskytnúť aj pri kopírovaní údajov z textového editora alebo webu. Existuje niekoľko možných dôvodov, prečo Excel nemôže prilepiť vaše údaje. Existujú rôzne metódy na vyriešenie problému, od jednoduchého reštartu softvéru až po ďalšie. Ale pozrite si riešenia v tomto článku a nájdete to, ktoré vám vyhovuje.
Obsah
Metódy na opravu súboru Excel nemožno prilepiť
Metóda 1: Reštartujte súbor programu Excel
V mnohých prípadoch chybu opravíte jednoduchým reštartovaním hárka programu Excel a nebudete musieť vykonávať žiadne pokročilé riešenia. Pred zatvorením hárka programu Excel však nezabudnite stlačiť Ctrl+S aby ste nakoniec neprišli o žiadne cenné dáta.
Metóda 2: Zrušte zlúčenie buniek
Ak sa pokúšate skopírovať údaje z jednej tabuľky alebo oblasti tabuľky do cieľa, ktorý obsahuje zlúčené bunky, možno zistíte, že sa vyskytla chyba.
- Prejdite do cieľových buniek a vyberte zlúčené bunky.
- V Stuha, vyberte Domov > Zarovnanie > Zlúčiť a vycentrovať na rozpojenie buniek.

- Skúste prilepiť údaje znova.
Metóda 3: Použite špeciálne prilepenie
- Ak Paste nefunguje, môžete skúsiť Paste Special.
- V Stuha, vyberte Domov > Schránka > Vložiť > Paste Special.

- Vyberte príslušnú možnosť prilepenia a kliknite OK.
Metóda 4: Ignorujte DDE
Zapína sa Ignorovať DDE môže tiež niekedy vyriešiť problém, kde nemôžete vložiť.
- V Stuha, vyberte Súbor > Možnosti.
- Potom vyberte Pokročiléa prejdite nadol na položku generál oblasť, zabezpečiť Ignorovať ostatné aplikácie, ktoré používajú dynamickú výmenu údajov (DDE) je začiarknuté, potom kliknite OK.

- Zatvorte Excel a reštartujte ho, aby sa nové nastavenie prejavilo.
Metóda 5: Reštartujte počítač v stave čistého spustenia
Ďalšou dobrou metódou je čisté spustenie systému a kontrola, či nejaké aplikácie tretích strán nezasahujú do fungovania Excelu.
- Otvorte dialógové okno Spustiť pomocou Win + R, potom zadajtemsconfig a udrel Zadajte.
- Pod generál kartu, vyberte Selektívne spustenie.
- Vyberte Načítať systémové služby a Načítať položky pri spustení.

- Potom prejdite na Služby karta, kontrola Skryť všetky služby spoločnosti Microsofta kliknite na Zakázať všetko tlačidlo.

- Kliknite na Použiť a OK.
- Nakoniec reštartujte systém.
Metóda 6: Nástroj na opravu dokumentov
Za predpokladu, že neustále pracujete s Excelom a dochádza k chybe častejšie, odporúčame vám nainštalovať nástroj na opravu dokumentov, ako je náš Softvér na opravu dokumentov Bitwar. Tento softvér je komplexný softvér na opravu dokumentov pre obleky Microsoft® Office, podporuje Word spracovanie súborov, tabuľkových súborov programu Excel, súborov prezentácie PowerPoint Slide a formátov PDF (Portable Document Formats) vyvinutých spoločnosťou Adobe Inc. Funguje na identifikáciu poškodených údajov v hárku programu Excel a jednoducho opravuje chybu pri prilepovaní súboru programu Excel.
Ak chcete opraviť poškodené dokumenty programu Excel pomocou softvéru Bitwar Document Repair Software, postupujte podľa nasledujúcich krokov:
- Stiahnuť Oprava dokumentov Bitwar z stiahnuť webovú stránku a nainštalujte ho do počítača.
- Dvakrát kliknite na spustenie nástroja na opravu videa.
- Kliknite Pridať súbory vyberte požadovaný poškodený alebo poškodený dokument.

- Po vybratí dokumentu môžete aj kliknúť Pridať na výber ďalších dokumentov hromadná oprava ich.
- Kliknite na Oprava na opravu požadovaného dokumentu.

- Po dokončení opravy by ste mali vidieť dva opravené podsúbory. V tomto bode kliknite na malá ikona oka vedľa podsúborov zobrazíte náhľad, či bol opravený súbor dokumentu úspešne opravený vpravo Ukážka súboru okno.

- Vyberte najsprávnejší súbor a potom kliknite na Uložiť tlačidlo na uloženie súboru do počítača.
- Teraz môžete otvoriť a upraviť súbor dokumentu v počítači.
Záver
Tento článok predstavil 6 metód, ktoré vám pomôžu opraviť chybu pri prilepovaní súboru Excel, vrátane použitia našich Softvér na opravu dokumentov Bitwar. Ak máte nejaký problém s naším nástrojom alebo inými metódami, zanechajte prosím spoločné nižšie.
Predchádzajúci článok
Čo je nové v Bitwar iPhone Data Recovery for Mac 2.5.2 Zhrnutie: Väčšina používateľov miluje program Microsoft Excel pre jeho jednoduchosť. Avšak, rovnako ako každá iná softvérová aplikácia, aj Excel je náchylný na...Ďalší článok
6 spôsobov opravy CHKDSK nemôže pokračovať v režime len na čítanie Zhrnutie: Väčšina používateľov miluje program Microsoft Excel pre jeho jednoduchosť. Avšak, rovnako ako každá iná softvérová aplikácia, aj Excel je náchylný na...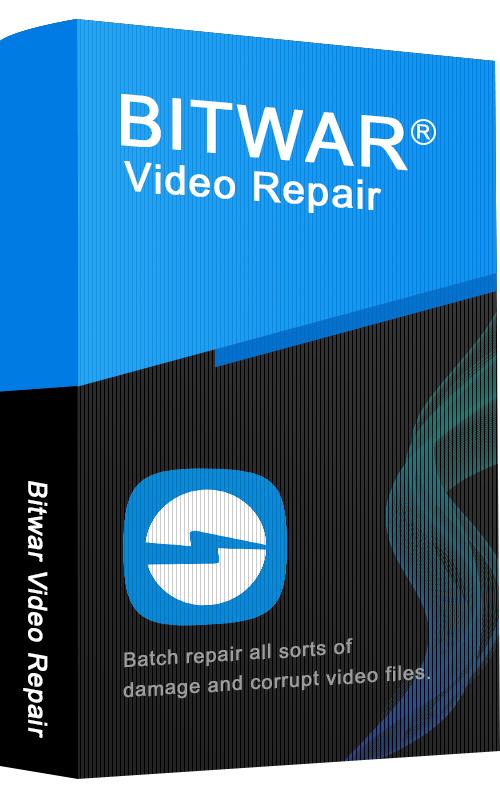
O Bitwar Video Repair
Dávkové opravy všetkých druhov poškodení a poškodených video súborov z akéhokoľvek nahrávacieho zariadenia.
Zistite viac