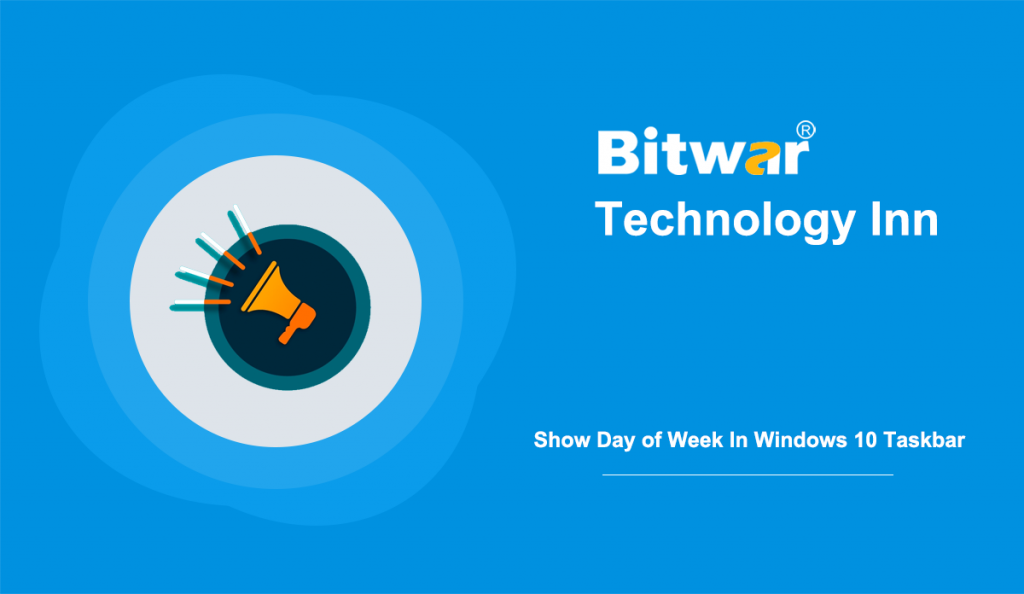Table of Contents
Method 1: Using Control Panel To Display Day of Week
Step 1: Press Win + R to launch the Run box. Then type Control and click OK
Step 2: Select Date and Time in Control Panel\All Control Panel Items.
Step 3: In the Date and Time tab, click the Change date and time button.
Step 4: Click Change calendar settings choice. Then, the Region window will appear.
Tip: When you open the Control Panel, you can change the View by to Large icons, and then choose Region directly.
Step 5: Click the Formats tab and select Additional settings.
Step 6: As the Customize Format window pops up, move to the Date tab, and add “ddd” in the Short date area.
Step 7: Finally, click OK to apply the changes.
Method 2: Using Settings To Display Day of Week
Step 1: Open Windows Settings, click Time & Language and select Region.
Step 2: In the Related settings, click Additional date, time, & regional settings.
Step 3: In the Clock and Region window, select Change date, time, or number formats under the Region section.
Step 4: Then, follow Step 5 to Step 7 of Method 1.
Method 3: Using Registry Editor To Display Day of Week
Step 1: Type Registry Editor in the Start Search field to open it.
Step 2: Then move to the following path: HKEY_CURRENT_USER\Control Panel\International.
Step 3: On the right side, double-click sShortDate entry.
Step 4: Then, in the Edit String window, add “ddd” in the Value data. Finally, click OK to save the changes.
Set It Now!
The Windows 10 taskbar uses the Short date format to show the current date. By adjusting its default value, you can make it display any additional information. In the above step, we added a new “ddd” section that extends to the day of the week. So you can display the day of the week in the Windows 10 taskbar easily.
The only drawback here is that changes affect all apps that use the small date format. It is a long-standing problem with Windows, which does not allow you to customize the date format for the system tray area independently.
In short, hope this article will help you.