Fix Settings App Not Working Or Opening In Windows 10
Table of Contents
Check If The Settings Is Disabled
You may disable Windows settings through Windows Group Policy or Registry Editor so problems with Windows 10 Settings not opening can occur. So you’d better check to see if the Settings app is disabled.
Refer to this guide to check if you have disabled the Settings app: Disable Or Enable Settings And Control Panel In Windows 10.
Try Other Ways To Open Settings
There are many ways to open the Settings app in Windows 10. Thus, you can try alternative ways to open the Settings if one way cannot open it.
Run The SFC Scan
It is a quick fix to scan and restore system corruption in Windows 10. If Windows 10 can’t open Settings because of some corrupted system files, running an SFC scan might help.
Step 1: Type Command Prompt in Search and select Run as administrator.
Step 2: Type SFC /scannow and press Enter.

Step 3: Wait for some time until it finishes scanning. Then, you can check if the Settings not opening issue still exist.
Reset The Settings App
Resetting the Settings app is also a useful method to try if the Settings is not opening or not working. So you can try these 3 practical ways to reset the Settings app if it cannot open.
Use Windows Troubleshooter
Step 1: Open Control Panel and set View by Large icons. Then select Troubleshooting.
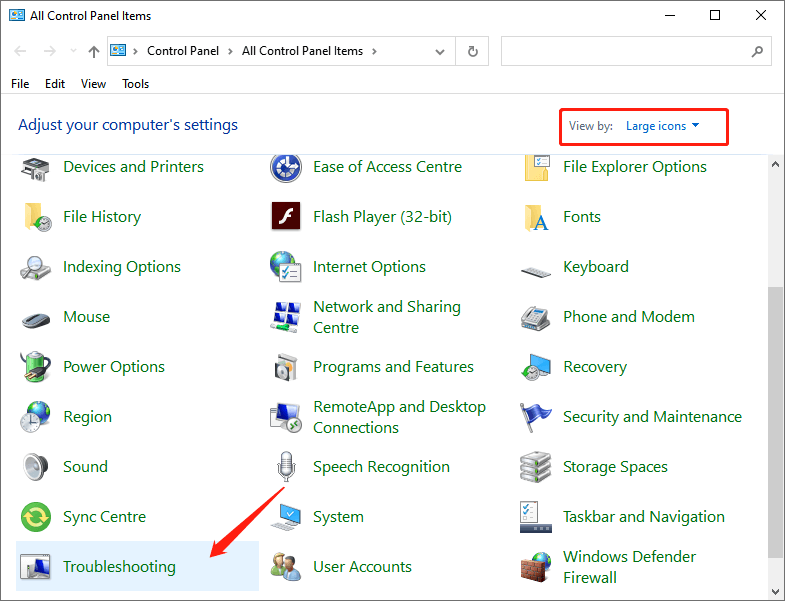
Step 2: Click the “Fix problems with Windows Update” option under the “System and Security” part.
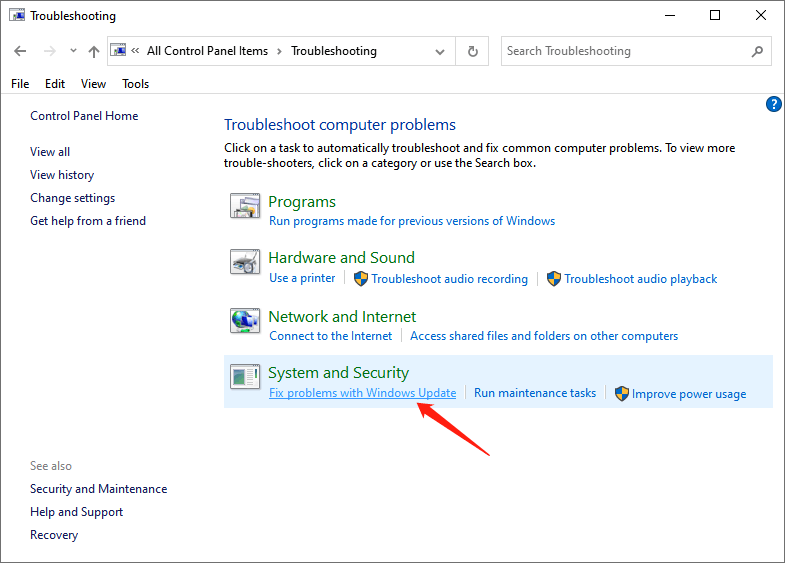
Step 3: Click Next when the Windows Update window occurs. After it finishes resolving problems, you can check if the Settings app is still not working.
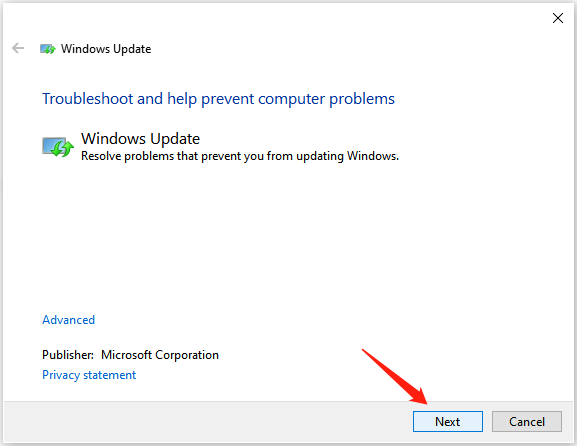
Reinstall The Settings app
Step 1: Input Command Prompt in Search and choose the “Run as administrator” option.
Step 2: Input the following command and hit Enter.
Get-AppXPackage | Foreach {Add-AppxPackage -DisableDevelopmentMode -Register “$($_.InstallLocation)AppXManifest.xml”}
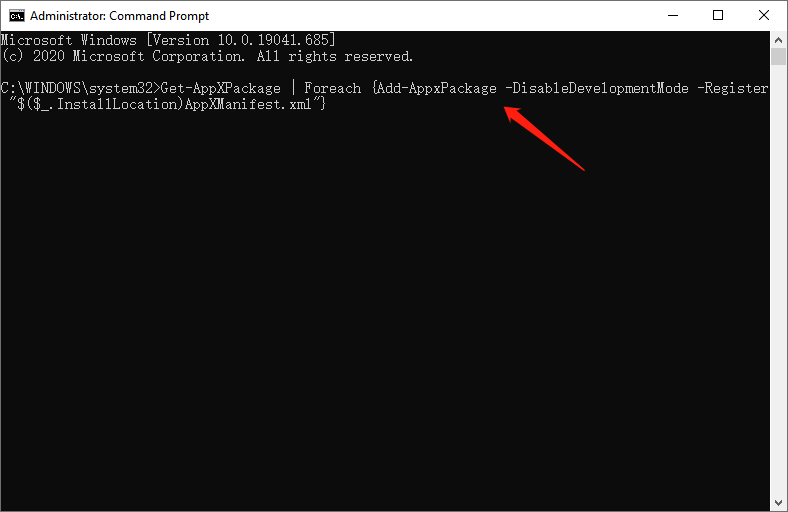
Install Necessary Updates
Step 1: Launch Control Panel and set View by small icons.
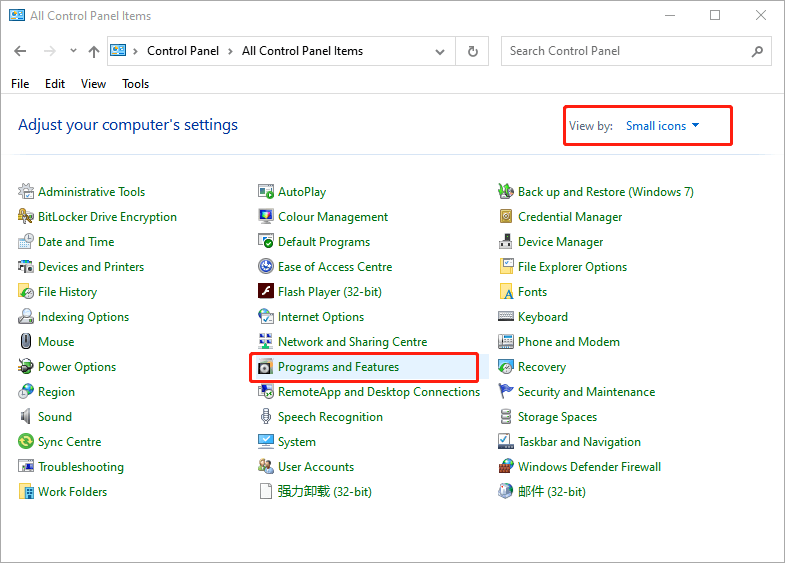
Step 2: Select Programs and Features, and click View Installed Updates.
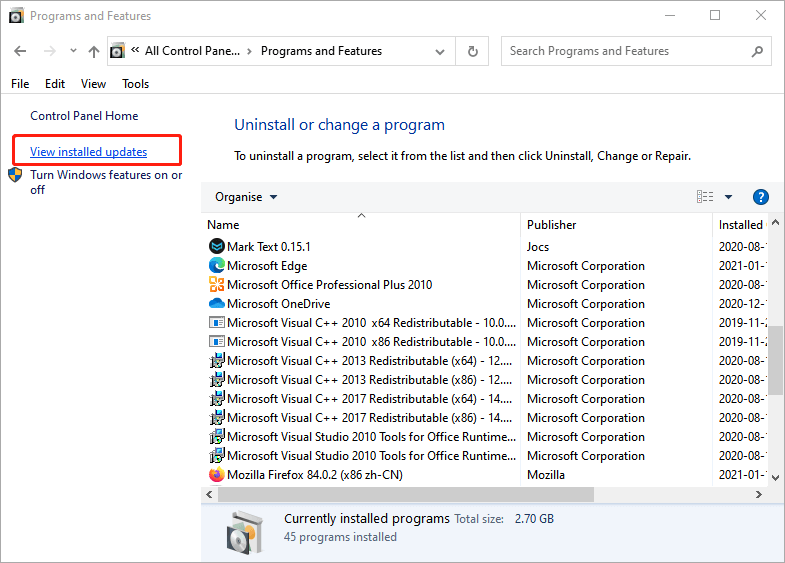
Step 3: Check for the update KB3036140, and install it if it isn’t installed.
Step 4: After updating to KB3036140, restart Windows 10 and see if you can properly open the Settings app.
Create A New User Account
Step 1: Enter Command Prompt in Search and choose Run as administrator.
Step 2: Input the following command and hit Enter.
net user newusername newpassword /add
Reminder: Please replace “newusername” and “newuserpassword” with the actual user name and password you’d like to use.
Step 3: Next, input another command and press Enter.
net localgroup administrators newusername /add
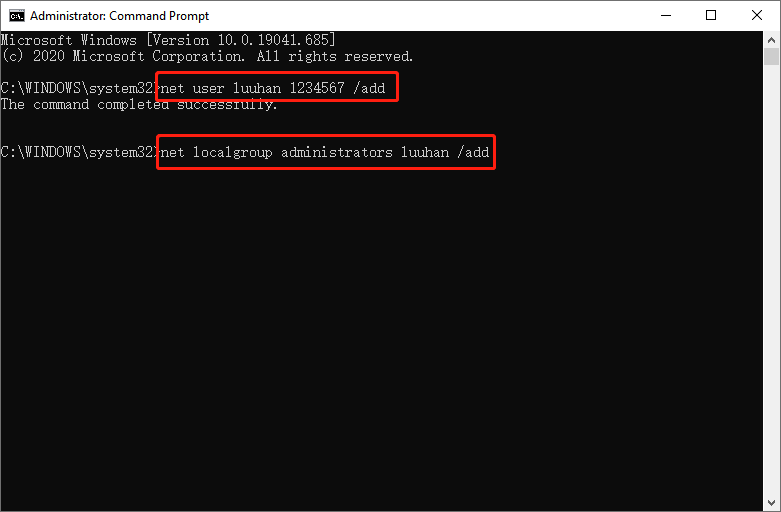
Reminder: Replace the “newusername” with the user name you have set in Step 2.
Step 4: Log out of your current user account and sign on to the new account.
Conclusion
This guide offers multiple methods to fix the Settings app, not opening or not working issue. Try them once you encounter this problem.
Previous Article
[SOLVED] Files Missing In External Hard Drive But Taking Storage Space Summary: It's no exaggeration to say that if you're a window 10 user, you can't live without the Settings app....Next Article
[SIMPLE] Fix Documents Folder Is Not Accessible Error On Windows 10 Summary: It's no exaggeration to say that if you're a window 10 user, you can't live without the Settings app....
About Bitwar Data Recovery
3 Steps to get back 500+ kinds of deleted, formatted or lost documents, photos, videos, audios, archive files from various data loss scenarios.
Learn More
