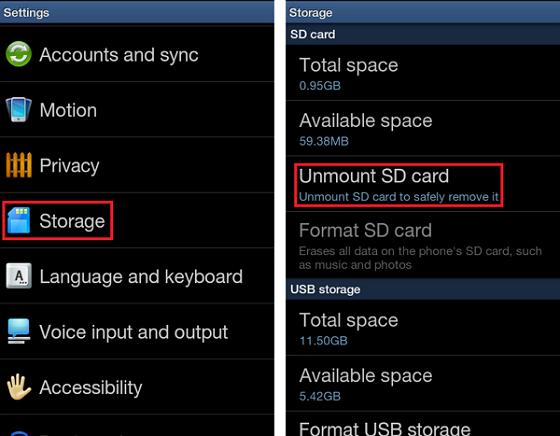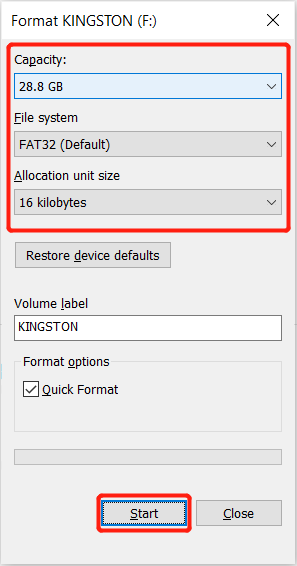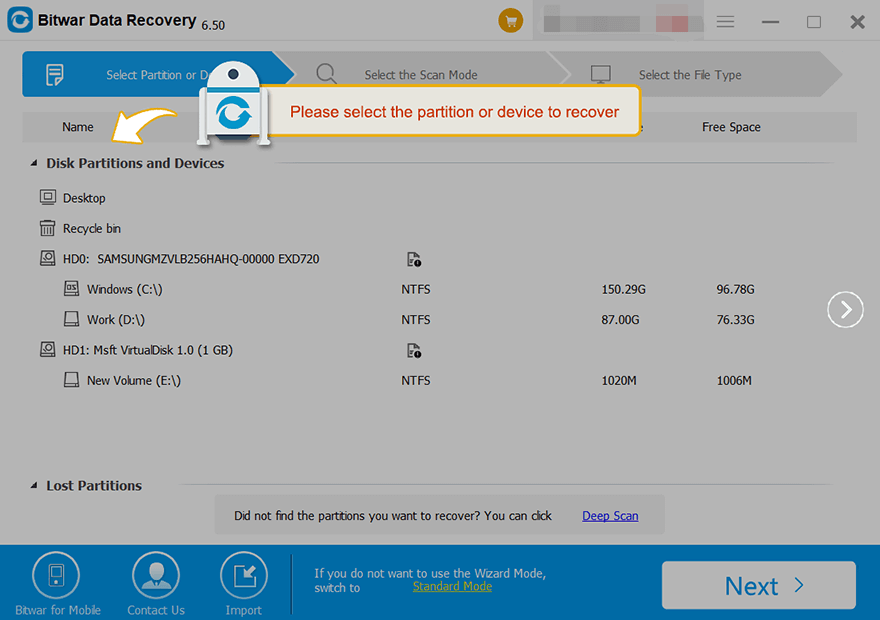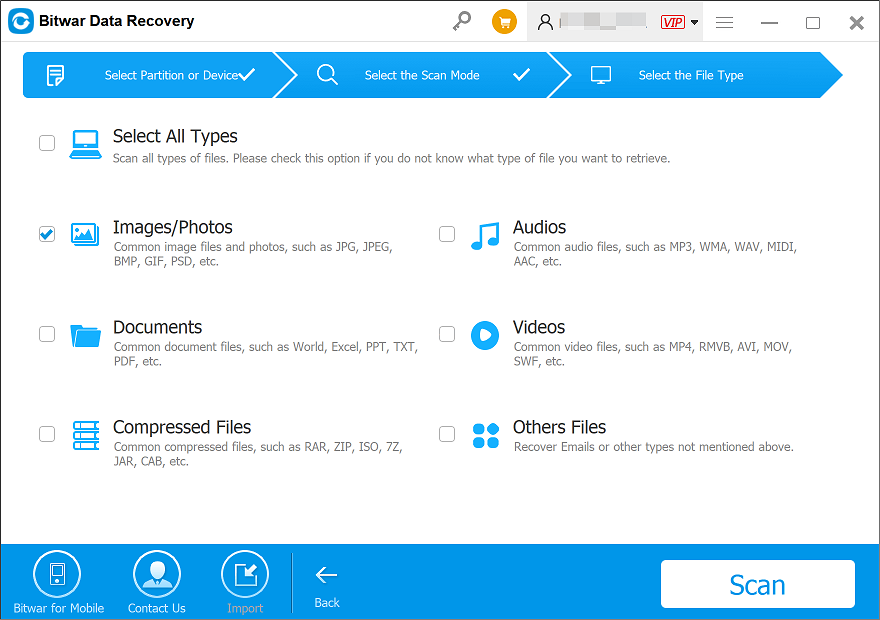7 Methods To Fix SD Card Photos Not Showing In Gallery
Table of Contents
Why do My SD Photos not Show in Gallery?
We all use SD cards to extend the storage of our phones, camera, and other devices. If your memory card is not showing files, then it can get tough for you to access your data. The Gallery is generally where an Android user would find the photos they have previously taken. It is common for a lot of Android users to store data on an external SD card in addition to their phone storage. However, sometimes photos on the SD card not showing in Gallery.
Based on our experience, the SD Card photos do not show in Gallery may be due to:
- Connection issue
- Files are hidden or deleted
- Incompatible file system
- .NOMEDIA file on the SD card
- Virus infection
- Write protection
How to Fix SD Card Photos Not Showing in Gallery?
Method 1: Reboot Your Device
When issues occur, rebooting your device should be the first try consideration that comes to your mind. After rebooting, please check if your disappeared SD card photos would come out in Android Gallery App by themselves or not. If it doesn’t, you can continue to troubleshoot and fix the problem by the following method.
Method 2: Reinsert the SD Card
Here is a safe way to remove the SD card from your Android device:
- Go to Storage > Unmount SD Card to unmount the Android SD card and then turn off your Android device.

- Remove the SD card from your Android phone. After a few minutes, reinsert the SD card into your Android device.
- Remount the memory card so that it can be read. Now, you can check whether images on the SD card can be viewed in Gallery.
Method 3: View Hidden Files on Android
If your SD card files are not showing on your phone, then you can use a dedicated file explorer application. Most of the high-end apps (like ES File Explorer, iFiles, Solid Explorer, or Ghost Commander) let us view the hidden files on the storage. Here’s how to make your photos show up again in such a situation:
- Open the default File Manager on your Android.
- Find the Gallery Menu and choose Settings.
- Tap the Show Hidden Files option and check if your photos and videos show up.
Method 4: Remove Viruses and Recover Data
Virus or malware infection may cause the photos on your SD card to disappear, either by hiding or deleting the data. In such a case, run the antivirus software on your Android phone or computer to scan your device. If there is any virus or malware, remove it from your device. The following is the method to clear up viruses or malware on Windows 10:
- To clean up the viruses or malware on your SD card, you need to execute Command Prompt.
- Type in cmd on the search box and choose Run as administrator.
- On the Command Prompt window, type attrib -h -r -s /s /d #:\*.* (# means the drive letter of the SD card) and then hit the Enter key to run this command.

- After executing this command, your SD card should appear on your computer.
Method 5: Format SD Card
If the above four ways could not solve your problem, maybe you need to format your SD card. Please note that format SD card is just like a factory reset on your device and it would erase all your SD card data. So please back up your content on the SD card before the formatting process.
- Press Win + E to open File Explorer.
- Right-click the SD card and then select the Format… option.
- Select the file system FAT32 from the options displayed and then check the Quick Format option.

- You will be presented with a warning prompt, click on OK to proceed.
Method 6: Delete Nomedia Files on the SD Card
As to this solution, you should make sure that there is no .nomedia file on your SD card. If the media scanner detects this .nomedia file, all data in that folder will not be displayed in the Android Gallery App.
So, you should check whether there are .nomedia files and delete them if there are.
Method 7: Recover Deleted Photos on the SD Card
In some cases, the reason why your SD photos do not show in Gallery is that they may have been mistakenly deleted. In this case, you can recover your deleted photos with the help of third-party software: Bitwar Data Recovery Software. Besides, if you fix the SD photos do not show in Gallery issue by formatting the SD card, you also can use this software to recover the lost data.
Go to the Bitwarsoft Official Website, find and install Bitwar Data Recovery Software on the computer. Thereafter, follow the below steps to get back lost files.
- Insert the SD card into a card reader and connect it to your PC/Mac.
- Select the device where you wish to recover your lost data.

- Select the Quick Scan mode. If the deleted data can’t be found, you can choose the Deep Scan mode. It performs an in-depth search to look for data in every corner of your drive. After that, click on the Next button.

- Choose the File Types and click Scan.

- Preview and choose the deleted/lost files, then click Recover and save the data.

Conclusion
At this point, we have introduced 7 methods to help you fix the SD Card photos not showing in Gallery issue. No matter if you need to format the SD card, we recommend you back up your data on the SD card to prevent more serious data loss. If you are already in this trouble, don’t worry, Bitwar Data Recovery Software will help you out!
Previous Article
What’s New in iOS Magic Photo Vault V3.6.2 Summary: Photos on SD card not showing up in Gallery? This article will provide effective methods to help you fix...Next Article
How To Convert PDF To PNG On Mac? Summary: Photos on SD card not showing up in Gallery? This article will provide effective methods to help you fix...
About Bitwar Data Recovery
3 Steps to get back 500+ kinds of deleted, formatted or lost documents, photos, videos, audios, archive files from various data loss scenarios.
Learn More