How To Scan Multiple Pages Into One PDF File?
Summary: The content below will show users how to scan multiple pages into one PDF file with the help of Bitwar PDF Converter!
Many reliable scanners on the Internet can help users scan multiple pages and scan them into a single PDF file, but can be expensive for some scanners. Therefore, we will teach users how to quickly scan multiple pages into one PDF without using a scanner.
The main purpose of this statement is to merge all pages into one PDF document, so the Merge PDF tool will come in handy in the above operations!
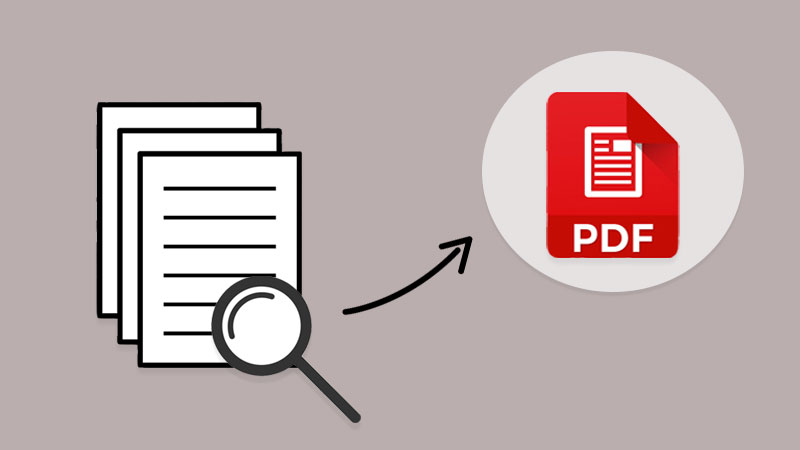
Get To Know More Here: How To Convert Docx to PDF Without Microsoft Word!
Table of Contents
How To Scan Multiple Document Pages
If you had a scanner, scan all the documents and remember to save the file on the computer as image formats such as png, jpg, WEBP, and others. Besides, in case you had already saved the scanned files in an image, use the PDF Converter to convert PNG to PDF, JPG to PDF, or other images to PDF as well.
Suppose you don’t have a scanner or the file is saved on your computer. Users can scan documents into images using any reliable scanner mobile app or take all documents to the nearest print center. Then, use the same PDF converter to convert all images to PDF.
Windows Fax and Scan
Windows fax and Scan is an app that allows you to scan pictures and documents easily from your scanner, be it a flatbed or document feeder.
Step 1: First, users need to complete the Windows fax and scan download and setup.
Step 2: Then connect your scanner to your computer and put the pages you want to scan.
Step 3: Search for Windows Fax and Scan and click on it to start the scan.
Step 4: Go to the Profile dropdown menu and select Photo or Document.
Step 5: In the Source and File type, select your right options and click Scan.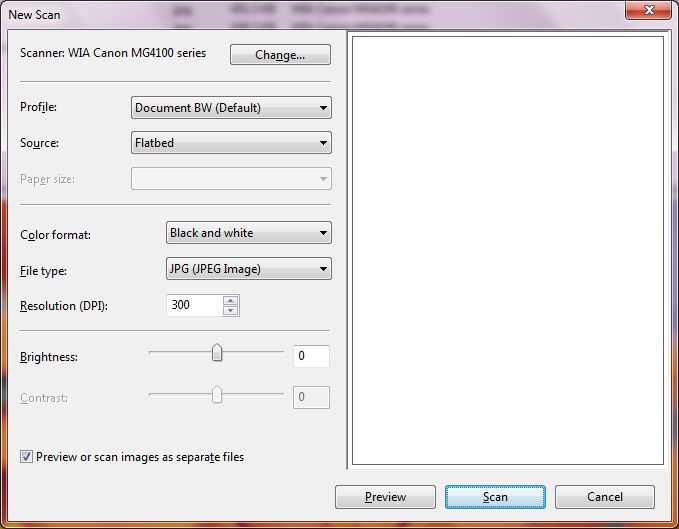
Step 6: Repeat until all the pages are scanned and click Save.
Combine Multiple PDF Pages Into One PDF
Once you had finished converting the documents into PDF pages, next you can follow the simple three steps below to merge PDF with the PDF Converter:
Step 1: Launch Bitwar PDF Converter and choose Merge PDF tool from the Other PDF Tools menu.
Step 2: Click Add PDF Files to upload the PDF files into the PDF Converter and Sort the arrangement of the page order.
Step 3: Tap on Convert and click Open Files to Preview the new PDF file!
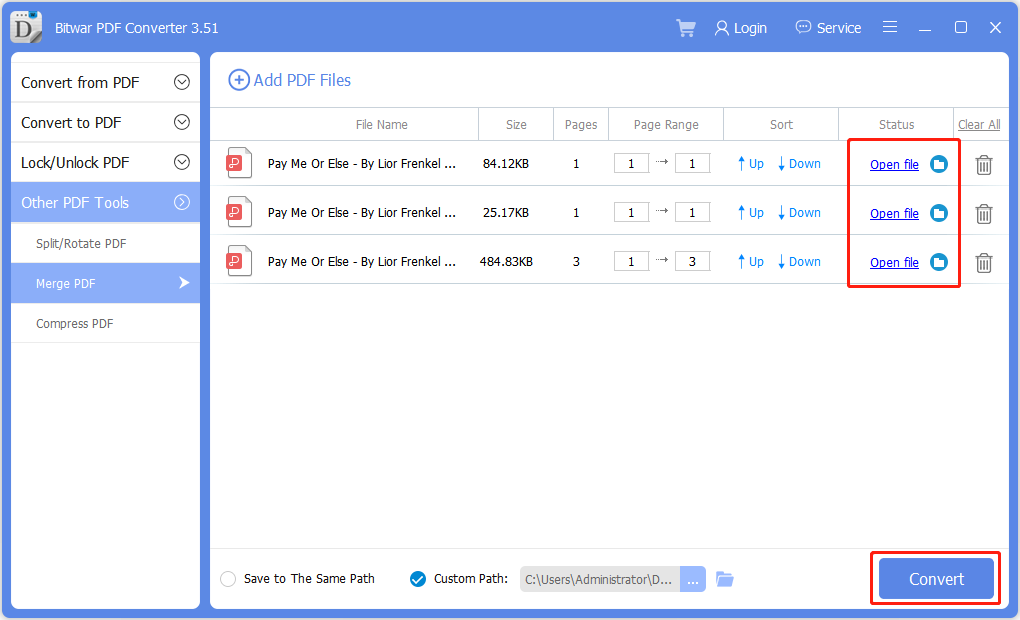
Scan and Merge PDF Now!
All users now know the most efficient and straightforward way to scan multiple pages into one PDF file. No need to hunt for expensive scanner software or equipment, use a reliable PDF converter to do it all!
Previous Article
How To Export Firefox Logins Passwords To CSV or JSON? Summary: The content below will show users how to scan multiple pages into one PDF file with the help of...Next Article
Something You Need To Know About 3D XPoint Technology Summary: The content below will show users how to scan multiple pages into one PDF file with the help of...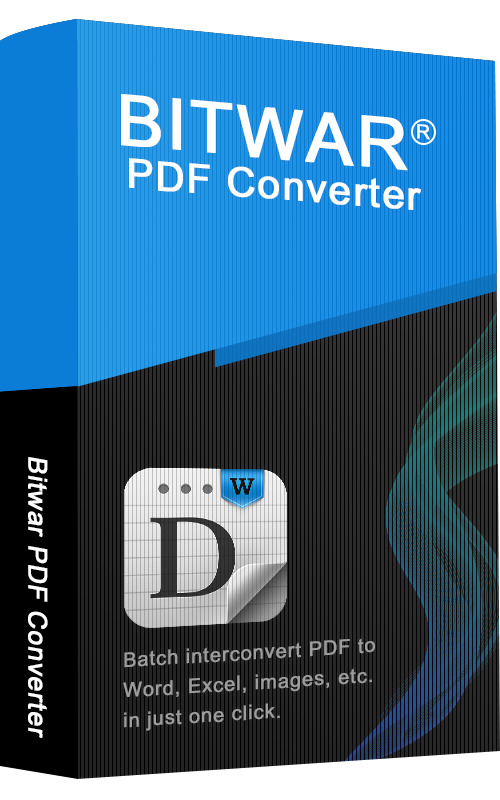
About Bitwar PDF Converter
Batch interconvert PDF to Word, Excel, PPT, images, etc. in just one click or lock/unlock, split, rotate, compress, merge the PDF files.
Learn More
