[Решено] Ошибка ввода данных ядра кода остановки Windows
Summary: Вы когда-нибудь сталкивались с синим экраном смерти (BSOD), сопровождаемым сообщением об ошибке: ошибка страницы данных ядра? The error usually happens when your computer encounters alarming hardware or system failure. Although it may not be as fatal and crippling as some malicious virus, it usually leads to unexpected data loss. So, in this article, we are going to layout several solutions to this issue and introduce an effective and reliable data recovery tool, Восстановление данных BitWar, чтобы помочь вам восстановить потерянные данные.
Table of Contents
Возможные причины ошибки на странице данных ядра
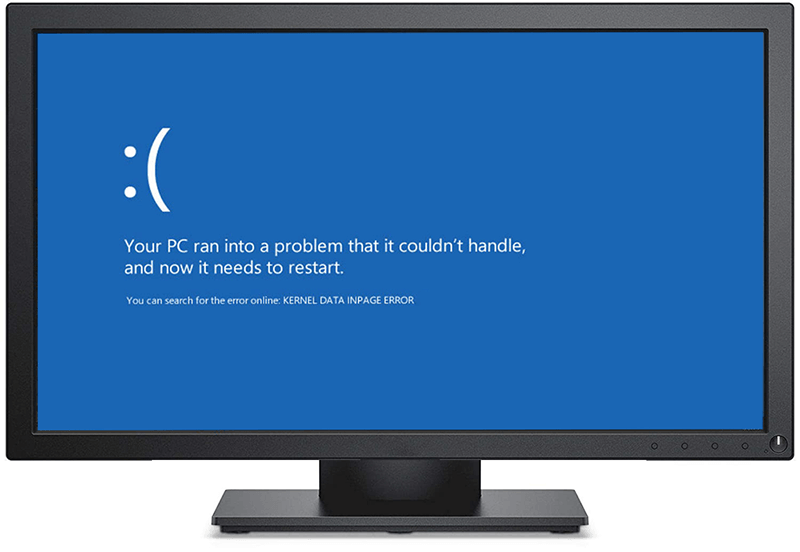
Ошибка на странице данных ядра является одним из кодов ошибок BSOD, который также известен как код остановки. BSOD можно рассматривать как инструмент, который компьютеры используют для защиты от дальнейших проблем, как мы уже упоминали в статье: Исправление:Поток застрял в ошибке драйвера устройства [16 решений], which deals with another notorious BSOD error. For users who are curious about reasons for the issue, here we have posted a list of possible ones:
- Сбои жесткого диска
- Повреждение системного файла
- Устаревшие драйверы устройств
- Повреждение файла подкачки
- Заражение вирусом или вредоносным ПО
Базовые решения
Решение 1. Проверьте соединения оборудования
Это первый шаг, который вы должны попробовать, когда пытаетесь исправить ошибку на странице данных ядра. Обратите внимание на кабель питания и кабели жесткого диска. При необходимости отсоедините и снова подсоедините провода. Убедитесь, что ошибка возникла не из-за проблем с оборудованием. После проверки загрузите компьютер, чтобы увидеть, сохраняется ли проблема.
Решение 2: Проверьте состояние здоровья жестких дисков
Поскольку соединения, относящиеся к оборудованию, находятся в хорошем состоянии, следующим шагом будет проверка состояния жестких дисков с помощью атрибутов SMART, которые предоставят некоторую базовую информацию о диске, которую вам нужно знать, чтобы определить, плохой ли он. или не. Выполните следующие шаги, чтобы узнать, как запустить SMART.
Step 1: Щелкните правой кнопкой мыши Стартовое меню кнопку, а затем выберите Командная строка (администратор).
Step 2: Введите следующую команду:wmic diskdrive получить модель, статус.
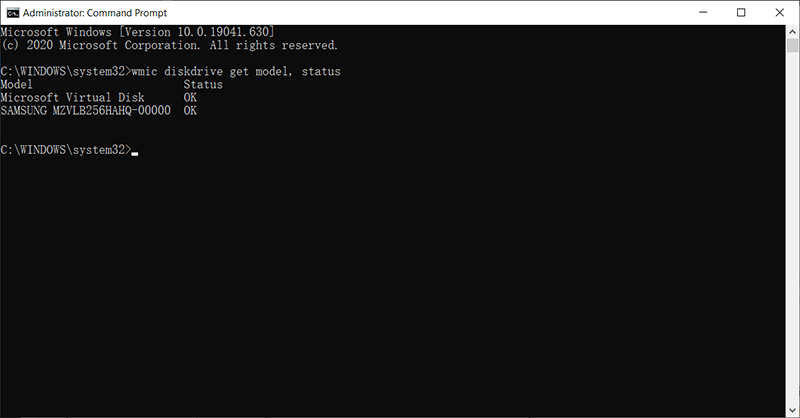
Step 3: Press Enter и дождитесь завершения процесса сканирования.
Step 4: После завершения процесса в окне отобразится один из трех результатов в столбце «Состояние»:
- Неизвестно, Плохо: Указывает на высокую вероятность ошибок жесткого диска.
- Осторожность: Указывает на то, что жесткий диск серьезно поврежден и нуждается в ремонте.
- Хорошо: Указывает, что привод работает правильно.
Решение 3: Переустановите или обновите драйверы устройств
Как уже говорилось в этой статье, одной из возможных причин ошибки на странице данных ядра является устаревание драйверов устройств. Чтобы переустановить или обновить драйверы устройств, вы можете выполнить следующие действия:
Step 1: Press Win + Q, введите Device Manager, и откройте его.
Step 2: Разверните дерево с надписью Disk drives.
Step 3: Щелкните правой кнопкой мыши жесткий диск и выберите Properties.
Step 4: Проверьте состояние драйвера устройства и решите, переустанавливать (обновлять) его или нет.
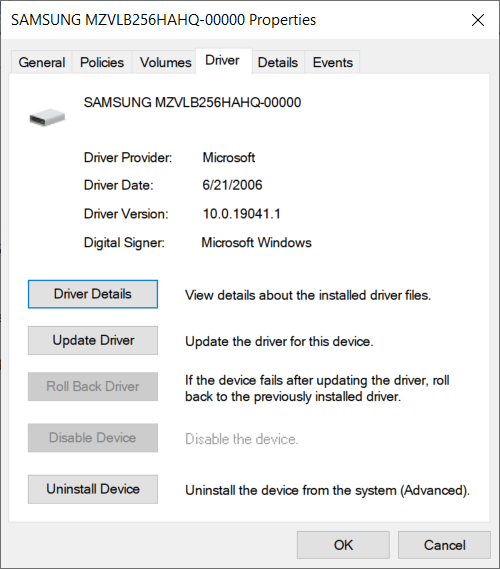
Решение 4:Чистая загрузка
Сообщается, что несколько периферийных устройств, например, внешний носитель, могут вызвать ошибку ввода данных ядра. В этом случае вы можете включить компьютер с помощью чистой загрузки, что означает загрузку компьютера с отключенными всеми ненужными периферийными устройствами.
Step 1: Перезагрузите компьютер.
Step 2: В момент включения компьютера сразу и непрерывно нажмите кнопку F8 нажимайте, пока на экране не появится Расширенные параметры загрузки.
Step 3: Select the Safe mode с участием Networking and press Enter.
Step 4: Войдите и затем нажмите Win + R.
Step 5: Введите msconfig и нажмите на Хорошо.
Step 6: Переключитесь на кнопку "Общие" и установите флажок рядом с Selective Startup option.
Step 7: Снимите отметку с местного Startup пункт вариант.
Step 8: Переключитесь на кнопку Services и снимите флажок рядом с Hide all Microsoft services.
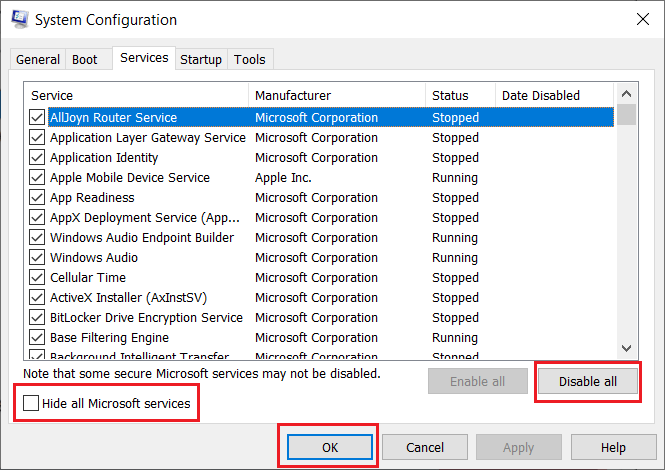
Step 9: Click on the Disable all кнопку, нажмите на Хорошо, and then restart the computer.
Решение 5:Удалить несовместимое программное обеспечение
Если вы недавно установили какую-то программу, полученную из ненадежного источника, а затем вы столкнулись с ошибкой на странице данных ядра, вам следует рассмотреть возможность ее удаления, поскольку несовместимость между программным обеспечением определенно может вызвать проблему. Чтобы удалить программу, вы можете использовать следующее руководство:
Step 1: Type in Control Panel в строке поиска, а затем откройте ее.
Step 2: Select Программы и характеристики.
Step 3: Click on the Установлено на кнопку, чтобы отсортировать список.
Step 4: Удалите подозрительные программы.
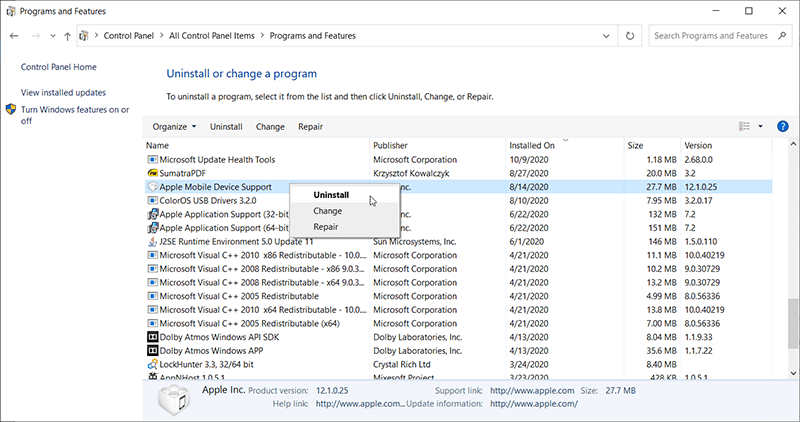
Step 5: Перезагрузите компьютер, чтобы проверить, сохраняется ли ошибка.
Решение 6: Запустите антивирусное программное обеспечение
В соответствии с возможными причинами, о которых мы упоминали ранее, вирусные атаки могут вызвать ошибку загрузки данных ядра. Вам лучше запустить надежную антивирусную программу, чтобы просканировать ваш компьютер и уничтожить скрытые вирусы. Пользователи Windows 10 могут использовать Windows Security для решения этой задачи, как показано ниже.
Step 1: Press Win + I запустить Settings.
Step 2: Перейдите к Update & Security > Безопасность Windows.
Step 3: На правой странице нажмите на Защита от вирусов и угроз.
Step 4: Click on Quick Scan для сканирования вашего компьютера.
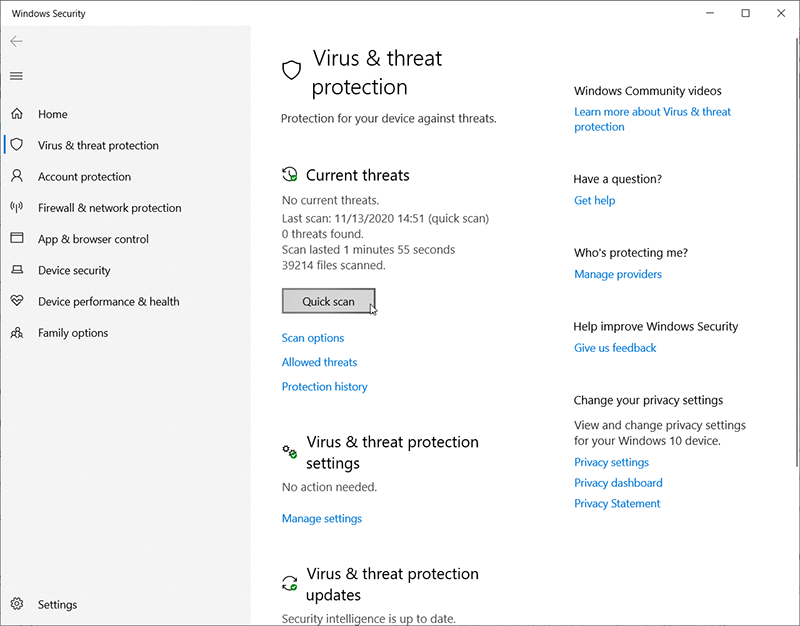
Step 5: Или вы можете нажать кнопку «Параметры сканирования» под ним и выбрать желаемый режим.
Step 6: После завершения сканирования проверьте, сохраняется ли проблема.
Верните утерянные данные с помощью Bitwar Data Recovery
Как мы обсуждали в начале этой статьи, ошибка ввода данных ядра с большой вероятностью может вызвать проблемы с потерей данных. Если вы не можете найти те файлы, которые вы использовали или редактировали после того, как из-за ошибки компьютер остановился, не беспокойтесь, так как вы можете использовать мощное и надежное программное обеспечение Bitwar Data Recovery, чтобы вернуть свои драгоценные данные. Вот простое руководство, которое показывает, как это работает как по волшебству.
Step 1: Скачать Восстановление данных BitWar с официального сайта и установите его.
Step 2: Запустить программу. Отметьте раздел или диск, на котором были потеряны данные, и нажмите Next.

Step 3: Выберите режим сканирования. Мы рекомендуем использовать Quick Scan сначала, который может сканировать весь диск за несколько минут и способен справиться с большинством проблем с потерей данных. Если режим не работает на вашем компьютере, вы можете попробовать использовать Глубокий режим, which is more effective.

Step 4: Выберите типы файлов, которые вы хотите восстановить, а затем нажмите Next.

Step 5: Дважды щелкните файл, чтобы preview Это. Выберите нужные файлы и нажмите Recover чтобы получить их.

Advanced Solutions
Решение 7:Используйте инструменты восстановления диска
В Интернете можно найти множество инструментов для ремонта. Но чтобы избавить вас от проблем с дальнейшей загрузкой и установкой, здесь мы представляем только два встроенных средства восстановления, предлагаемых Windows, которые обычно достаточно эффективны для решения большинства проблем.
Проверка ошибок
Этот инструмент можно найти в Windows 10/8/7 / Vista / XP. Это графическая версия следующего инструмента, CHKDSK.
Step 1: Press Win + E to open File Explorer.
Step 2: Щелкните диск правой кнопкой мыши и выберите Properties.
Step 3: Switch to the Инструменты вкладка, а затем нажмите на Check кнопка внутри Проверка ошибок box.
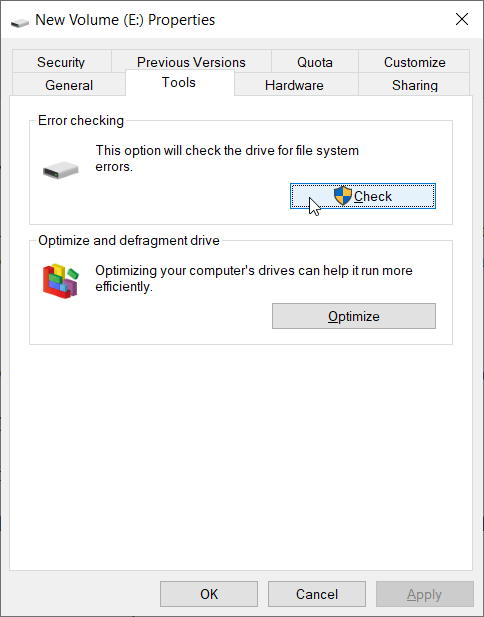
Step 4: Click on Сканировать диск для подтверждения вашей операции.
CHKDSK
Это инструмент командной строки, который широко используется с момента его появления. Он может похвастаться более продвинутыми опциями, чем проверка ошибок.
Step 1: Щелкните правой кнопкой мыши Стартовое меню кнопку, а затем выберите Command Prompt (Admin).
Step 2: Введите следующую команду: chkdsk X: / f / r
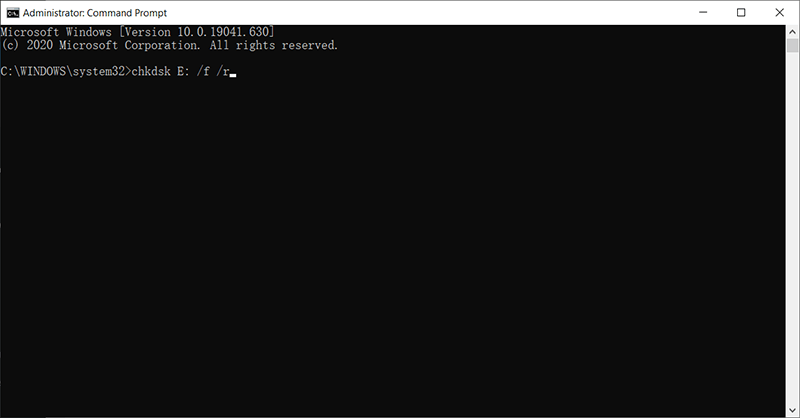
Step 3: Дождитесь завершения процесса и перезагрузите компьютер, чтобы проверить, работает ли это решение.
Решение 8: Запустить сканирование SFC
Сокращенно от System File Checker, SFC - это инструмент восстановления, предлагаемый Windows, который помогает пользователям сканировать операционную систему, заменять поврежденные или поврежденные версии на правильные версии и восстанавливать файлы. Чтобы запустить его, выполните следующие действия:
Step 1: Щелкните правой кнопкой мыши Стартовое меню кнопку и выберите Command Prompt (Admin).
Step 2: В окне командной строки введите следующую команду: SFC / scannow а затем нажмитеEnter.
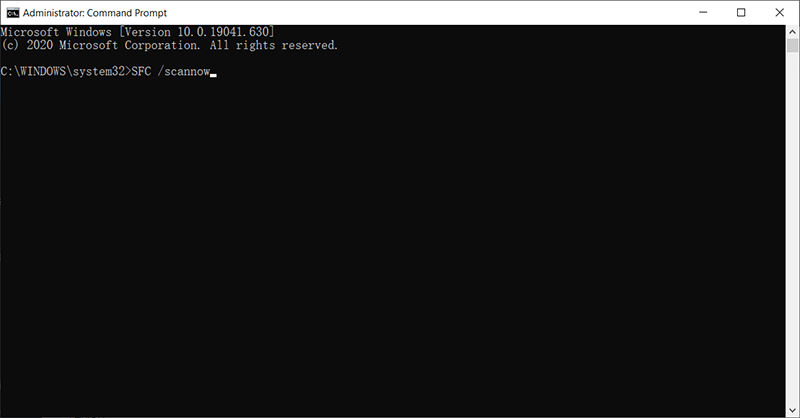
Step 3: После сканирования SFC выйдите из командной строки и перезагрузите компьютер.
Решение 9. Запустите DISM
DISM, сокращение от Deployment Image Servicing and Management, является более мощным, чем SFC, когда дело доходит до решения компьютерных проблем, и считается инструментом для исправления того, что SFC не может. Если проблема с ошибкой ввода данных ядра продолжает беспокоить вас после запуска SFC, вы можете использовать это решение для более глубокого сканирования и устранения более неуловимых проблем.
Step 1: Press Win + Q, введите Command Prompt и щелкните его правой кнопкой мыши, чтобы выбрать Запустить от имени администратора.
Step 2: Введите следующую команду и нажмите Enter.
Step 3: Если после ввода вышеупомянутой команды проблем не обнаружено, можно запустить более расширенный режим, чтобы проверить состояние работоспособности хранилища компонентов. Введите команду и нажмите Enter:
Step 4: Если результат сканирования показывает, что проблемы действительно существуют, вы можете использовать следующую команду для устранения этих проблем. Обратите внимание, что при необходимости весь процесс может занять до 10 минут.
Step 5: После завершения процесса перезагрузите компьютер, чтобы проверить, работает ли это решение.
Решение 10.Используйте средство диагностики памяти для проверки ОЗУ
Инструмент диагностики памяти, который представляет собой встроенную программу, служит для тестирования и проверки ОЗУ. Это помогает пользователям определить, есть ли какие-либо ошибки в результате сбоев оборудования, включая материнские платы, оперативную память и другие. Перед использованием этого инструмента вы должны сохранить файлы, которые вы открыли, и закрыть другие ненужные приложения, которые вы используете. После этого выполните следующие действия:
Step 1: Нажмите Победа + Q, введите Диагностика памяти Windows, и откройте его.
Step 2: Нажмите кнопку «Перезагрузить сейчас и проверьте наличие проблем».
Step 3: Ваш компьютер перезагрузится и выполнит серию операций сканирования, не мешайте и не прерывайте его. После завершения процесса компьютер снова перезагрузится.
Step 4: Вы должны использовать Просмотрщик событий чтобы проверить результаты сканирования и выяснить, есть ли проблема, связанная с оперативной памятью. Следовательно, введитесобытиев строке поиска и откройте его.
Step 5: Разверните Журналы Windows папка.
Step 6: Щелкните правой кнопкой мыши на System and then select Находить.
Step 7: Введите ПамятьДиагностика-результаты в панели нового окна и нажмите на Найти следующее button.
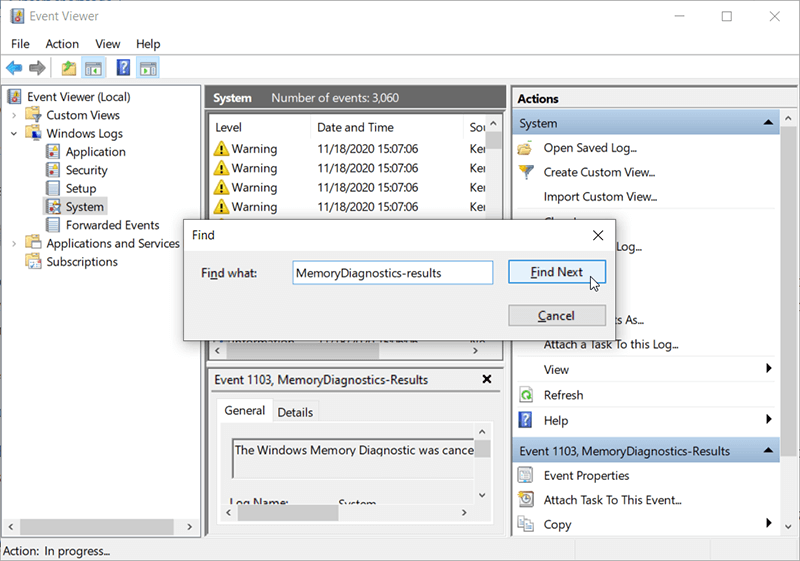
Step 8: Дважды щелкните параметр Memorydiagnostic-Results, чтобы проверить результат. Если результат говорит «Программа диагностики памяти Windows проверила память компьютера и не обнаружила ошибок., »То с оперативной памятью проблем нет.
Step 9: Если в результате утверждается, что сканирование обнаружило несколько ошибок, весьма вероятно, что модули ОЗУ повреждены. Чтобы подтвердить результат, вы можете использовать другие инструменты тестирования, чтобы просканировать вашу оперативную память и перепроверить результат. После проверки результата вам может потребоваться заменить его, чтобы избежать ошибки на странице данных ядра.
Решение 11.Измените управление файлами подкачки на автоматическое
Как один из возможных факторов проблемы с ошибкой ввода данных ядра, повреждение файла подкачки может привести к повреждению блоков или секторов в файле подкачки. Чтобы решить проблему, вы можете использовать следующие шаги:
Step 1: Press Win + E to open File Explorer.
Step 2: Щелкните правой кнопкой мыши на This PC на левой панели, а затем выберите Properties.
Step 3: Click on Расширенные системные настройки в левой части.
Step 4: Переключитесь на Advanced вкладка, а затем нажмите Settings в пределах Performance section.
Step 5: Снова переключитесь на Advanced вкладка, а затем нажмите Изменять в Виртуальная память section.
Step 6: Установите флажок рядом с Автоматическое управление размером файла подкачки для всех дисков option.
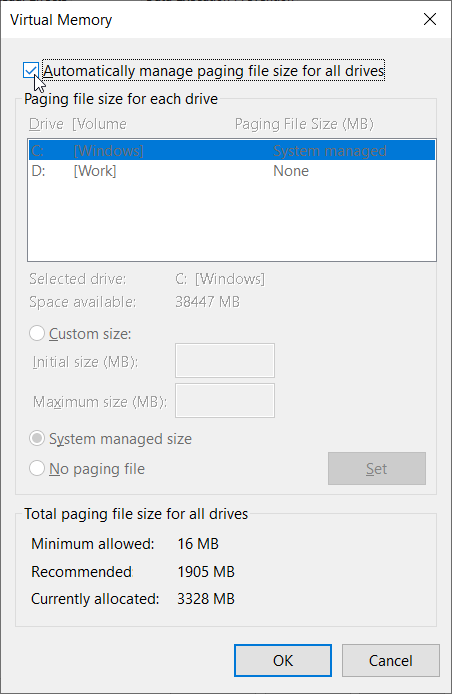
Step 7: Нажмите Хорошо чтобы сохранить изменение.
Решение 12. Перезагрузите Windows в безопасном режиме.
Если ни одно из вышеперечисленных решений не работает, вам может пригодиться безопасный режим. Это особый способ, которым пользователи могут запускать Windows. Цель безопасного режима - позволить пользователям устранять неполадки Windows и выяснять причины критических системных проблем, что позволяет вам их решать. Как только проблемы будут решены, вы можете перезагрузить компьютер обычным способом. Чтобы загрузить Windows 10 / 8.1 / 8/7 в безопасном режиме, вы можете выполнить следующие действия:
В Windows 7:
Step 1: Перезагрузите компьютер и непрерывно нажимайте F8 сразу после включения компьютера.
Step 2: Вы увидите страницу с названием Расширенные параметры загрузки, на котором есть три варианта: Безопасный режим, безопасный режим с загрузкой сетевых драйверов и безопасный режим с командной строкой.
Step 3: В зависимости от того, что вам нужно, нажмите F4, F5 или F6 чтобы выбрать один из трех вариантов.
В Windows 8 / 8.1 / 10:
Поскольку Windows 8 / 8.1 / 10 обычно загружается быстрее, что удерживает пользователей от использования традиционного способа, мы можем использовать два других способа сделать трюк вместо нажатия F8 для загрузки Windows в безопасном режиме.
С помощьюSettings:
Step 1: Press Win + I to open Settings.
Step 2: Перейдите кОбновление и безопасность> Восстановление> Перезагрузить сейчас
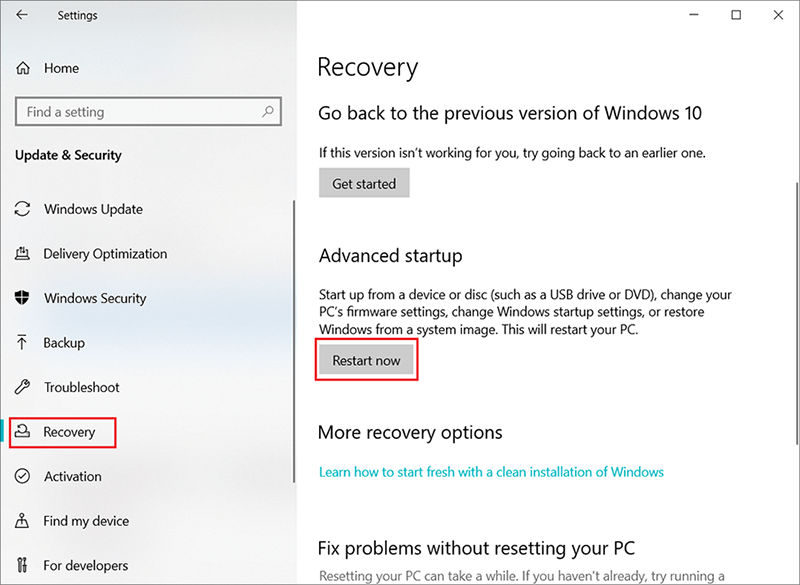
Step 3: После входа в среду восстановления Windows перейдите кУстранение неполадок> Дополнительные параметры - Параметры запуска> Перезагрузка
Step 4: В зависимости от того, что вам нужно, выберите один из трех вариантов безопасного режима.
С помощьюmsconfig:
Step 1: Press Win + R to open the Run коробка. Введите msconfig and press Enter.
Step 2: Переключитесь на Ботинок вкладка, а затем установите флажок рядом с Безопасная загрузка option.
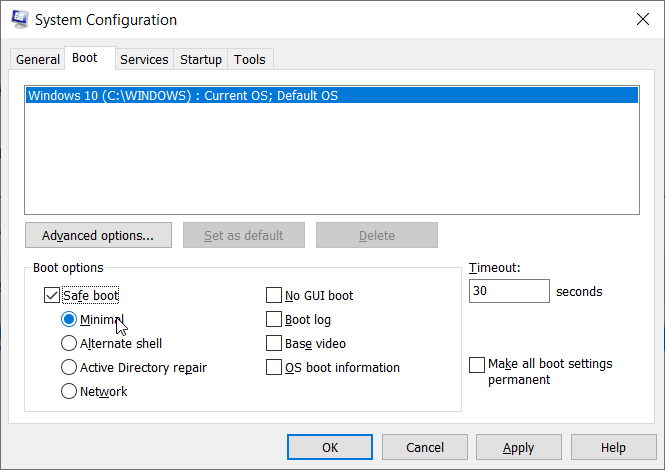
Step 3: Выберите желаемый Безопасный режим and click Хорошо.
Step 4: Появится сообщение с вопросом, хотите ли вы перезапустить немедленно.
Step 5: После этого изменения настроек компьютер будет каждый раз загружаться в безопасном режиме. Чтобы отменить его, вы можете снять флажок рядом с параметром безопасной загрузки.
Conclusion
Ошибка на странице данных ядра, один из кодов ошибок синего экрана смерти (BSOD), печально известна тем, что вызывает сбои компьютера, сокращает вашу работу и иногда вызывает серьезные проблемы с потерей данных. Обычно трудно определить главного виновника этой головоломки, поскольку существует ошеломляющий список возможных причин.
Поэтому мы публикуем эту статью, которая включает в себя как можно больше осуществимых и эффективных решений, и надеемся, что она поможет каждому пользователю справиться с ошибкой в его / ее конкретном сценарии. Вдобавок ко всему, если вы столкнулись с проблемой потери данных, мы также представляем мощный и удобный инструмент Bitwar Data Recovery, который поможет восстановить ваши важные файлы.
Previous Article
Как решить, что один из ваших дисков требует проверки на целостность Резюме: Вы когда-нибудь сталкивались с синим экраном смерти (BSOD), сопровождаемым сообщением об ошибке: ошибка на странице данных ядра? ...Next Article
Полное руководство по исправлению ошибки при отсутствии доступа к USB-накопителю в Windows 10 Резюме: Вы когда-нибудь сталкивались с синим экраном смерти (BSOD), сопровождаемым сообщением об ошибке: ошибка на странице данных ядра? ...
About Bitwar Data Recovery
3 Steps to get back 500+ kinds of deleted, formatted or lost documents, photos, videos, audios, archive files from various data loss scenarios.
Learn More
