6 исправлений для Windows, восстановленных после неожиданного завершения работы
Summary: В этой статье мы собираемся обрисовать, как решить обычную компьютерную проблему, Windows восстановилась после неожиданного завершения работы, which is one of the Windows errors that usually seems to come up for no reason. On top of the sudden shutdown of the PC that brings your work to a halt, in certain circumstances, this error could induce another annoying and vexing problem: data loss. If you are confronted with it, don’t worry, equipped with a reliable and effective recovery tool, Восстановление данных BitWar, вы можете легко решить проблему.
Table of Contents
Причины восстановления Windows после непредвиденной ошибки выключения
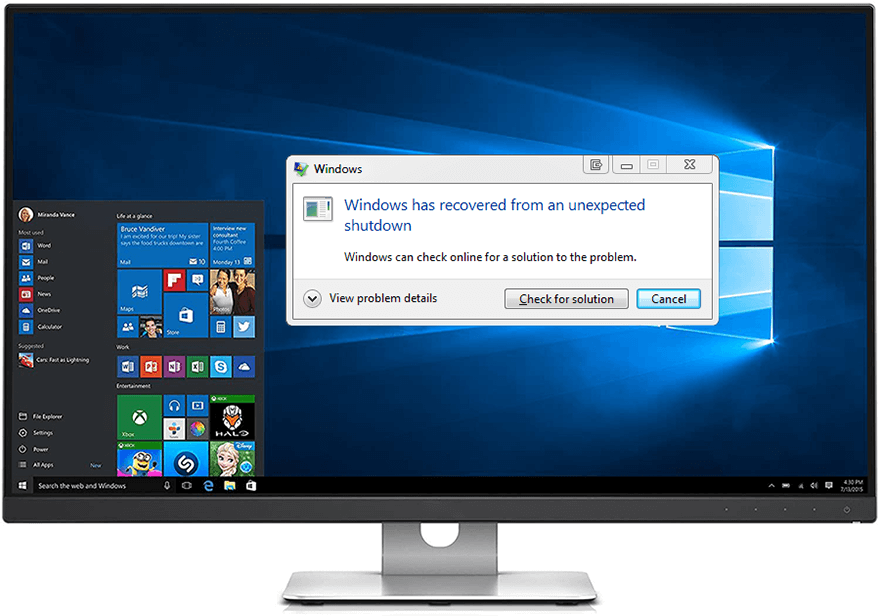
Хотя сложно определить точную причину каждого случая Windows восстановилась после неожиданной ошибки выключения, мы попытались изучить большое количество отчетов от пользователей Windows и перечислили ниже некоторые распространенные причины ошибки.
- Поврежденный / устаревший драйвер
- Помехи от приложений / сервисов
- Скачки напряжения
Что делать, если вы столкнулись с ошибкой
Исправление 1: отключить / удалить сомнительные драйверы
Как мы уже упоминали ранее, несовместимые драйверы, которые повреждены или устарели, могут быть основным виновником Windows восстановилась после непредвиденной ошибки выключения. Отключить какой-нибудь неисправный драйвер не сложно. Сложность этого решения заключается в том, что пользователи должны идентифицировать неисправный среди десятков драйверов. Чтобы проверить, поврежден ли драйвер или нет, вы можете погуглить драйвер, чтобы узнать, возникают ли аналогичные проблемы с другими пользователями. После определения неисправного драйвера воспользуйтесь инструкциями по его отключению.
Step 1: Type in Device Manager in the Search bar and open it.
Step 2: Развернуть дерево, которое включает неисправный драйвер.
Step 3: Щелкните драйвер правой кнопкой мыши, а затем щелкните Отключить / удалить устройство.

Step 4: Перезагрузите компьютер, чтобы проверить, сохраняется ли проблема.
Step 5: Переустановить неисправный драйвер.
Исправление 2: выполните чистую загрузку
Чистая загрузка запускает компьютер с несколькими необходимыми драйверами и программами запуска. Он предназначен для того, чтобы помочь пользователям определить, не мешает ли определенная программа работе их компьютеров. Эта функция похожа на безопасный режим, но дает пользователям больше контроля над выбором программ, установленных на компьютере, и упрощает обнаружение несовместимой программы. Выполните следующие действия, чтобы выполнить чистую загрузку:
Step 1: Убедитесь, что вы вошли в систему как администратор.
Step 2: Press Win + Q. Введите msconfig в Search bar and open it.
Step 3: Switch to the Services вкладку, снимите флажок рядом с Hide all Microsoft services, and click the Disable all option.
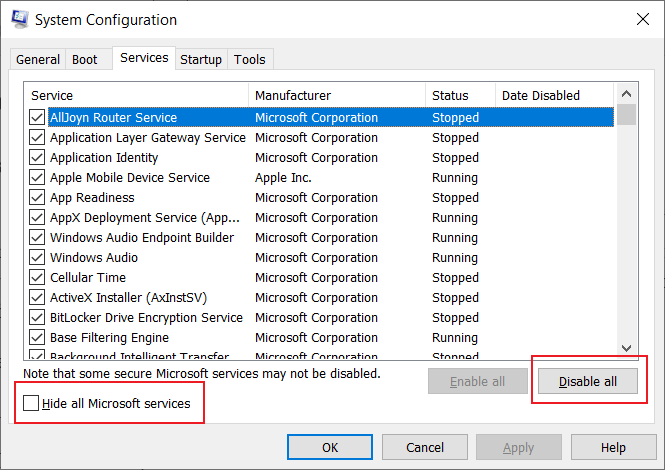
Step 4: Перейдите на вкладку «Автозагрузка» и нажмите «Открыть». Task Manager.
Step 5: Перейдите на вкладку "Автозагрузка" в Task Manager. Отключите все элементы автозагрузки.
Step 6: Close Task Manager.
Step 7: Click on Хорошо для подтверждения настройки.
Исправление 3: изменение настроек при запуске и восстановлении
Есть и другие настройки, связанные с запуском и восстановлением системы. Сообщается, что пользователи, которые меняют эти настройки, успешно справились с Windows восстановилась после непредвиденной ошибки выключения.
Step 1: Щелкните правой кнопкой мыши на This PC and select Properties.
Step 2: Click the Системная защита вариант на левой панели.
Step 3: Switch to the Advanced tab.
Step 4: Click on the Settings button within the Startup and Recovery section.
Step 5: Снимите два флажка под System failure.
Step 6: Развернуть раскрывающееся меню под Напишите отладочную информацию и измените его на (никто).
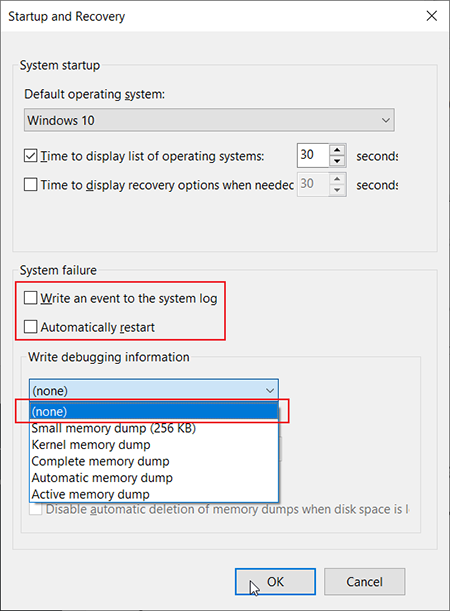
Step 7: Click on Хорошо to confirm the changes.
Исправление 4: Запустите SFC
Это распространенный метод, который встречается у многих пользователей. SFC, сокращение от System File checker, представляет собой встроенный инструмент, предлагаемый Windows, и направлен на устранение ошибок, вызванных неожиданным сбоями Windows.
Step 1: Enter Командная строкат в Search box.
Step 2: Right-click on Command Prompt and select Run as administrator option.
Step 3: В новом окне введите следующую команду: sfc/scannow.
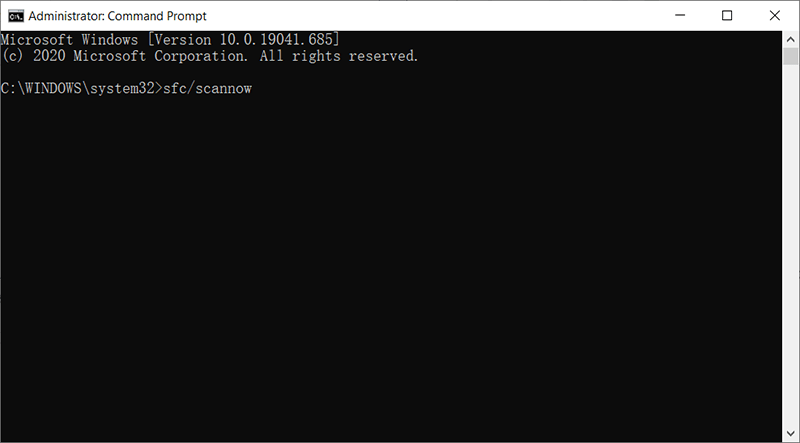
Step 4: Подождите, пока инструмент просканирует ваш компьютер и определит неисправное приложение.
Step 5: Удалите и переустановите неисправное приложение.
Исправление 5: запустите компьютер в безопасном режиме
Помимо чистой загрузки Windows предлагает альтернативный метод, называемый безопасным режимом, который может помочь пользователям сузить возможные причины Windows восстановилась после непредвиденной ошибки выключения.
Windows предлагает две версии безопасного режима: безопасный режим и безопасный режим с подключением к сети. Как следует из названия, единственная разница между двумя версиями заключается в том, что последняя предоставляет пользователям доступ к Интернету и другим ПК в вашей сети.
Есть три способа запустить компьютер в безопасном режиме. Исходя из ваших потребностей, вы можете выбрать любой из них.
Из настроек
Step 1: Press Win + I чтобы открыть настройки.
Step 2: Navigate to Update & Security > Recovery.
Step 3: Click on Restart now under the Advanced startup заголовок на правой странице.
Step 4: После перезагрузки компьютера перейдите к Устранение неполадок> Дополнительные параметры> Параметры запуска> Перезагрузить. Вас могут попросить ввести ключ восстановления BitLocker.
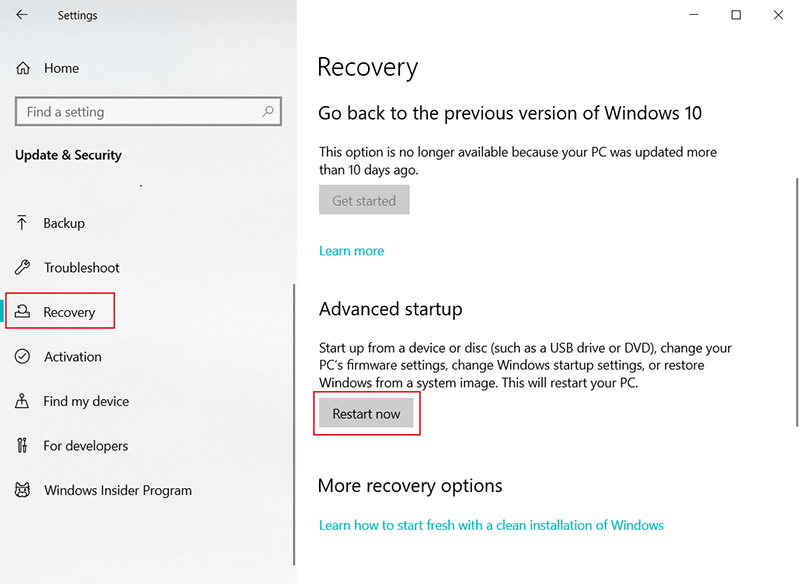
Step 5: Компьютер снова перезагрузится и покажет вам список вариантов. Выберите 4 или F4, чтобы запустить компьютер в безопасном режиме. Выберите 5 или F5, чтобы запустить компьютер в безопасном режиме с подключением к сети.
С экрана входа в систему
Если по каким-то причинам настройки не открываются, вы можете перейти в безопасный режим с экрана входа в систему.
Step 1: Перезагрузите компьютер. На экране входа удерживайте нажатой клавишу Shift, пока нажимаете Питание> Перезагрузка.
Step 2: После того, как вы увидите экран «Выберите вариант», перейдите к Устранение неполадок> Дополнительные параметры> Параметры запуска> Перезагрузить.
Step 3: Компьютер снова перезагрузится и покажет вам список вариантов. Выберите 4 или F4, чтобы запустить компьютер в Safe Mode. Выберите 5 или F5, чтобы запустить компьютер в Безопасный режим с поддержкой сети.
С пустого или черного экрана
Если вы собираетесь использовать этот способ для входа в безопасный режим, сначала вам нужно ввести winRE, которая является сокращением для среды восстановления Windows и требует от пользователя неоднократно включить и выключить компьютер.
Step 1: Нажмите кнопку питания на 10 секунд, чтобы выключить компьютер.
Step 2: Продолжайте нажимать кнопку питания еще раз, чтобы включить компьютер.
Step 3: Нажмите кнопку питания в течение 10 секунд, чтобы выключить компьютер сразу после включения компьютера.
Step 4: Продолжайте нажимать кнопку питания еще раз, чтобы включить компьютер.
Step 5: Снова нажмите кнопку питания на 10 секунд, чтобы выключить его сразу после включения компьютера,
Step 6: Продолжайте нажимать кнопку питания еще раз, чтобы включить компьютер.
Step 7: На этот раз позвольте ПК выполнить полный запуск. Затем компьютер войдет в winRE.
Если компьютер находится в режиме WinRE, вы можете выполнить следующие действия, чтобы запустить компьютер в безопасном режиме.
Step 1: После того, как компьютер отобразит экран «Выберите параметр», перейдите к Troubleshoot > Advanced options > Startup Settings > Рестарт.
Step 2: После перезагрузки компьютера вы можете выбрать 4 (F4), чтобы запустить компьютер в безопасном режиме, или 5 (F5), чтобы запустить компьютер в безопасном режиме с подключением к сети.
Исправление 6: восстановление Windows из точки восстановления системы
This option is generally reckoned as the last resort. It brings back your PC to an earlier point, which is called a system restore point and is set either by the computer or by the user. Although no harm will come to your personal files on the computer, it will remove applications, updates, and drivers that are installed after the restore point has been made.
Step 1: Press Win + R to open the Run box.
Step 2: Type in Control panel и нажмите Enter, чтобы открыть его.
Step 3: Navigate to Recovery > Open System Restore.
Step 4: In the System Restore window, click on Next.
Step 5: Выберите нужную точку восстановления в списке в разделе «Диски» и нажмите Scan for affected programs.
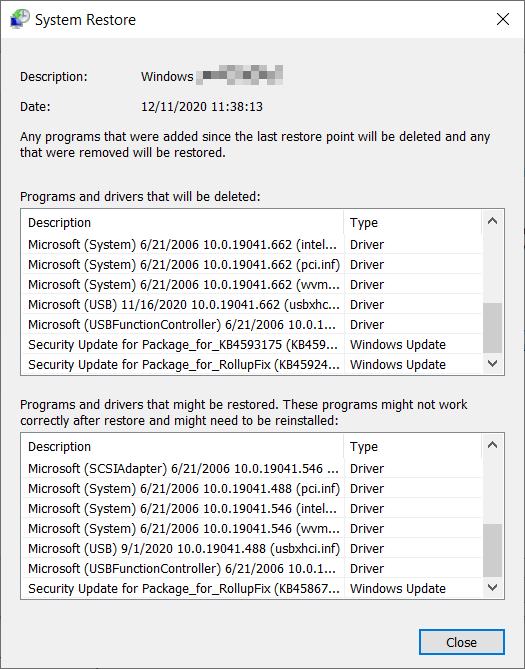
Step 6: Вы увидите список элементов, которые нужно удалить после восстановления. Если вы не против, нажмите на Close > Next > Finish.
Note: Если вам не нужна точка восстановления, которую он предлагает, нажмите на Show more restore points возможность увидеть другие варианты.
Если в окне нет точек восстановления, возможно, вы не включили защиту системы. Чтобы проверить состояние защиты системы, вы можете использовать следующие шаги:
Step 1: Type in Control Panel in the search bar and open it.
Step 2: Navigate to Восстановление> Настроить восстановление системы> Настроить и проверьте, установлен ли флажок рядом с Система включения опция защиты отмечена галочкой. Компьютер не будет создавать точки восстановления системы, если защита системы не включена.
Recover Lost Data Using Bitwar Data Recovery
В некоторых случаях пользователи игнорируют ошибку Windows has recovered from an unexpected shutdown as a trivial problem that can be addressed by simply rebooting the computer. However, on top of an unexpected shutdown that cuts short your work, sometimes the more ruinous damage this error could inflict is data loss resulting from the abrupt shutdown. If that’s the problem with which you are being confronted, you can get rid of this hassle with Bitwar Data Recovery, a reliable and effective data recovery tool. Refer to these steps to see how it works to recover lost files after unexpected shutdown like magic.
Step 1: Go to the official website of Bitwar Data Recovery to download and install it.
Step 2: Запустить программу. Выберите диск, на котором хранились потерянные данные, и нажмите Next.

Step 3: Выберите режим сканирования на этом этапе. Мы хотели бы порекомендовать вам использовать Quick Scan, который способен восстановить большое количество потерянных файлов. Если это не сработает, вы можете снова запустить программу и использовать Deep scan, which is more effective.

Step 4: Select the types of files you want to recover and click on Next.

Step 5: Предварительный просмотр требуемых файлов, чтобы проверить их целостность. Выберите эти файлы и нажмите «Восстановить», чтобы начать процесс восстановления.

Чтобы гарантировать, что все нужные вам файлы будут восстановлены в неповрежденном состоянии, вы должны сохранить эти восстановленные файлы на других дисках, кроме того, на котором хранились потерянные данные.
Conclusion
Ошибка Windows has recovered from an unexpected shutdown is common but not tricky to deal with. With the knowledge of its possible causes and the fleshed-out methods listed in this article, you should be able to minimize the risk of its recurrence. Besides, for users who are troubled by the mishap of data loss, we have introduced an effective and user-friendly tool, Bitwar Data Recovery, which can help you recover valuable files after an unexpected shutdown. If you want to know more about the operation and features of Bitwar Data Recovery, click on the link below:
Previous Article
[FULL SOLUTION] Fix Folder Keeps Reverting To Read Only On Windows 10 Issue Резюме: В этой статье мы собираемся обрисовать, как решить распространенную компьютерную проблему, Windows восстановилась после ...Next Article
5 простых способов восстановить удаленные фотографии из библиотеки iPhoto на Mac Резюме: В этой статье мы собираемся обрисовать, как решить распространенную компьютерную проблему, Windows восстановилась после ...
About Bitwar Data Recovery
3 Steps to get back 500+ kinds of deleted, formatted or lost documents, photos, videos, audios, archive files from various data loss scenarios.
Learn More
