Лучшие способы 2021 года исправить необходимость перезапуска проводника Windows
Summary: В этой статье будут представлены две формы Проводник Windows необходимо перезапустить issue and the effective methods to fix both the form of error. Besides, we will show you how to recover important data by using Bitwar Data Recovery Software!
Table of Contents
Понимание проводника Windows
Windows или File Explorer - это программа для управления файлами, которая позволяет графическому пользовательскому интерфейсу получать доступ к вашим файловым системам. Он часто используется, когда вы открываете или копируете файлы и данные в Windows, но иногда. Кроме того, Windows Explorer позволяет пользователям напрямую обращаться к жесткому диску, отображая все файлы и папки для просмотра. Каждый раз, когда вы открываете любой файл или папку на своем компьютере, одновременно запускается проводник Windows.
Обзор проблемы, связанной с перезапуском проводника Windows
Иногда, когда вы открываете или редактируете свои файлы на компьютере, вы можете столкнуться с сообщением с запросом: Проводник Windows необходимо перезапустить. Это широко распространенная проблема, с которой столкнулись многие пользователи.
Поэтому для лучшего понимания ошибки ее можно разделить на две формы:
- Проводник Windows не отвечает.
- Проводник Windows перестал работать.
Мы разделим решения на две части, чтобы по-разному показать разные типы решений для исправления обеих форм ошибок. Итак, вы можете обратиться к любой части приведенных ниже решений, которая лучше всего подходит для вашей Проводник Windows необходимо перезапустить error on your Windows system.
Начать поиск и устранение неисправностей до исправлений
Troubleshooting 1: Run Safe Mode
The first and foremost thing is to troubleshoot in safe mode. You have to check whether windows explorer is not responding in Windows safe mode. In case it is working fine in safe mode, it means the error is caused by some third-party application or start-up services.
Troubleshooting 2: Test RAM Memory
Step 1: Launch the Search menu and type in Windows Memory Diagnostic.
Step 2: УдарятьПерезагрузите сейчас и проверьте наличие проблем (рекомендуется) и ждем процесса.
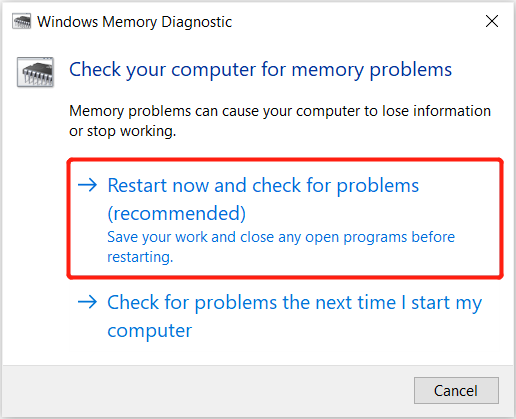
Step 3: Система Windows начнет проверять память в Windows Memory Diagnostics Tool.
Step 4: После завершения проверки перейдите к Task Manager закрыть программы, чтобы очистить RAM.
Troubleshooting 3: Проверить поврежденные изображения
Step 1: Go to File Explorer and click Вкладка просмотра.
Step 2: Choose Параметры, и отметьте Всегда показывает значки, а не эскизы option from the View tab.
Step 3: Then, untick the Display file icon on the thumbnails option.
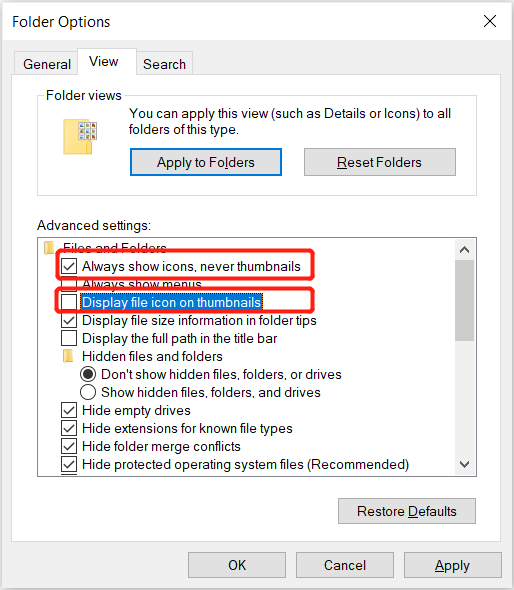
Step 4: Нажмите Хорошо to confirm changes.
If the above-mentioned three troubleshooting couldn’t work to get rid of the Windows Explorer needed to restart error, if the problem persists, follow below two parts to get a hint on how to fix the issue.
Часть 1. Проводник Windows не отвечает
As users have reported on Reddit, suppose that they encounter any of the error prompts: Windows Explorer not responding on startup or Проводник работает над этим. It will indicate that Windows Explorer is not responding on their computers.
Solution 1: Task Manager
Step 1: In the Windows 10 панель задач Right-click на окнах и выберите Task Manager из контекстного меню.
Step 2: Вкладка процесса должна быть отмечена по умолчанию. Это поможет, если вы выберете Windows Explorer from Apps.
Step 3: Choose the Рестарт вариант на Нижний правый угол диспетчера задач.
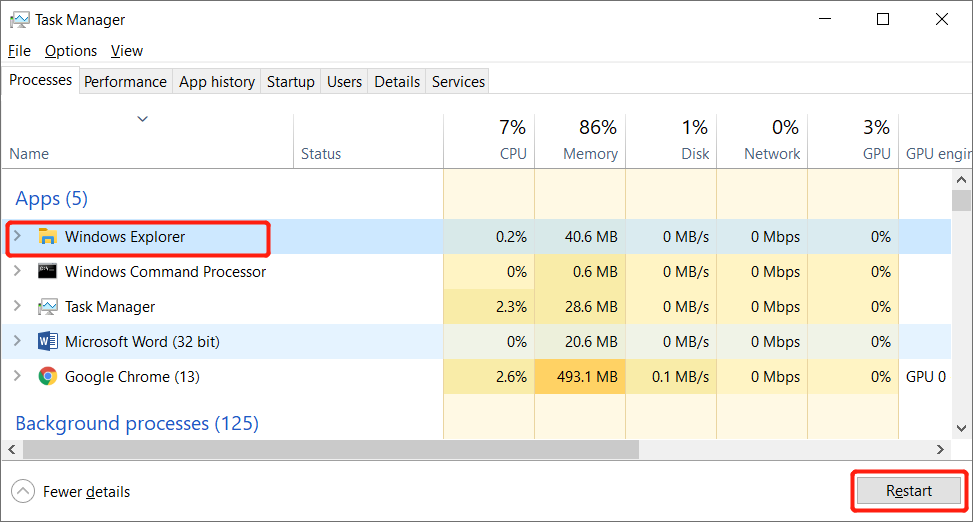
Step 4: Терпеливо ждать Windows Explorer Заново.
Solution 2: Command Prompt
If you ask me how to restart windows explorer without task manager, then you can consider this solution. Command prompt can allow you to end and run the explorer.exe on your computer system more effectively and fast.
Step 1: Press Win + S to start the Search menu.
Step 2: Type in cmd в меню поиска и запустите Command Prompt as administrator.
Step 3: Введите команду: taskkill / f / im explorer.exe and hit Enter.
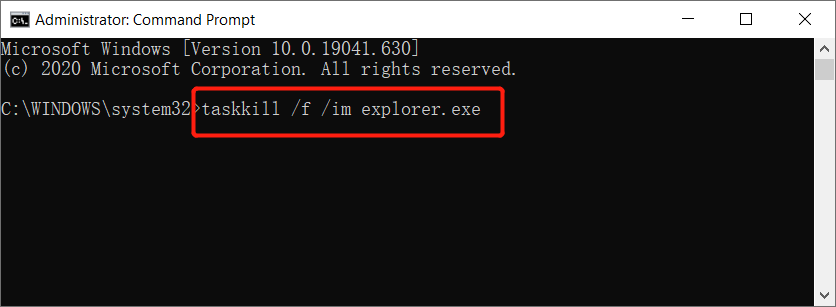
Шаги по запуску explorer.exe с помощью командной строки:
Step 1: Open Command Prompt повторяя Step 1 and 2 сверху.
Step 2: Type in the command: запустить explorer.exe.
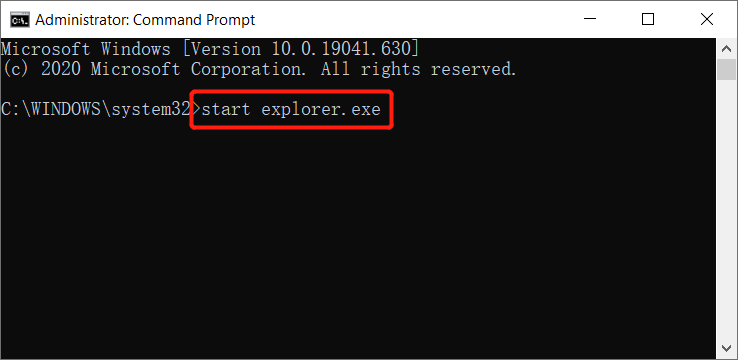
Step 3: После ввода команды нажмите Enter и дождитесь запуска программы.
Решение 3. Очистите историю проводника
Step 1: Go to the Search меню, нажав Победить + S on your keyboard.
Step 2: Type in Control Panel и запустите приложение.
Step 3: Select Внешний вид и Персонализация and choose Параметры проводника.
Step 4: Click the Прозрачный кнопку в правом нижнем углу General tab.
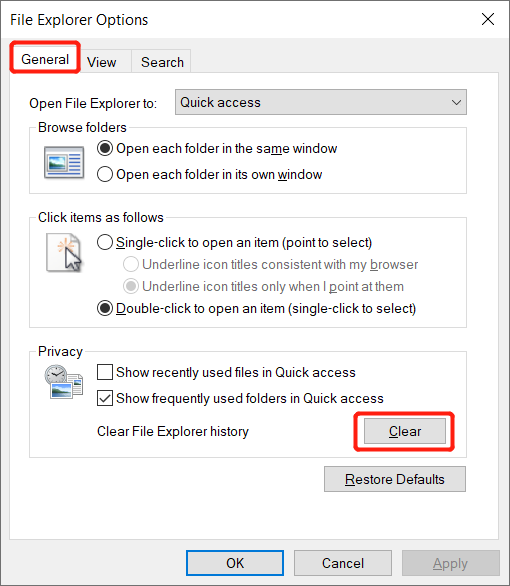
Step 5: Select the Хорошо и подождите некоторое время, прежде чем начинать File Explorer on your computer.
Решение 4. Обновите или восстановите Windows 10
Если указанное выше решение не может исправить ошибку Windows Explorer, необходимо перезапустить, вы можете выполнить следующие шаги, чтобы восстановить Windows 10. Однако это решение может вызвать потерю данных, поэтому не забудьте создать резервную копию всех необходимых данных. чтобы не потерять их.
Step 1: Гарантировать, что System Restore включен, и существует хотя бы одна точка восстановления.
Step 2: В Search поле на панели задач, введите защита системы, а затем нажмите Enter to launch the System Protection tab.
Step 3: Select System Restore и нажмите Next button from the System Restore window.
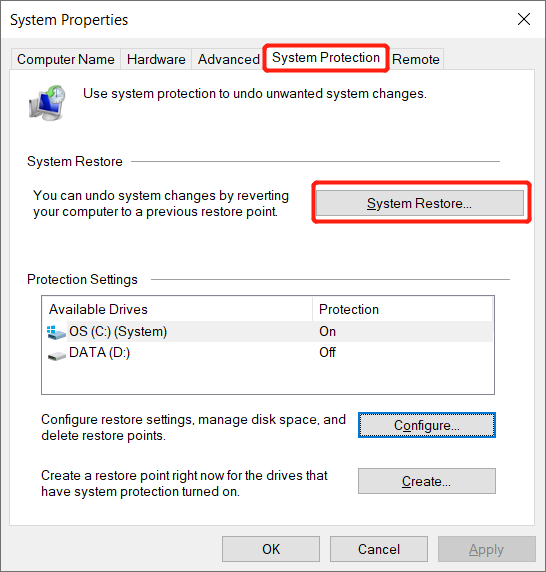
Step 4: Выберите точка восстановленияс последующим нажатием Next button.
Step 5: Подтвердите изменения и нажмите Finish.
Step 6: Click on да из всплывающего окна, чтобы продолжить System Restore.
Иногда ошибка может возникать из-за устаревшей операционной системы, пользователи также могут проверить, есть ли какие-либо серьезные обновления для Windows 10, чтобы исправить эту проблему. Более того, если вы в конечном итоге потеряете некоторые важные данные после обновления Windows или по каким-либо другим причинам, вы можете положиться на мощное программное обеспечение для восстановления Windows - Восстановление данных BitWar чтобы вернуть данные.
Восстановить данные после случайного удаления / форматирования
Bitwar Data Recovery software может восстановить любые возможные данные или файл с внутреннего или внешнего запоминающего устройства. Вы можете выполнить следующие шаги, чтобы легко и быстро проверить свои данные, а затем принять решение о восстановлении требуемых данных.
Выполните следующие действия, чтобы восстановить потерянные данные после обновления Windows:
Step 1: Go to the Bitwarsoft Download Center чтобы загрузить и установить лучший инструмент для восстановления данных.
Step 2: Select the drive or partition откуда вам нужно восстановить потерянные данные, после чего нажмите Next button.

Step 3: Select the scan mode and click on the Next button.

Step 4: Choose the file types вы хотите восстановить и нажмите кнопку Next button.
Step 5: Preview все выбранные файлы и нажмите наRecoverкнопку, чтобы начать процесс восстановления данных.

Часть 2: проводник Windows перестал работать
Во второй части ошибки может появиться сообщение об ошибке: Проводник Windows перестал работать when you are operating or using Windows Explorer on your computer. This error will prevent you from opening, accessing, or copying files and the worse case is a black screen.
Есть несколько причин, которые могут вызвать эту ошибку, например, ниже:
- Файловая система повреждена или не может соответствовать или поддерживать другие форматы файлов.
- У запущенного приложения или программного обеспечения есть внутренние проблемы
- Видеодрайвер поврежден или устарел.
- Вредоносное ПО или вирусная атака
After learning the reasons behind the issue happening on your Windows system, you also need to understand which error messages that pop up to indicate the Проводник Windows перестал работать occur on the computer and then follow the solutions below to fix the issue immediately.
Тип 1: Проводник Windows перестал работать. Windows может найти решение проблемы в Интернете и попытаться перезапустить программу.
Тип 2: Проводник Windows перестал работать. Windows ищет решение проблемы ...
Тип 3: Проводник Windows перестал работать. Windows может попробовать перезапустить программу.
Тип 4: Проводник Windows перестал работать. Windows собирает дополнительную информацию о проблеме. Это может занять несколько минут…
Метод 1: сканирование компьютера с помощью антивируса
If your computer is infected with viruses or malware, application performance problems will be brought. It would be best if you opened your favorite antivirus software without hesitation; use it to scan for viruses and malware that may be hiding on your computer.
Метод 2: проверка системных файлов (сканирование SFC)
Предположим, что ваша файловая система является причиной проблемы, тогда вам нужно будет открыть инструмент проверки системных файлов, чтобы решить эту проблему.
Step 1: Launch Command Prompt as administrator from the search меню, упомянутое в решениях части 1 выше.
Step 2: Type in the command: sfc /scannow and press Enter.

Step 3: Пожалуйста, терпеливо дождитесь завершения процесса.
Метод 3: безопасный режим запуска
Step 1: Перезагрузите компьютер в Safe Mode.
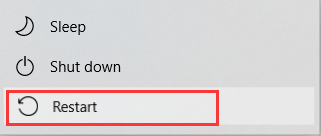
Step 2: Perform regular operations with your computer.
Step 3: Попробуйте настроить или получить доступ к файлу, который у вас Проводник Windows перестал работать ошибка с и проверьте, устранена ли проблема или нет.
Step 4: Если ошибка по-прежнему возникает во время Safe made, вы должны следовать Устранение неполадок при чистой загрузке способ ниже.
Метод 4: Устранение неполадок при чистой загрузке
Step 1: Log in к вашей компьютерной системе как administrator.
Step 2: Open Search menu and type in msconfig to open Конфигурация системы.
Step 3: Go to the Services tab and tick Hide all Microsoft services.
Step 4: Tap on the Disable all вариант и перейти к Startup tab.
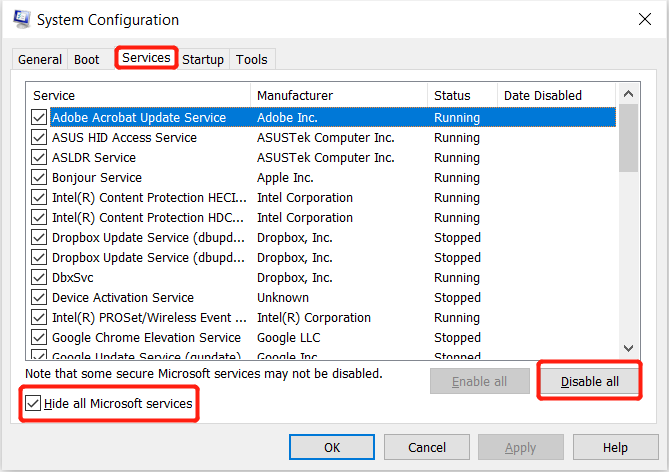
Step 5: Choose Open Task Manager and right-click по каждому перечисленному пункту продолжайте, выбирая Disable кнопку из меню.
Step 6: Выйти из Task Manager и вернитесь на вкладку запуска, чтобы закончить Хорошо button.
Step 7: Restart твой компьютер. Потом, run, install, or удалить приложение в разделе чистой загрузки.
Step 8: Lastly, reset ваш компьютер после устранения неполадок, чтобы проверить, исправлена ли ошибка или нет.
Метод 5: обновите устаревший видеодрайвер
Всем необходимо обновить или убедиться, что видеодрайвер всегда является безопасной и последней версией, потому что прекращение работы проводника Windows может произойти из-за устаревшего или поврежденного видеодрайвера.
Step 1: Open Search menu and type Update.
Step 2: Select Check for updates and click on Check for updates again.
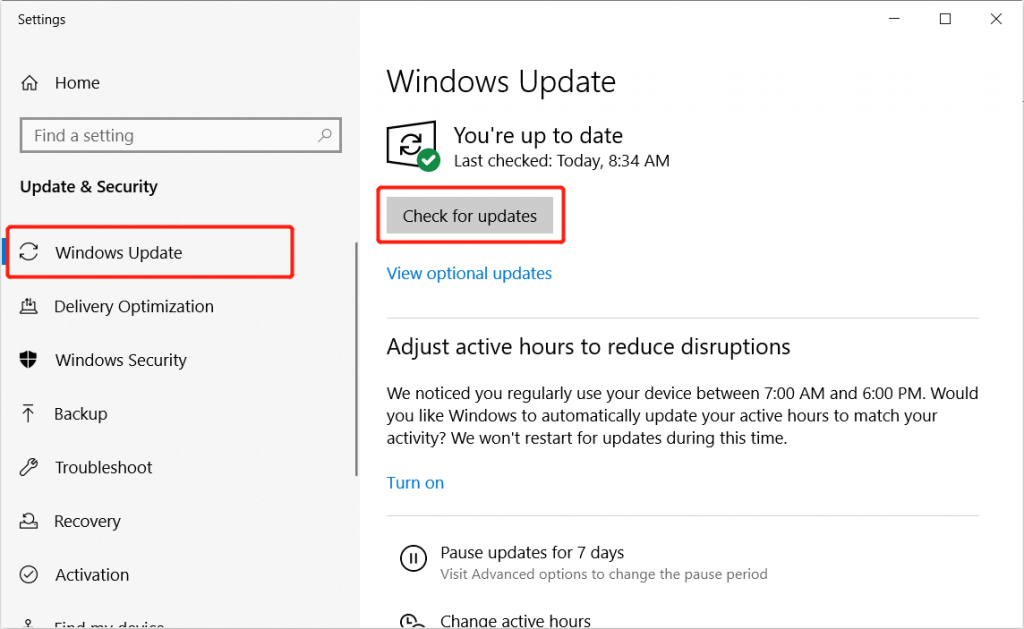
Step 3: Пожалуйста, подождите, и если появится новое обновление видеодрайвера, оно загрузится и установится автоматически.
Step 4: Перезагрузите компьютер, чтобы проверить, решена ли ошибка.
Метод 6: изменить параметры папки
Step 1: Launch the File Explorer and tap on the View tb.
Step 2: Choose the Options меню и изменить Откройте проводник to This PC at the General tab.
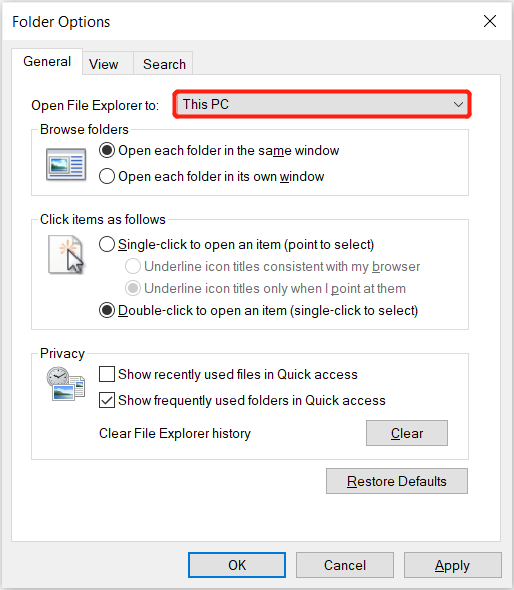
Step 3: Click Хорошо чтобы применить изменения.
Fix-It Quickly!
Windows Explorer’s restarting loop - распространенная проблема, с которой сталкиваются многие пользователи Windows 10 и другие пользователи Windows. Когда возникает эта проблема, она ограничивает доступ пользователей к жесткому диску системы и данным, хранящимся на нем.
Однако не стоит беспокоиться, когда возникает эта проблема, поскольку приведенные выше решения помогут вам решить эту проблему. Если вы случайно потеряете важные данные, воспользуйтесь Bitwar data recovery software чтобы вернуть все ваши данные в целости и сохранности.
Previous Article
[ПОСЛЕДНИЙ] Как восстановить потерянные файлы с помощью командной строки (CMD) Summary: This article will present you two forms of Windows Explorer needs to restart issue and the effective methods to...Next Article
Быстрое исправление ошибки «Это устройство в настоящее время используется» и советы по безопасному извлечению Summary: This article will present you two forms of Windows Explorer needs to restart issue and the effective methods to...
About Bitwar Data Recovery
3 Steps to get back 500+ kinds of deleted, formatted or lost documents, photos, videos, audios, archive files from various data loss scenarios.
Learn More

