10 решений для исправления ошибки проводника Windows перестал работать
Summary: “Windows Explorer has stopped working” is an error that seems ubiquitous on Windows 10, Windows 8, or Windows 7. It occurs when you are copying files, seeing an image, saving a movie clip, or typing in words in some applications. Although a few unwanted interruptions may be fine with some users, it is alarming that the interruptions wouldn’t stop and finally, users cannot open anything. If you are concerned about the “Windows Explorer not responding” error, refer to the following content to learn how to cope with it.
Table of Contents
Что такое проводник Windows?
Windows Explorer is the file manager that made its debut in Windows 95 and is stilled used by later versions, such as Windows XP, Windows Vista, Windows 7, Windows 8, and Windows 10. It allows users to manage folders, files, and network connections, as well as search for wanted files. As Windows evolves, Internet Explorer becomes more puissant, growing to support new features such as playing videos and audios.
However, Windows Explorer is also a system application. It can be failed too! Picture this that every time you try to launch the Windows Explorer/File Explorer, the Windows Explorer has stopped working or File Explorer is not responding error is encountered, which affects us to access the data stored on the hard drive, and even we cannot open anything.
Симптомы проводника Windows перестал работать
При возникновении ошибки появляется предупреждение. Он гласит: «Проводник Windows перестал работать». Кроме того, вы можете получить другие сообщения об ошибках, относящиеся к этой ошибке.
- Windows может найти решение проблемы в Интернете и попытаться перезапустить программу.
- Windows ищет решение проблемы.
- Windows может попробовать перезапустить программу.
- Windows собирает дополнительную информацию о проблеме. Это может занять несколько минут.
Возможные причины прекращения работы проводника Windows
Поскольку эта ошибка универсальна, причины могут быть многочисленными и конкретными. В следующем списке приведены несколько наиболее распространенных причин, с которыми сталкиваются пользователи Windows.
- Использование устаревших или поврежденных системных файлов.
- Повреждены драйверы дисплея.
- Заражение системы вирусом или вредоносным ПО.
- Неисправная оперативная память.
- Несовместимые драйверы вызывают конфликт с Windows.
After knowing why this error occurs, then here goes with the ten ultimate solutions that are capable of helping get rid of the error. In order to make each solution clearer for the users to read, we have sorted the solutions into two aspects: Basic Solutions and Advanced Solutions, пользователи могут опробовать их по порядку.
Основные решения для исправления ошибки проводника Windows перестал работать
Решение 1. Перезапустите процесс проводника Windows.
Step 1: Press Ctrl + Alt + Delete в то же время и выберите запуск Task Manager.
Step 2: Находить Проводник Windows / Explorer.exe в окне и щелкните по нему правой кнопкой мыши. Выбирать Завершить задачу.
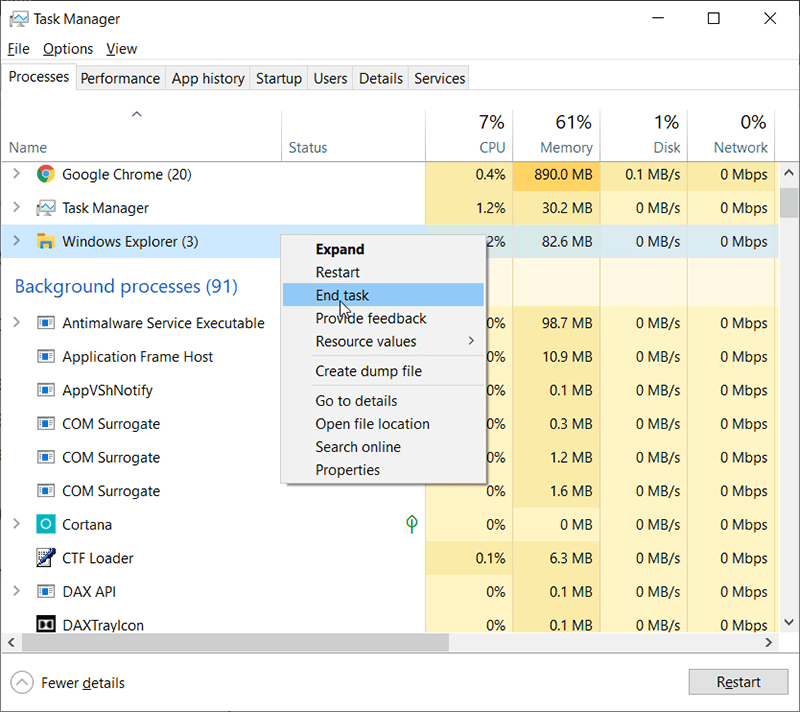
Step 3: После этого перейдите к Файл> Запустить новую задачу, тип explorer.exe, and click OK.
Step 4: Теперь перезапустите проводник Windows и проверьте, сохраняется ли ошибка.
Решение 2. Скопируйте Explorer.exe в папку System32.
Step 1: Press Win + E to open File Explorer, type in C: / Windows в адресной строке и найдите Explorer.exe внутри этой папки щелкните это приложение правой кнопкой мыши и выберите Copy.
Step 2: Теперь откройте C: / Windows / System32, вставьте этот Explorer.exe в папку system32.
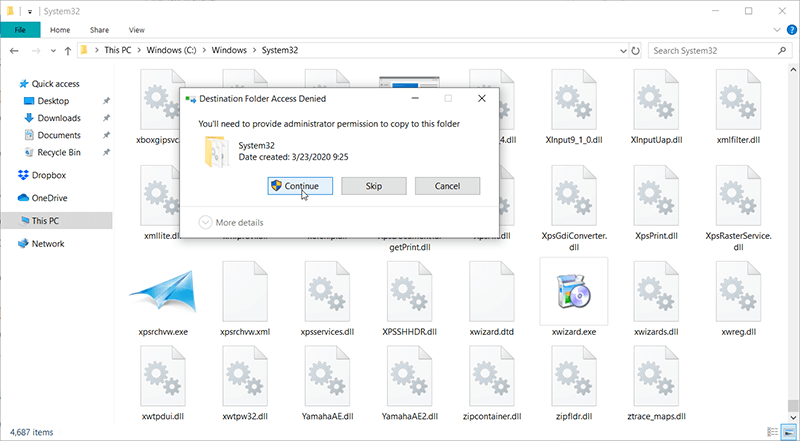
Step 3: Если в приглашении указано, что вам необходимо предоставить разрешение администратора для копирования этой папки, просто нажмите на OK кнопку, а затем проверьте, устранена ли ошибка.
Решение 3. Выполните чистую загрузку
Step 1: Press Win + Q and type in System Configuration.
Step 2: Navigate to Gerneral, снимите отметку Загрузить элементы автозагрузки вариант под Выборочный запуск.
Step 3: Теперь обратимся к Servicesвкладка, выберитеHide all Microsoft services, and then click on Disable all.
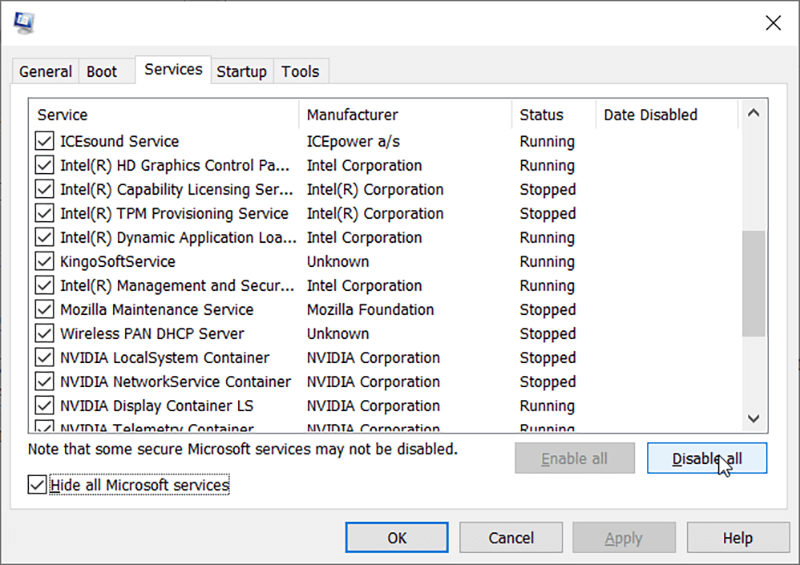
Step 4: Перезагрузите компьютер, чтобы проверить, сохраняется ли проблема.
Решение 4. Отключите миниатюры
If sometimes the Internet Explorer has stopped working error caused by the corruption of opening the image files, that might be a problem corresponding to the thumbnail issue, we can try to disable the thumbnails to fix the error.
Step 1: Нажмите Win + E, чтобы запустить проводник.
Step 2: В строке меню щелкните значок View вкладка> Options, тогда Change folder and search options.
Step 3: В параметрах папки выберите View вкладку и включите опцию «Всегда показывать значки, а не эскизы. »
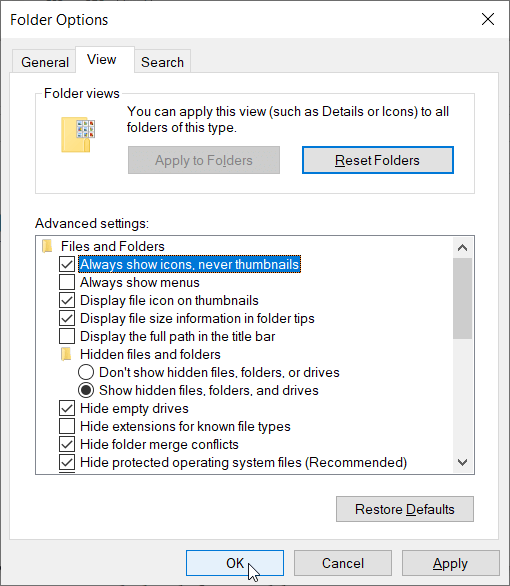
Step 4: Перезагрузите компьютер и проверьте, сохраняется ли ошибка.
Решение 5. Запустите диагностику памяти Windows
Step 1: Нажмите Win + Q и введите Windows Memory Diagnostic.
Step 2: В отображаемом наборе параметров выберите Restart now and check for problems.
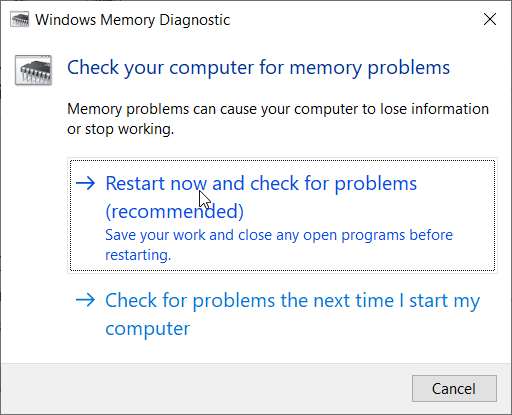
Step 3: Windows will restart to check for possible RAM errors and will hopefully display the possible reasons for the ” Internet Explorer has stopped working”error.
Step 4: Перезагрузите компьютер и проверьте.
Решение 6. Обновите драйвер видеокарты
Неисправные, поврежденные или устаревшие драйверы графической карты могут остановить проводник Windows. Мы можем попробовать обновить драйвер видеокарты, чтобы устранить ошибку, вот шаг, который вы можете выполнить:
Step 1: в Windows Search панель, найдите и запустите Devic Manager.
Step 2: Найдите свою видеокарту под Видеоадаптеры и щелкните по нему правой кнопкой мыши, выберите Update Driver.
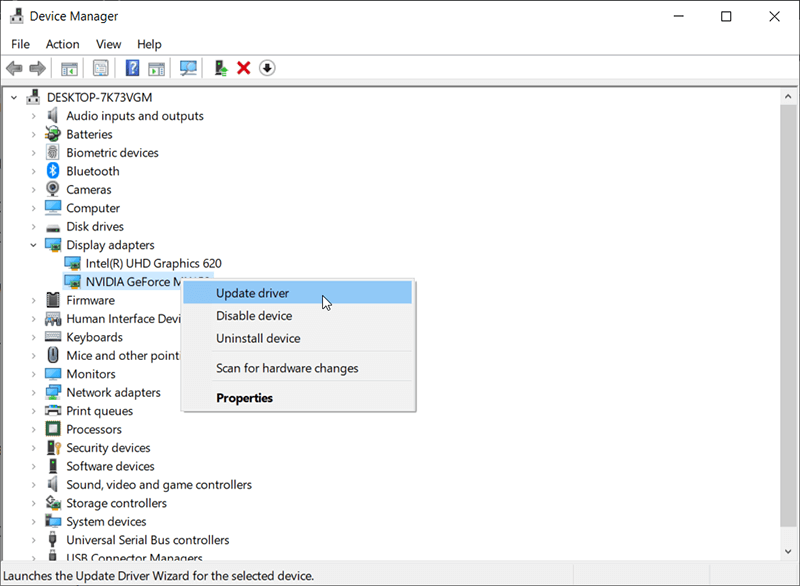
Step 3: Select Автоматический поиск обновленного программного обеспечения драйвера и продолжаем завершать обновление.
Если этот шаг не помог найти последнюю версию драйвера для вашей видеокарты, вы можете попробовать посетить официальный веб-сайт производителя, загрузить и установить драйвер, чтобы проверить, сохраняется ли ошибка «Проводник Windows не отвечает».
Надеюсь, вышеупомянутые базовые решения, наконец, помогут вам исправить ошибку, что, если проблема не исчезнет, успокойтесь, у вас все еще есть расширенные решения, которым вы можете следовать.
Расширенные решения для исправления ошибки проводника Windows перестал работать
Before moving to the next step, we should know that these solutions may cause the vital data to lost, please check these solutions very carefully and if you don’t know how to do, try to ask some technical friends to help you, and make sure that the vital data has been backed up to some safe places.
Если иногда случается, что проводник Windows перестал работать, ошибка приводит к потере данных или приводит к тому, что данные становятся недоступными, нам необходимо запустить стороннюю утилиту восстановления данных - Bitwar Data Recovery Software чтобы сначала восстановить данные. После этого мы можем попытаться исправить ошибку.
Получение недоступных / удаленных данных с помощью Bitwar Data Recovery
Восстановление данных BitWar is able to recover the deleted, formatted, or lost data from any of your internal & external hard drives, USB flash drives, SD memory cards and etc. The program offers a straightforward interface that any of the users can operate to recover the wanted data without any expert skills. And we also include very detailed steps for you to follow:
Step 1: Загрузите Bitwar Data Recovery с официального сайта Bitwarsoft, а затем установите его на свой персональный компьютер.
Step 2: После завершения установки запустите Bitwar. data recovery software а затем выберите диск, на котором были потеряны файлы.

Step 3: Choose a recovery mode, we strongly recommend you choose the Quick Scan впервые, так как этот режим сканирует весь диск всего за несколько минут. Однако, если в этом режиме не удается найти ваши данные, попробуйте Deep Scan mode next time.

Step 4: Выберите типы файлов и нажмите кнопку Scan button.

Step 5: Дважды щелкните нужные файлы, чтобы просмотреть их, после этого щелкните значок Recover кнопку, чтобы сохранить файлы в надежном месте.
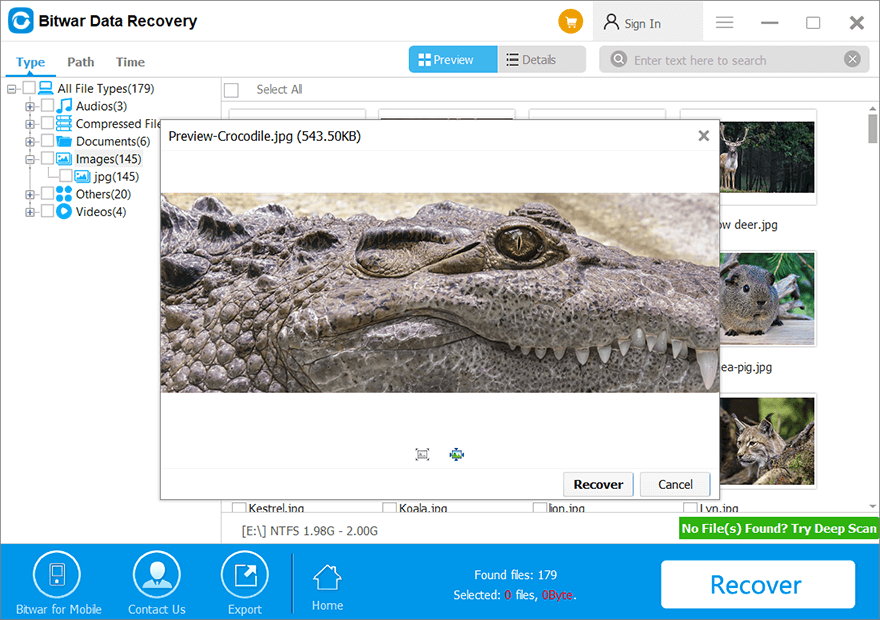
Note: Пожалуйста, не сохраняйте восстановленные файлы в исходное место, чтобы предотвратить перезапись данных снова, и вы можете потерять данные безвозвратно.
После успешного извлечения требуемых данных в безопасное место мы можем перейти к выполнению расширенных решений для решения проблемы:
Решение 7. Запустите средство проверки системных файлов (SFC)
Этот метод заключается в использовании средства проверки системных файлов для сканирования вашего компьютера и поиска отсутствующих или поврежденных файлов. Для этого выполните следующие действия:
Step 1: Нажмите Win + Q и введите cmd.
Step 2: Щелкните программу правой кнопкой мыши, а затем щелкните Run as administrator.
Step 3: Может появиться окно управления учетными записями пользователей с запросом разрешения. Нажмите на Yes.
Step 4: At the command prompt, type sfc /scannow and then press ENTER, после этого, дождитесь, пока инструмент просканирует и восстановит найденные поврежденные файлы.
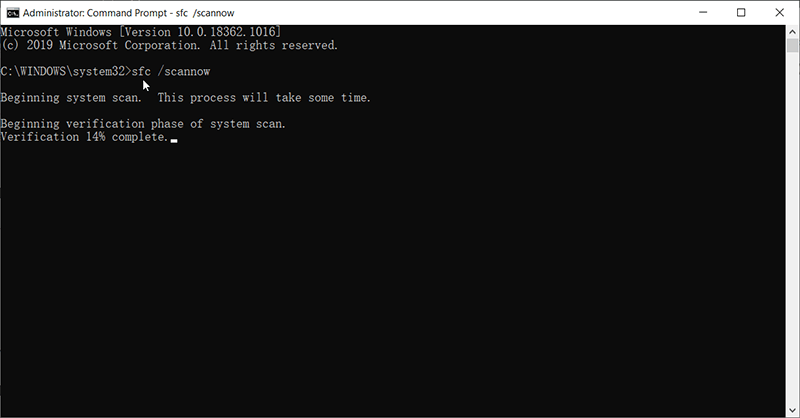
Решение 8. Выполните проверку системной ошибки
The problem of Windows Explorer stopping working could be due to a logic error, running the Инструмент проверки системных ошибок может помочь исправить эту ошибку. И легко выполнить следующие шаги:
Step 1: Щелкните правой кнопкой мыши раздел, в котором возникла ошибка, выберите «Свойства».
Step 2: Обратиться к Инструменты вкладку, щелкните Check под Error Checking Раздел.
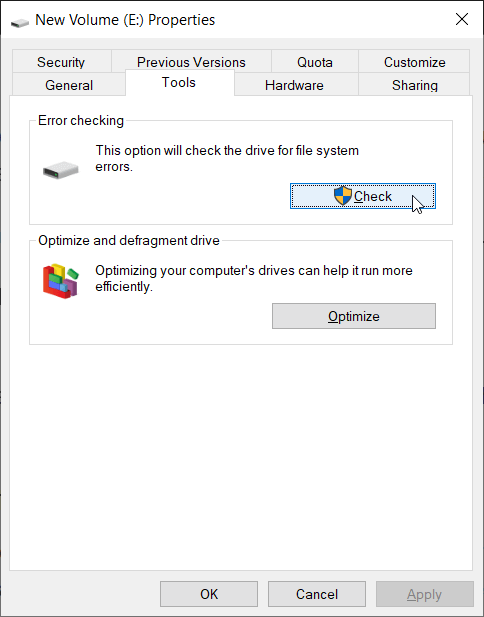
Step 3: После завершения проверки повторно запустите проводник Windows, чтобы проверить, сохраняется ли ошибка.
Решение 9.Запустите антивирусное программное обеспечение на вашем ПК.
Иногда пользователи компьютеров могут столкнуться с ошибкой «Проводник Windows перестал работать» из-за вирусной атаки или заражения троянскими программами, а затем мы можем запустить антивирусное программное обеспечение для выполнения полномасштабного сканирования компьютера, чтобы искоренить вирусы и заражение вредоносными программами.
Решение 10. Восстановите предыдущую версию
Это окончательное решение, если на самом деле ни одно из вышеупомянутых решений не помогло исправить обнаруженную ошибку, и если, к счастью, мы включили System Restore, мы можем использовать это приложение для восстановления до последней точки восстановления.
However, you should be aware that this solution can cause the current data to lost, we strongly recommend you to back up the vital data no matter using the in-built application or the third-party data recovery software – Bitwar Data Recovery. After that, use these steps as follow:
Step 1: Search Восстановление в Windows Search панель и щелкните Open.
Step 2: Choose Откройте Восстановление системы> Далее> Показать больше точек восстановления, выберите нужные точки, чтобы продолжить.
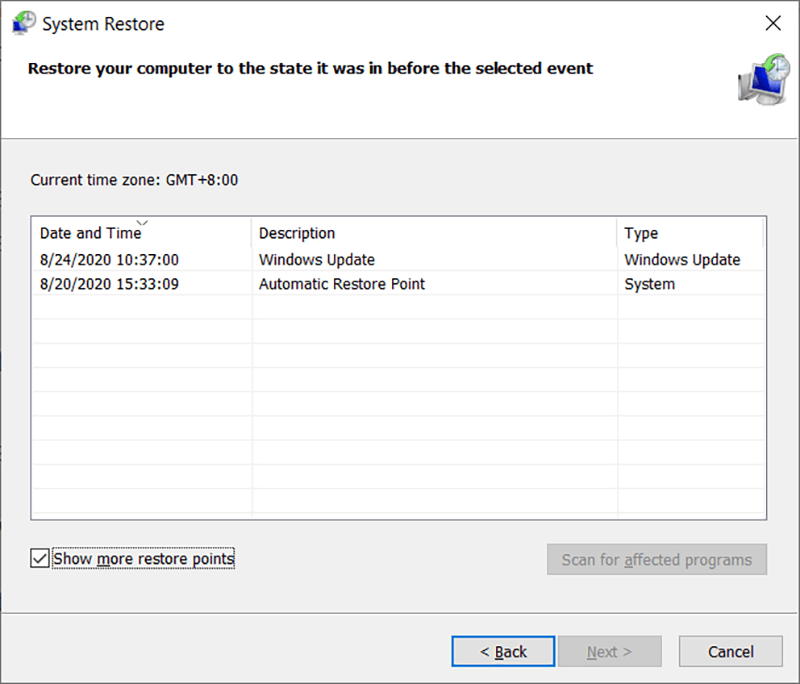
Step 3: Restart your computer after the restoration is complete.
Conclusion
It can be really annoying that Internet Explorer has stopped working error persists every time when we try to launch Windows/File Explorer. Some users even report that it can be failed too in the safe mode, this error prevents them from using the computer, and even it might lead to data loss. Through this ultimate guide, you may have learned that why this error happens and how to fix the error effortlessly.
Мы настоятельно рекомендуем вам начать с основных решений, если ошибка не привела к потере данных, в противном случае попробуйте использовать сторонний инструмент восстановления данных - Bitwar Data Recovery, чтобы вернуть удаленные, отформатированные или недоступные документы, изображения, фотографии, видео, аудио или архивные файлы с запоминающего устройства и сначала выполните резервное копирование в безопасное место, а затем продолжите исправление с помощью передовых решений.
Previous Article
5 рекомендаций по выбору лучшего программного обеспечения для редактирования PDF-файлов для вас Summary: "Windows Explorer has stopped working" is an error that seems ubiquitous on Windows 10, Windows 8, or Windows 7....Next Article
Почему стоит выбрать Bitwar PDF Converter вместо онлайн-редактора PDF? Summary: "Windows Explorer has stopped working" is an error that seems ubiquitous on Windows 10, Windows 8, or Windows 7....
About Bitwar Data Recovery
3 Steps to get back 500+ kinds of deleted, formatted or lost documents, photos, videos, audios, archive files from various data loss scenarios.
Learn More
