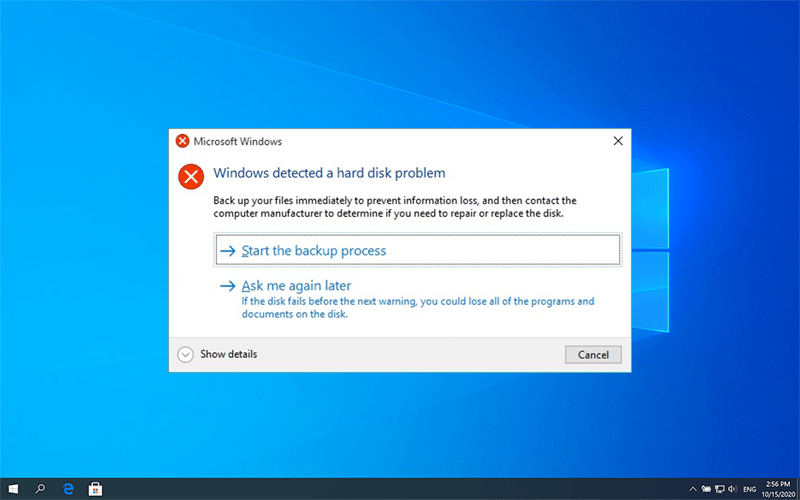7 Solutions to Fix Windows Detected a Hard Disk Problem
Summary: Сообщение об ошибке Windows обнаружила проблему с жестким диском это более или менее распространенная проблема, с которой сталкиваются многие пользователи по разным причинам. Вы можете закрыть сообщение, и позже компьютер по-прежнему будет работать нормально. Однако один из дисков, скорее всего, вышел из строя, и ошибка может повлечь за собой различные и серьезные повреждения компьютера, если вы решите проигнорировать ее. Следовательно, для пользователей, которых постоянно раздражает эта проблема, эта статья содержит 7 полезных решений и метод восстановления данных, который вы можете пройти.
Table of Contents
Возможные причины ошибки
Обычно основной причиной является отказ жесткого диска. Но сообщалось, что ошибки могут возникать и по другим причинам. Ниже приведены несколько примеров:
- Сбой жесткого диска / диска
- Повреждение системного файла
- Virus attack
- Механическая или логическая ошибка
- Плохие сектора на диске
- Неправильные действия человека
Возможные последствия ошибки
Если вы столкнулись с ошибкой, ниже приведены некоторые последствия, к которым она может привести.
- Синий экран смерти
- Компьютер часто зависает
- Повреждение системных файлов
- Потеря данных с диска
Как решить проблему с жестким диском при обнаружении Windows
Узнав возможные причины, по которым Windows обнаружила ошибку жесткого диска, внимательно и медленно прочтите решения и убедитесь, что вы создали резервную копию важных данных, прежде чем выполнять шаги, описанные ниже.
Решение 1.Используйте средство проверки системных файлов
Проверка системных файлов - один из основных инструментов, предлагаемых Windows, чтобы помочь пользователям исправить ошибки. Его основная цель - помочь пользователям проверить системные файлы и решить проблемы с целостностью.
Step 1: Type in Командная строкав строке поиска, а затем выберитеRun as administrator.
Step 2:В командной строке введитеsfc/scannowи нажмитеEnterключ.
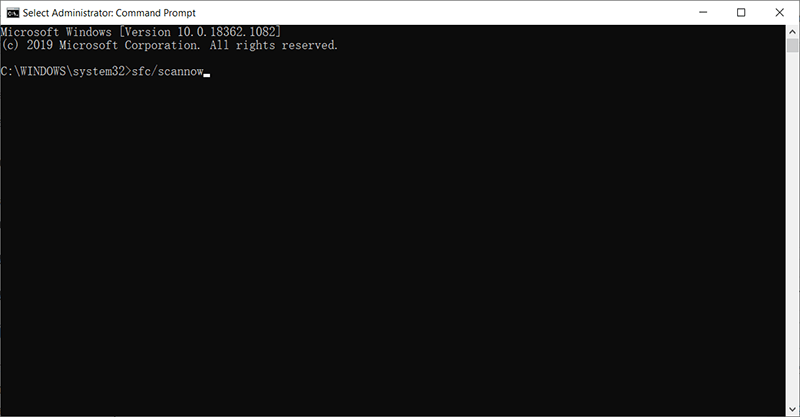
Процесс сканирования должен быть быстрым, а результат покажет, есть ли проблема с целостностью файловой системы. Он сканирует системные файлы и заменяет поврежденные резервными копиями, хранящимися в кеше. Не закрывайте окно, пока проверка не будет завершена на 100%.
Note: Если компьютеру не удается найти системный файл в кэше, он запросит у установщика Windows доступ к недоступному системному файлу. Вы можете дать разрешение на это.
Решение 2. Запустите DISM
When your computer is experiencing unexpected issues that you fail to tackle using the SFC command, the next best choice is to use DISM to fix the issues. Note: Прежде чем дать команду командной строке выполнить DISM, вы должны сделать полную резервную копию важных файлов, хранящихся на диске, поскольку команда может изменить данные на нем.
Step 1:Запустите командную строку (администратор) из меню «Пуск».
Step 2:Введите следующие команды по порядку:
- Dism /Online /Cleanup-Image /CheckHealth
- Dism /Online /Cleanup-Image /ScanHealth
- Dism /Online /Cleanup-Image /RestoreHealth

Step 3:После завершения процесса перезагрузите компьютер, чтобы сохранить изменения.
Решение 3. Запустите CHKDSK
CHKDSK - это системный инструмент, который можно использовать для проверки и исправления ошибок файловых систем NTFS и FAT. Чтобы использовать инструмент, выполните следующие действия:
Step 1: Введите Командная строка в строке поиска, щелкните приложение правой кнопкой мыши и выберите Запуск от имени администратора.
Step 2: Type in CHKDSK / F / RX:Вы должны заменить X буквой диска раздела, который вы хотите проверить.
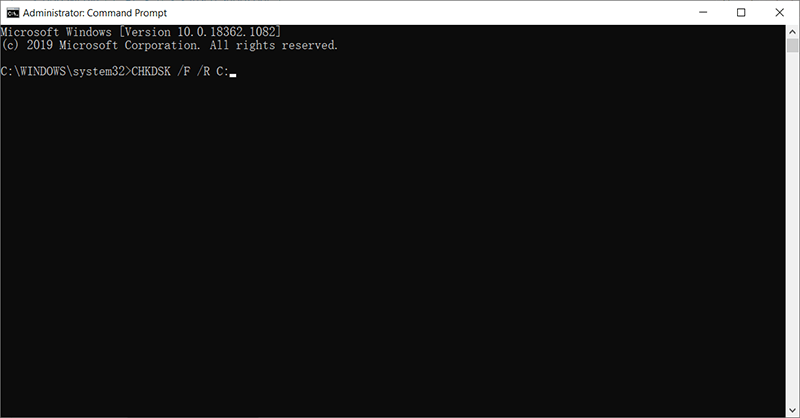
Инструмент автоматически устранит проблему, если обнаружит какую-либо проблему. После завершения процесса перезагрузите компьютер.
Note: Вы должны создать резервную копию этих важных файлов перед использованием команды, так как запуск CHKDSK может привести к потере данных на диске.
Решение 4.Измените конфигурацию SATA
Step 1:Выключите свой компьютер.
Step 2: Power on it and enter into the BIOS setup by pressing the BIOS key, which is set up by your computer’s manufacturer and could be F1, F2, F10, F12, or DEL.
Step 3:Найдите параметр "Конфигурация SATA".
Step 4: Click on the brackets next to Configure SATA, and then select AHCI.
Step 5:Нажмите F10, чтобы сохранить изменения и выйти.
Восстановить утерянные данные с помощью Восстановление данных BitWar
Many hard disk issues or system failures wind up causing serious data loss problems. So, if you are experiencing Windows detected a hard disk problem, in addition to trying all the solutions recommended above, doing a backup of your data is equally important. However, in case that the data has been lost and the жесткий диск перестал работать должным образом, используйте Bitwar Data Recovery, чтобы вернуть свои файлы.
Во-первых, вам нужно убедиться, что жесткий диск физически не поврежден таким образом: нажмитеWin + R and type in diskmgmt.mscпроверьте, отображается ли жесткий диск в Управлении дисками; Если да, вам необходимо как можно скорее выполнить следующие шаги, чтобы предотвратить перезапись данных новыми данными. Напоминание:Прекратите использовать жесткий диск во время сканирования!
Step 1:Перейти кofficial websiteскачать Bitwar Data Recovery для версии Win и установить ее.
Step 2: Выберите диск / раздел, на котором были удалены ваши потерянные файлы. НажмитеNext.

Step 3:Здесь мы должны выбрать режим восстановления. Мы настоятельно рекомендуем быстрый режим, в котором весь диск может быть просканирован за несколько минут. Однако, если этот режим сканирования диска не работает, вы можете попробовать Deep Scan в следующий раз.

Step 4:Выберите типы файлов и нажмитеScan.

Step 5: Double-click on a file to preview it, and then select the wanted files to be recovered.
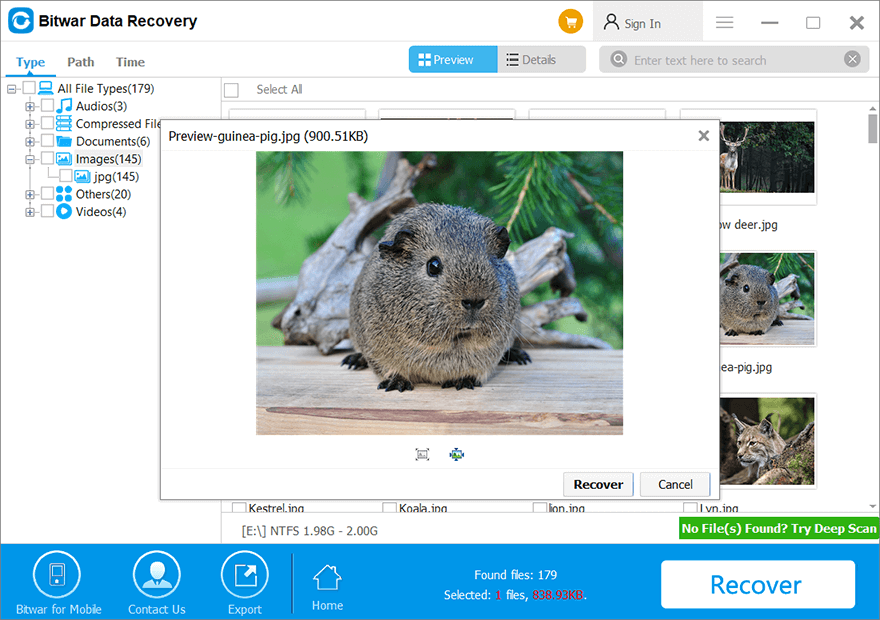
Другие работающие решения, которые стоит попробовать
Решение 5. Запустите антивирусную программу
Поскольку одной из причин ошибки является вирусная атака, разумно попробовать запустить антивирусное программное обеспечение для сканирования диска и удаления его вредоносного содержимого и вредоносных программ.
Решение 6.Проверьте плохие сектора на диске
Если попытки восстановить систему и искоренить вредоносное ПО не удались, вы можете начать проверять состояние здоровья жесткого диска. «Битые сектора» - обычная проблема, с которой сталкиваются многие пользователи компьютеров. Есть два типа сбойных секторов, которые часто делятся на физические и логические сбойные сектора. Чтобы получить полное представление о вашем жестком диске, загрузите надежный сторонний инструмент, который помогает пользователям проверять работоспособность диска.
Решение 7. Переустановите Windows (окончательное решение)
One of the easiest and outright ways to fix any intractable computer problem is to reinstall the operating system. Make sure that the partition where you are going to install the OS has enough space to store it and that you have backed up all the important files.
Как отключить сообщение об ошибке
If you have tried out all the solutions mentioned above and are sure that all your disks are healthy, you may want to disable the Windows detected hard disk problem message. Use the following steps to do so:
Step 1: Press Win + R, чтобы открыть диалоговое окно «Выполнить».
Step 2: ВведитеGpedit.mscи нажмите ОК.
Step 3: Перейдите кАдминистративные шаблоны > System > Устранение неисправностей и диагностика > Диагностика диска.
Step 4:На правой странице дважды щелкните значокДиагностика диска: настройка уровня выполнения.
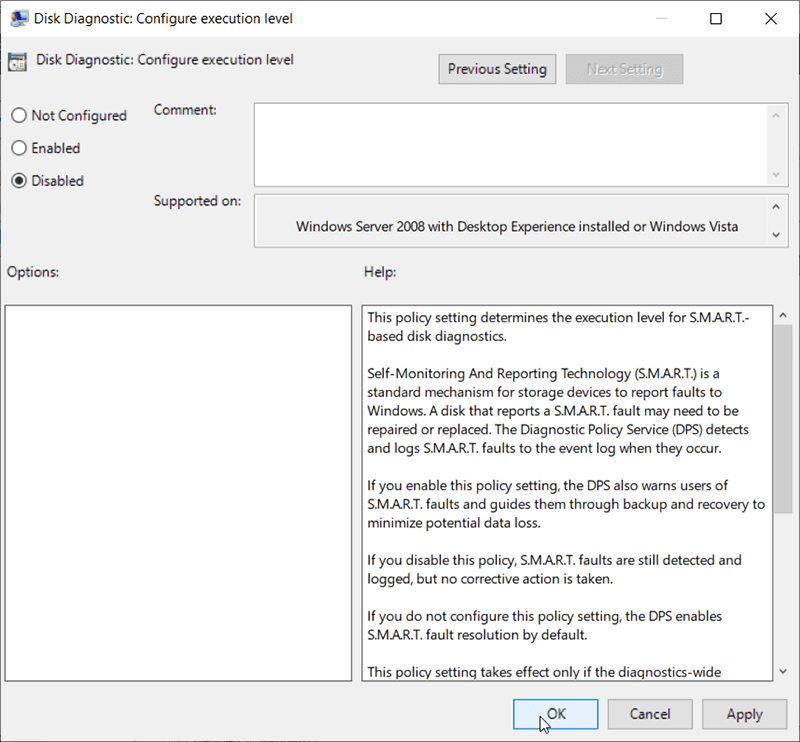
Step 5: Поставить галочку Disabled и нажмите ОК.
Note: In most cases, this is not a solution we would like to recommend because having a feature that warns users of potential drive risks is central to keeping your disk healthy. If your hard drive is experiencing an issue, disabling the error message will definitely worsen the situation. Make sure the error message is completely wrong before disabling it.
Conclusion
This article lays out how to tackle the error of Windows detected a hard disk problem and comprises everything that you need to know related to this error; however, we strongly recommend you not to hurry for fixing the hard disk error before making sure whether you have the important data stored on it, at least, retrieve the data before everything goes wrong. After that, use any solutions mentioned above to get everything right! Remember to backup your data first.
Previous Article
How To Copy Text From Screenshot Резюме: сообщение об ошибке Windows обнаружила проблему с жестким диском - это более или менее распространенная проблема, которую многие пользователи ...Next Article
An Introduction To Internet Protocol Suite Резюме: сообщение об ошибке Windows обнаружила проблему с жестким диском - это более или менее распространенная проблема, которую многие пользователи ...
About Bitwar Data Recovery
3 Steps to get back 500+ kinds of deleted, formatted or lost documents, photos, videos, audios, archive files from various data loss scenarios.
Learn More