[FIXED] User Access Denied When Copying Files On Windows 10
Summary: В статье ниже будут показаны лучшие исправления для решения проблемы отказа пользователя в доступе при копировании файлов в Windows 10 и восстановления любых потерянных файлов с помощью Bitwar Data Recovery Software!
Table of Contents
Обзор ошибки отказа в доступе при копировании файлов в Windows
Многие пользователи не могут копировать файлы на свой компьютер из-за отказа в доступе. Им не разрешено копировать или передавать файлы из одной папки в другую.
Вот похожий случай, связанный с этой проблемой:
«На прошлых выходных я пытался скопировать некоторые важные файлы с диска C на диск D на моем ПК с Windows 10, однако продолжал получать сообщение об ошибке: ошибка копирования файла или папки, доступ запрещен. Что мне делать, чтобы решить эту проблему, чтобы предотвратить потерю данных?”
Предположим, что вы столкнулись с отказом в доступе при копировании файлов, не волнуйтесь, вы не единственный, потому что это очень распространенная проблема среди систем Windows 10. Итак, давайте сначала рассмотрим общие факторы проблемы, прежде чем изучать решения для ее эффективного решения.
Общие факторы ошибки отказа в доступе
Ниже мы перечислим наиболее распространенные причины, вызывающие ошибку в Windows 10.
- Проблема с правом собственности на папку.
- Нет соответствующих разрешений.
- Файл зашифрован или поврежден.
- Плохой сектор на диске.
4 эффективных решения для исправления ошибки отказа в доступе при копировании файлов в Windows 10
Изучив факторы, вы можете обратиться к приведенным ниже решениям, чтобы увидеть, какие решения будут более подходящими в зависимости от вашей ситуации!
Решение 1. Разрешение на доступ к папкам и файлам
Если он не дает вам полного разрешения на доступ к файлам или папкам, вы должны получить разрешение самостоятельно.
Step 1: Right-click затронутый файл или папку и щелкните Properties.
Step 2: Select the Безопасность tab.
Step 3: Click ваш логин under the Группы или имена пользователейand select Разрешать on Полный контроль.
Step 4: Click Хорошо to save the change.
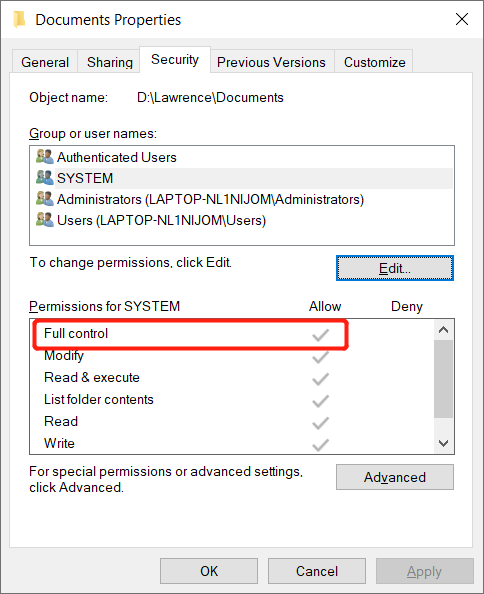
Решение 2. Право собственности на файл или папку
Иногда информация об учетной записи могла измениться после обновления Windows, которое включает в себя право собственности на файл или папку.
Step 1: Go to Windows Explorer and щелкните правой кнопкой мыши the affected файл или папка выбирать Properties.
Step 2: Select the Безопасность вкладку и щелкните Advanced.
Step 3: Click Change и введите имя пользователя или группы in the Введите имя объекта для выбора.
Step 4: Click Проверить имена and select Хорошо.
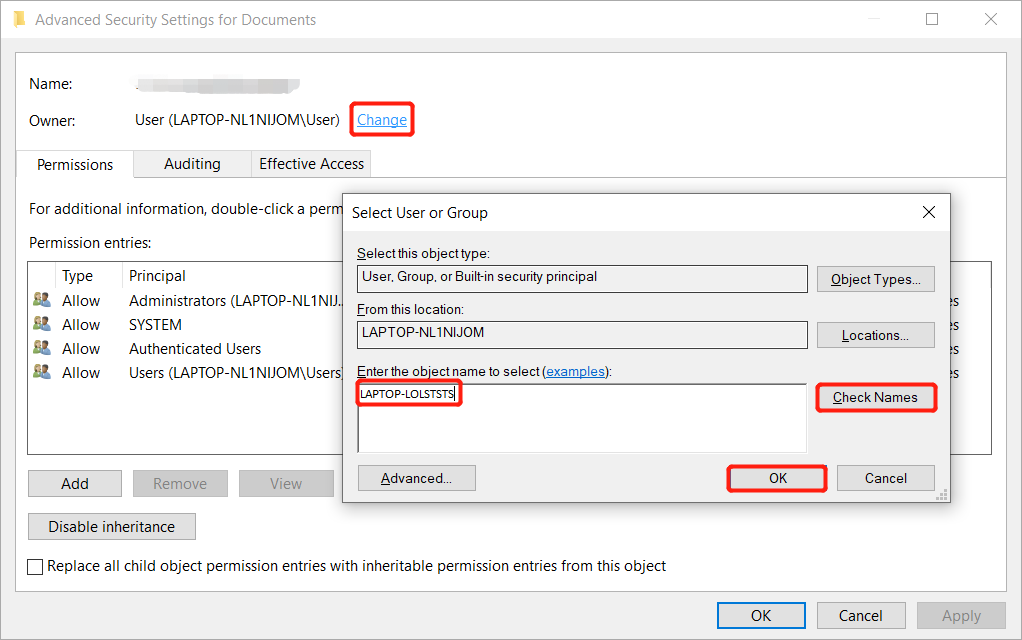
Решение 3. Расшифровать файл или папку
Предположим, что ваш файл или папка зашифрованы, тогда вы не можете получить доступ к файлам в них, поэтому вам нужно будет проверить файл или папку, нужно ли вам расшифровать их, чтобы получить доступ к файлу или папке.
Step 1: Right-click the файл или папка in Windows Explorer and choose Properties.
Step 2: Choose the General вкладка и выберите Advanced.
Step 3: Проверить Шифровать содержимое для защиты данных флажок. Если он выбран, вам нужно будет расшифровать файл или папку.
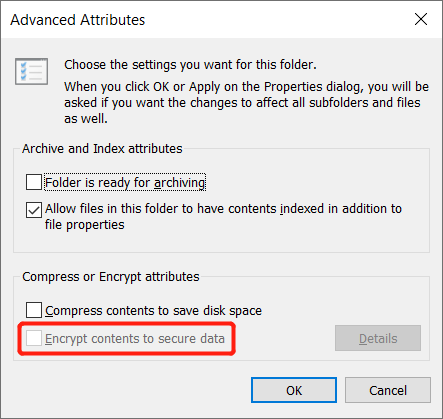
Решение 4. Команда CHKDSK
Наконец, если на вашем диске есть поврежденные сектора, вы столкнетесь с отказом в доступе при копировании файлов с ошибкой в Windows. Поэтому мы рекомендуем запустить команду CHKDSK, чтобы исправить поврежденный сектор.
Step 1: Press Wins + S and type cmdв Search menu.
Step 2: Run the Командная строка от имени администратора.
Step 3: Type in the command: chkdsk e: / f / r / x (заменить букву е: с буквой вашего диска).
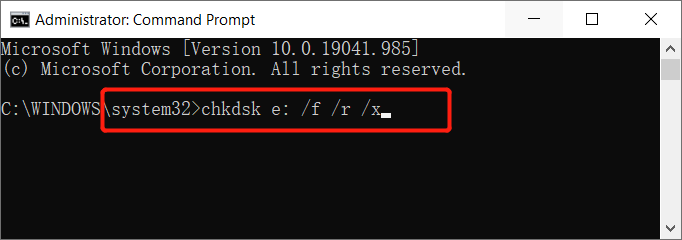
Step 4: Пожалуйста, терпеливо дождитесь завершения процесса.
Восстановить потерянные файлы из файла или папки с ошибкой доступа
Иногда пользователи сталкиваются с отказом в доступе при копировании файлов с ошибкой в Windows 10 из-за поврежденных файлов, которые не могут работать должным образом на ПК.
Кроме того, некоторые пользователи могут потерять свои важные файлы при устранении проблемы, поэтому мы рекомендуем использовать Bitwar Data Recovery Software потому что он может восстанавливать до 300+ типов файлов как с внутренних, так и с внешних устройств, таких как MP3, MP4, видео, PDF, JPEG, PNG, XLM, Word и другие.
Выполните следующие действия, чтобы восстановить потерянные файлы из файла или папки, в которых произошел сбой доступа.
Step 1: Download and Install программное обеспечение для восстановления данных от Bitwarsoft Download Center.
Step 2: Select the Папка from the list of devices and click on Next.

Step 3: Select the Scan Mode and select Next.

Step 4: Select the file types вы хотите восстановить и нажмите Next.

Step 5: Preview the scan results and click the Recover кнопку, чтобы восстановить потерянные файлы.

Решите проблему сейчас!
Всякий раз, когда вы сталкиваетесь с отказом в доступе при копировании файлов с ошибкой в Windows 10, не забудьте найти общие факторы проблемы и исправить ее, следуя приведенным выше решениям. В случае потери данных используйте Восстановление данных BitWar Software немедленно восстановить потерянные файлы, чтобы предотвратить безвозвратную потерю данных!
Previous Article
3 метода безопасного освобождения места для хранения на iPhone и iPhone Pro Резюме: в статье ниже будут показаны лучшие исправления для решения проблемы отказа в доступе пользователя при копировании файлов в Windows 10 ...Next Article
Как включить спящий режим iPhone на iOS 14 Резюме: в статье ниже будут показаны лучшие исправления для решения проблемы отказа в доступе пользователя при копировании файлов в Windows 10 ...
About Bitwar Data Recovery
3 Steps to get back 500+ kinds of deleted, formatted or lost documents, photos, videos, audios, archive files from various data loss scenarios.
Learn More
