Как устранить непредвиденную ошибку BSOD исключения из магазина в Windows 10
Summary: The updates to Windows 10 bring a set of fancy features and improve aesthetics. But like every other time, these features are sometimes accompanied by a bunch of technical issues that vex you. The error of unexpected store exceptions has troubled many users after they updated their PCs from previous versions of Windows 10. It is usually accompanied by a dreaded BSOD screen. Most of the time this exception has been raised because of an anti-virus program, but many other reasons are also possible. In this article, we will discuss how to stop the blue screen of death from reoccurring. And if this error triggers further another problem like data loss, you can turn to Восстановление данных BitWar for help.
Table of Contents
Как устранить ошибку Bsod из-за непредвиденного исключения магазина
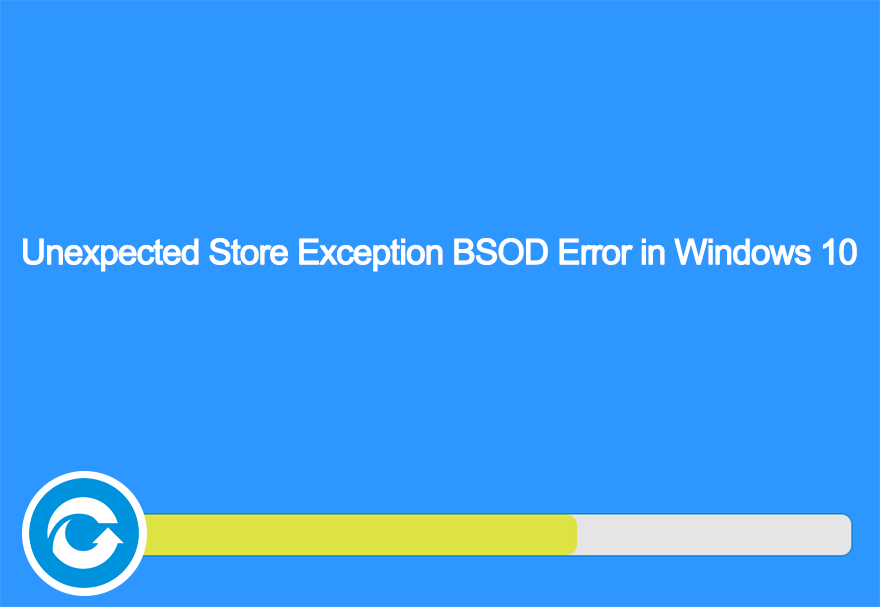
Решение 1.Удалите антивирусную программу.
Windows 10 предоставляет Microsoft Defender, который служит мощным средством защиты от вирусов по умолчанию. Так что даже если вы удалите антивирусное программное обеспечение, не волнуйтесь, ваш компьютер будет хорошо защищен. Выполните следующие действия, чтобы узнать, как удалить стороннюю антивирусную программу.
Step 1: Press the Windows key + X для отображения всплывающего меню над кнопкой запуска.
Step 2: Select Control Panel from the menu.
Step 3: На панели управления найдите раздел с надписью Программ а затем щелкните по нему.
Step 4: В новом окне вы найдете список программ, установленных на вашем ПК. Найдите в списке свое антивирусное программное обеспечение. Если вы установили несколько разных программ защиты, удалите их все. Для этого щелкните программу правой кнопкой мыши и выберите Uninstall.
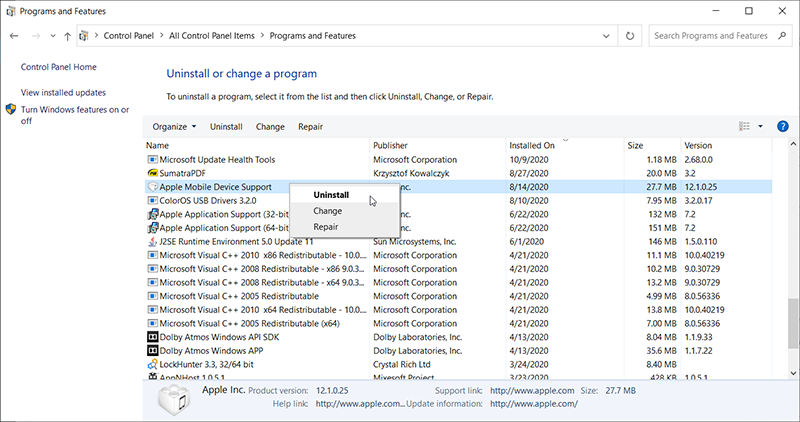
Step 5: Появится запрос, действительно ли вы хотите продолжить удаление, нажмите Yes.
Step 6: Следуйте инструкциям на экране, чтобы завершить удаление.
Step 7: Перезагрузите компьютер.
Once you perform the aforementioned steps, the chances of this error recur become slim. If unfortunately, you are still running into this issue, refer to the following methods.
Решение 2: Проверьте состояние жесткого диска
Некоторые пользователи также сообщили, что столкнулись с этой проблемой после обнаружения некоторых проблем со здоровьем своего жесткого диска. Согласно их словам, в плохом секторе жесткого диска были некоторые важные файлы, которые могли быть виновником этой проблемы. Другие пользователи также сообщили, что умирающий жесткий диск также может вызвать эту проблему. Чтобы найти решение, в этом случае вы можете запустить тест диагностики работоспособности с помощью сторонней программы. Следуй этим шагам:
Step 1: Для диагностики здоровья мы рекомендуем использовать Хрустальный диск info - это небольшой инструмент, который поможет вам лучше понять состояние вашего жесткого диска.
Step 2: Download and install the tool from its official website.
Step 3: Запустить инструмент. Главный интерфейс должен отображать состояние вашего жесткого диска. Для обычных жестких дисков это показывает Хороший, но если на вашем диске возникнут какие-то проблемы, он скажет, например, что-то вроде Плохо.
Step 4: Если инструмент диагностирует ваш жесткий диск как плохой, тогда это может быть причиной проблемы. Мы рекомендуем вам заменить жесткий диск, чтобы решить эту проблему.
Решение 3. Проверьте проблемы с драйверами
Если у вас такая же проблема и у вас есть ПК Lenovo, вы можете использовать следующие шаги, чтобы удалить исключение:
Step 1: В качестве первого шага нам нужно отключить автоматическую установку драйверов. Введите gpedit.msc in the search bar.
Step 2: На левой панели окна найдите Конфигурация компьютера а затем разверните его.
Step 3: Navigate to Административные шаблоны > System > Установка устройства.
Step 4: Click on Установка устройства.
Step 5: В окне на правой панели дважды щелкните Запретить установку устройств, не описанных другими параметрами политики
Step 6: Select Включено and click on Ok.
Step 7: Перезагрузите компьютер сейчас.
Step 8: Press Windows key + Икс and then select Device Manager.
Step 9: В новом окне найдите Звуковое видео и игровые контроллеры дерево, щелкните правой кнопкой мыши Conexant SmartAudio или IDT High Definition Audio, а затем щелкните Uninstall device из раскрывающегося меню. Убедитесь, что Удалите программное обеспечение драйвера для устройствафлажок снят.
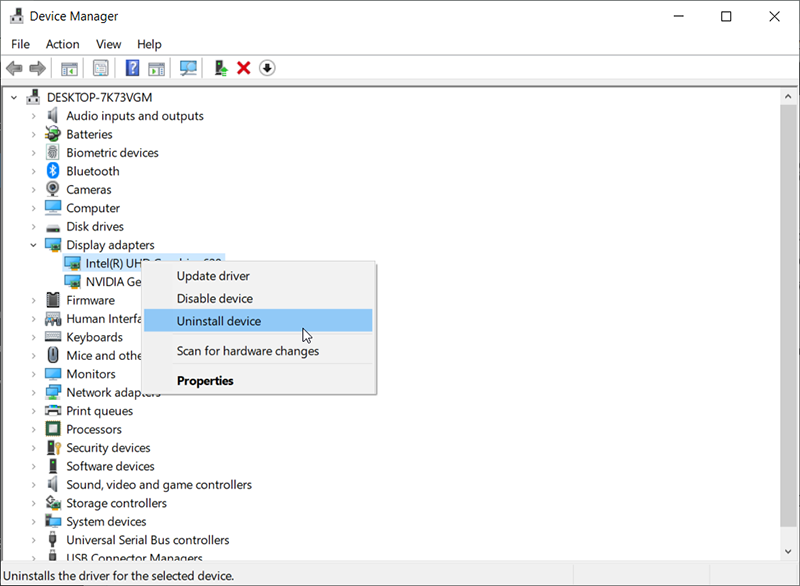
Step 10: Type in Control panel в строке поиска, а затем перейдите к Programs and Features. Из списка программ удалите все, что связано с Conexant / IDT и Dolby.
Шаг 11: Перезагрузите ПК.
Шаг 12.: После перезагрузки вам необходимо скачать с эта ссылка следующий драйвер для Dolby и аудиокомпонента, а затем установите его.
Аудиодрайвер (Conexant) для 64-битной Windows - Lenovo G410, G510
Шаг 13.: После переустановки последней версии драйвера проверьте, устранена ли проблема.
Решение 4. Отключите быстрый запуск
Windows 10’s Fast Startup feature works similarly to some hybrid sleep modes of previous versions of windows. It combines the elements of a cold shutdown with the hibernate feature. This feature makes Windows boot faster than usual. However, this feature could well cause computer issues by not loading the required drivers properly. Since it doesn’t reload the drivers, some drivers might not be loaded. in this case, we might be experiencing the error of unexpected store exceptions. To fix it, try using the following steps:
Step 1: Press Windows + R, чтобы запустить Run Box. Введите Control Panel and then press Enter.
Step 2: Click on Power Options.
Step 3: Click on the Выберите, что делают кнопки питанияна левой панели.
Step 4: Нажмите на вариант Изменить настройки, которые в настоящее время недоступны.
Step 5: Прокрутите окно вниз и затем uncheck поле рядом с Включите быстрый запуск option.
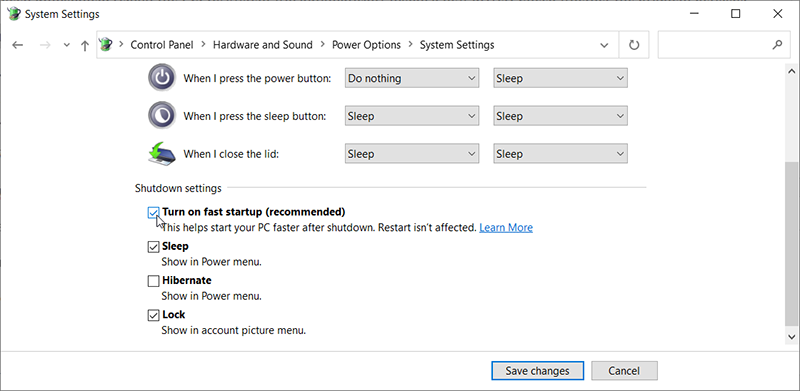
Step 6: Перезагрузите компьютер. Проверьте, устранена ли проблема.
Решение 5. Обновите драйверы дисплея
В этом решении вам необходимо запустить компьютер в безопасном режиме и удалить текущие установленные драйверы для вашей видеокарты. После перезагрузки компьютера автоматически установятся драйверы дисплея по умолчанию.
Step 1: Ссылаться на эта статья предлагает Microsoft, чтобы узнать, как запустить компьютер в безопасном режиме.
Step 2: После загрузки компьютера в безопасном режиме щелкните правой кнопкой мыши кнопку меню «Пуск» и выберите Device Manager из списка.
Step 3: Expand the Раздел адаптеров дисплея в окне Управление устройствомr, а затем щелкните правой кнопкой мыши аппаратное обеспечение дисплея. Выберите вариант Удалить устройство а затем нажмите ОК и продолжайте.
Step 4: Перезагрузите компьютер. нажмите Windows + Q кнопку, чтобы запустить панель поиска. Введите Центр обновления Windows and then open it.
Step 5: Нажмите кнопку Check for updates. Windows автоматически проверит наличие доступных обновлений и установит их.
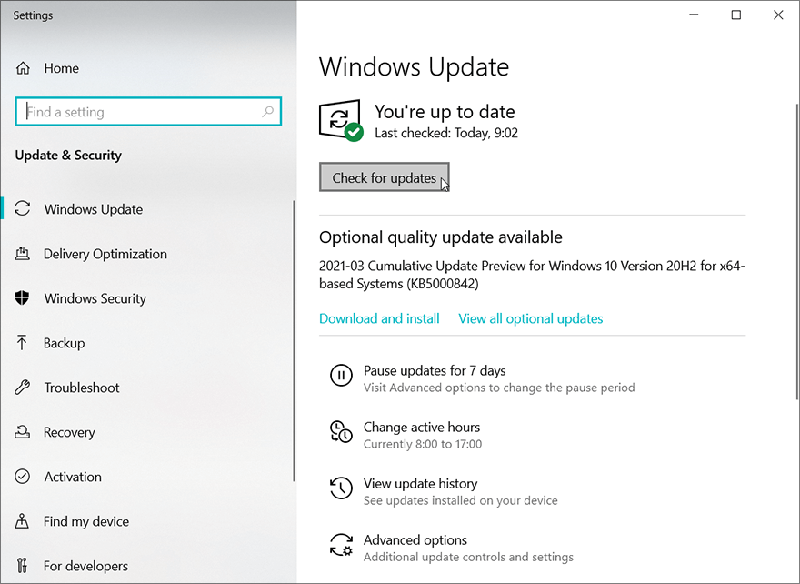
Step 6: После обновления проверьте, исправлена ли ваша проблема.
Решение 6. Запустите средство проверки системных файлов.
Средство проверки системных файлов (SFC) - это инструмент, предлагаемый Microsoft Windows, который позволяет пользователю сканировать компьютер на наличие поврежденных файлов в операционной системе. Этот инструмент преобладает со времен Windows 98. Это очень мощный инструмент для диагностики проблем и проверки того, не вызваны ли какие-либо из них поврежденными файлами в Windows.
Step 1: Нажмите Windows + Q. введите Command Prompt, щелкните результат поиска правой кнопкой мыши и выберите Run as administrator.
Step 2: В окне командной строки введите следующую команду и нажмите Enter.

Step 3: Перезагрузите компьютер, чтобы проверить, устранена ли проблема.
Как восстановить потерянные файлы с помощью Bitwar Data Recovery
Если компьютер в конечном итоге теряет важные данные из-за ошибки непредвиденного исключения хранилища кода остановки Windows, вы не одиноки, поскольку ошибка разочаровала многих пользователей, удалив их важные файлы. К счастью, есть инструмент, который поможет вам справиться. Bitwar Data Recovery - эффективный и удобный инструмент, который может вернуть удаленные / отсутствующие файлы и восстановить их на ваш компьютер. Инструмент поможет вам восстановить файлы различных форматов, такие как видео, изображения или файлы PDF. Обратитесь к следующим шагам, чтобы узнать, как это работает как по волшебству.
Step 1: Посетите наш официальный сайт, загрузите Bitwar Data Recovery, а затем установите его.
Step 2: Запустите инструмент и выберите диск, на котором были сохранены отсутствующие файлы, а затем нажмите Next.

Step 3: Выберите режим сканирования на этом этапе. Мы хотели бы порекомендовать вам использовать Quick Scan, который способен восстановить большое количество потерянных файлов. Если это не сработает, вы можете повторно запустить программу и использовать Deep scan, which is more effective.

Step 4: Select the types of files you want to retrieve and then click on Next.

Step 5: Preview требуемые файлы, чтобы проверить их целостность. Выберите файлы и нажмите «Восстановить», чтобы начать восстановление.

Conclusion
Without any question, the windows stop code of unexpected store exception is a vexing sight for every computer user. However, with the help of the aforementioned solutions, you’ll be able to fix the error. And if you run into any data loss problems that are close to the heels of the error, you could always turn to Восстановление данных BitWar for help.
Previous Article
6 Решения ошибки System_Thread_Exception_Not_Handled Summary: The updates to Windows 10 bring a set of fancy features and improve aesthetics. But like every other time,...Next Article
How to Fix the These Items Are Too Big to Recycle Error Summary: The updates to Windows 10 bring a set of fancy features and improve aesthetics. But like every other time,...
About Bitwar Data Recovery
3 Steps to get back 500+ kinds of deleted, formatted or lost documents, photos, videos, audios, archive files from various data loss scenarios.
Learn More
