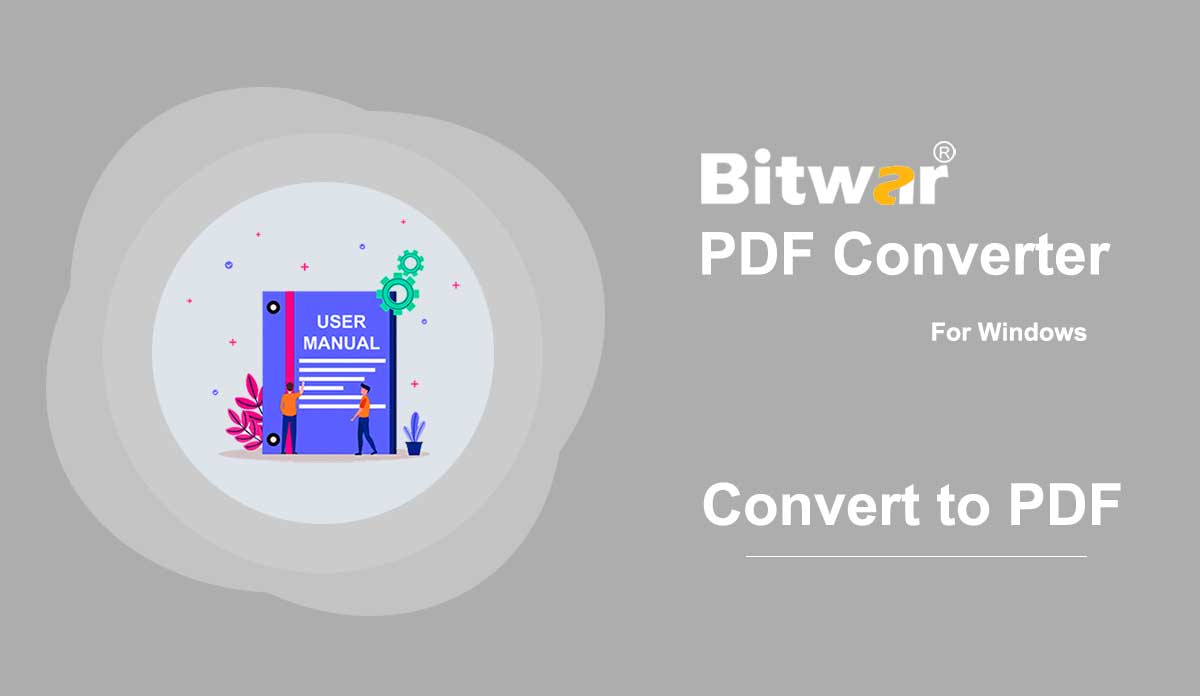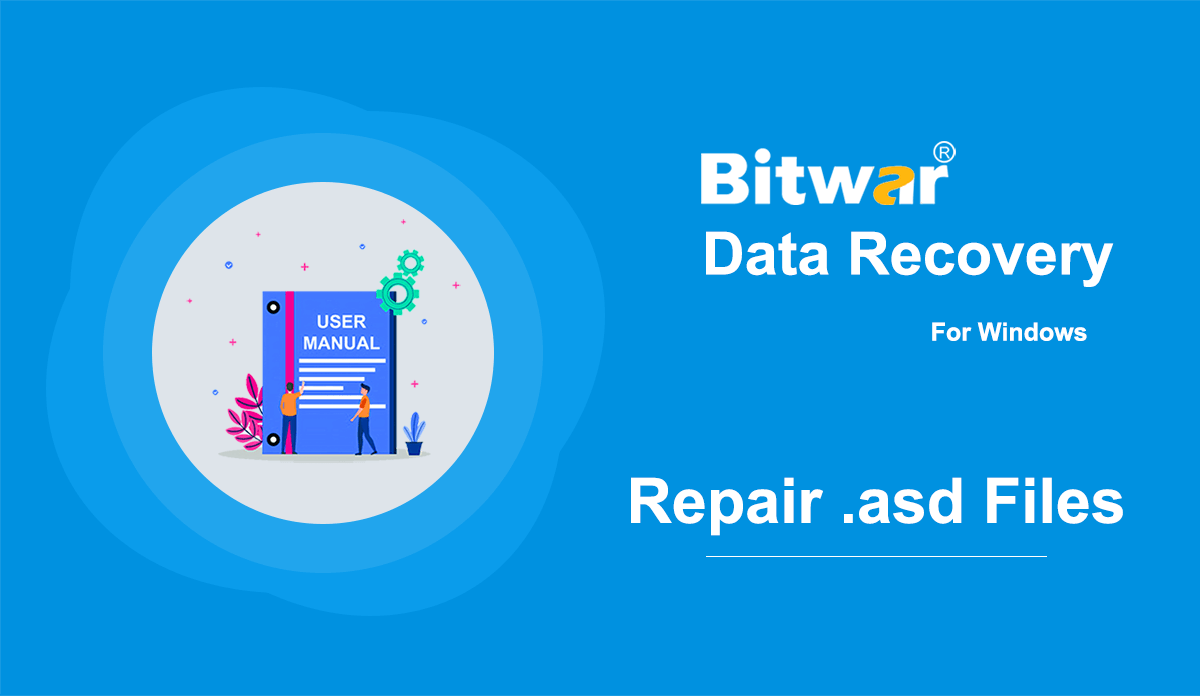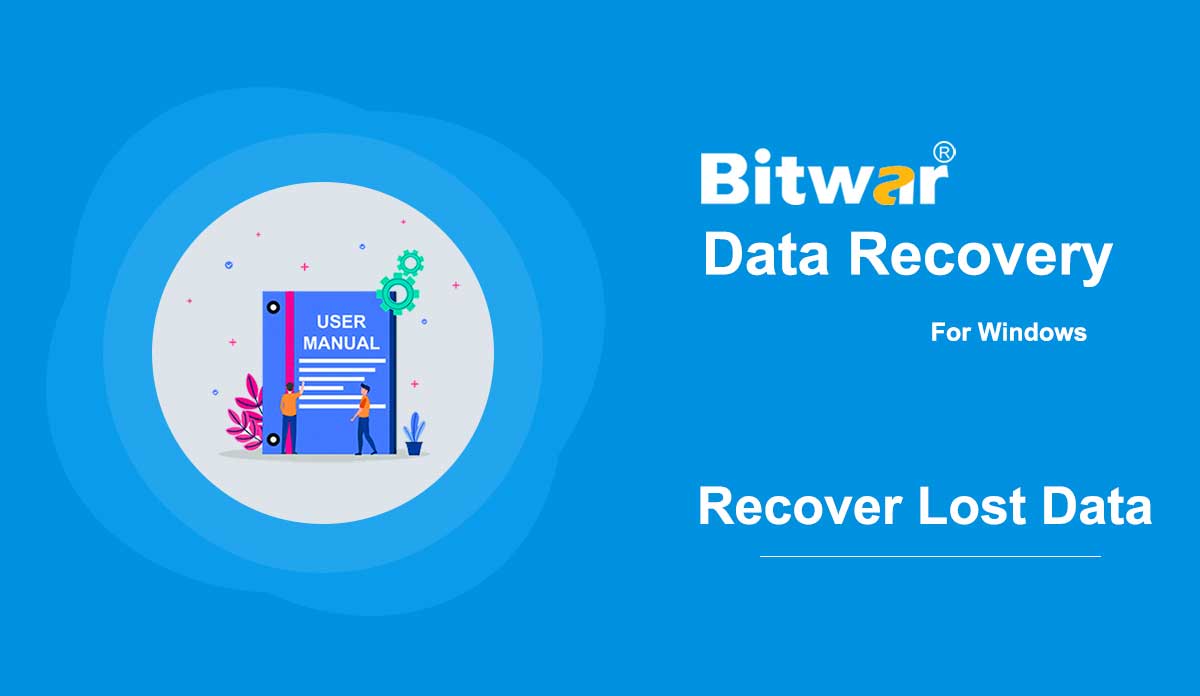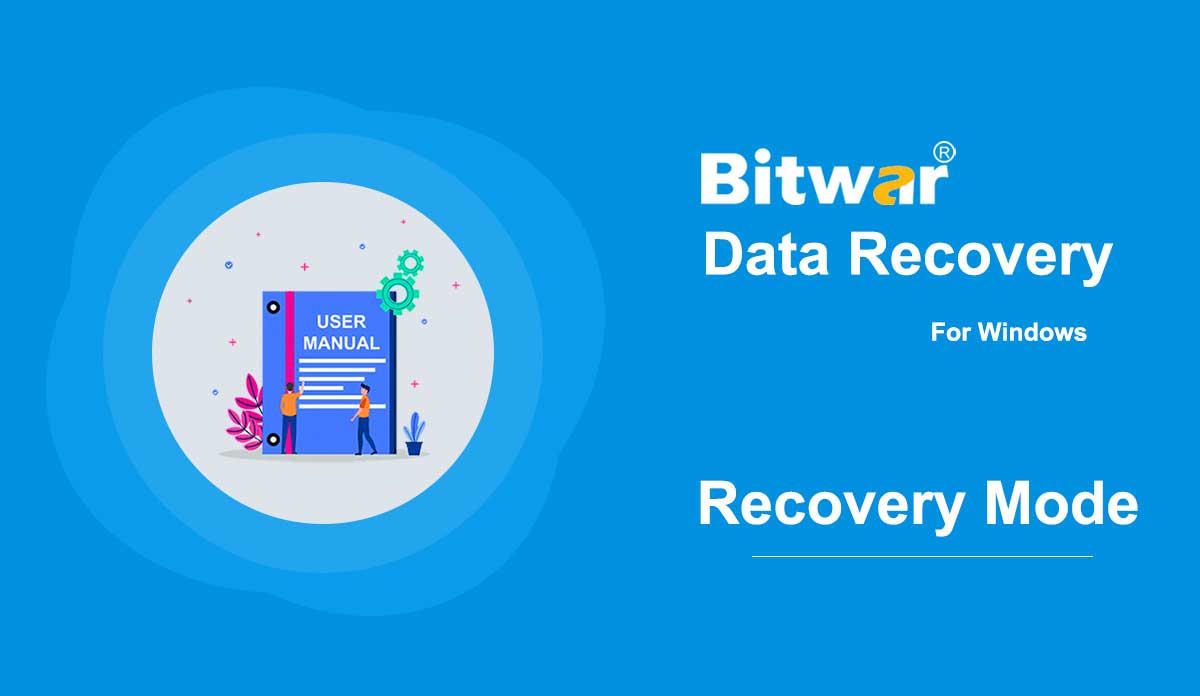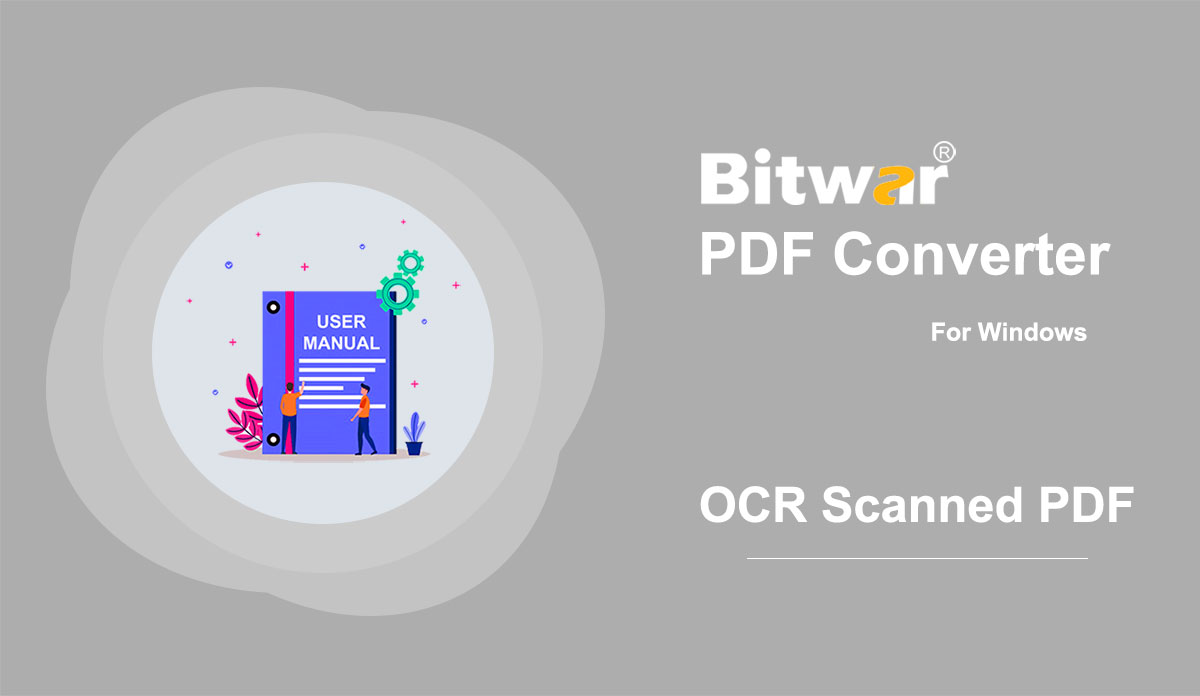- Восстановление данных Bitwar
- Bitwar восстановление данных iPhone
- Bitwar Восстановление данных Android
- Конвертер Bitwar PDF
- Конвертер Bitwar HEIC
- Эксперт по водяным знакам Bitwar
- Сканер текста Bitwar
- Конвертер видео Bitwar
- Ремонт видео Bitwar
- Увеличитель изображений Bitwar
- Восстановление документов Bitwar
- Convert to PDF
Summary: The user guide below will allow users to learn the tutorial on converting other file formats to PDF files by using the Convert to PDF tool in Bitwar PDF Converter. Convert to PDF Convert to PDF tool in Bitwar PDF Converter can convert multiple types of file formats to PDF such as below: Steps to Convert to PDF Bitwr PDF Converter is able to convert multiple types of file formats to PDF, so the steps below will show how to convert Office files to PDF by using the Convert to PDF tool as a sample because the steps are similar to the other file formats in the Convert to PDF tool. 1. Start Bitwar PDF Converter and select Office Files to PDF from the Convert to PDF menu. 2. Drag or click Add PDF Files to add the document into the window for conversion. 3. Choose the desired Convert Format and click Convert to start the conversion process. 4. Please wait patiently for the conversion to complete. Then, click the Open path when it is complete to view the new PDF file. 5. Preview the effect and result of the new PDF file in the file directory folder! Steps to Batch...
2020-7-4
- Как открыть и восстановить файлы .asd
Summary: Have you ever tried to open a file with an .asd extension? A lot of users are unfamiliar with this extension and if they tried to open it without the help of a specific application, in most cases, they would run into this error: Microsoft Word files with an .asd extension cannot be opened from this location. Please move this file to the original .asd location and try again. If that's the problem facing you, you could refer to the following content of this article, which will explain how to recover and open asd files with the help of an effective and user-friendly recovery program, Bitwar Data Recovery. WIN VERSION MAC VERSION What is an .asd file? The .asd file uses a file format that is associated with Microsoft Word. As a part of the Microsoft Office software suite, Microsoft Word is a widely-used and feature-rich word processing program. On top of a stunning list of excellent features that help users ameliorate the content of a Word file, Microsoft Word does a good job of protecting files that are not safely or properly saved by users due to various reasons. One of its protective features is the AutoRcover option....
2020-6-6
- Как восстановить потерянные данные с помощью Bitwar Data Recovery
Резюме: Для пользователей, которые хотят знать общий способ восстановления файлов с помощью Bitwar Data Recovery, эта статья будет полезна, и, кроме того, в ней представлены скриншоты с предварительным просмотром типов данных, которые помогут лучше изучить функцию предварительного просмотра. Вы когда-нибудь сталкивались с тем, что документы были удалены случайно, или вы могли использовать клавишу Shift + delete, чтобы навсегда стереть файлы, не отправляя их в корзину? Действительно, за эти годы мы видели множество сценариев потери данных, однако независимо от того, как вы теряете данные или какой тип устройства хранения данных, если вы все еще видите устройство хранения в «Управлении дисками», то Bitwar Data Recovery всегда хороший вариант для быстрого восстановления данных. Как восстановить потерянные данные с помощью Bitwar Data Recovery? Шаг 1: После установки Bitwar Data Recovery. Пожалуйста, запустите Bitwar Data Recovery. Шаг 2. Выберите режим восстановления, например, здесь мы выбираем режим мастера, чтобы привести пример. Шаг 3. Отметьте диск/раздел, на котором были удалены/отформатированы потерянные файлы. Нажмите Далее. Шаг 4. Отключите быстрое сканирование. Нажмите Далее. Дополнительную информацию о режиме сканирования см. в разделе...
2020-6-6
- Ознакомьтесь с двумя режимами восстановления
Резюме: После того, как мы приступили к установке Bitwar Data Recovery, в этой статье мы обсудим первый этап процесса восстановления, а также то, как выбрать правильный режим восстановления и как его переключить. Bitwar Data Recovery предлагает два режима восстановления для целей восстановления данных. Стандартный режим лучше подходит для пользователей, которые знают, почему их файлы были потеряны, тогда как рекомендуется выбирать режим мастера, если пользователи не имеют представления о том, как файлы были потеряны. Режим мастера При первом запуске программы отображаются краткие инструкции. На этом этапе вы увидите три всплывающих окна с простым объяснением режима мастера. Пока вы находитесь на первом этапе режима мастера, три стрелки показывают три этапа процесса восстановления. Текущие и завершенные этапы становятся синими, а оставшиеся остаются серыми. Этап первый: выберите раздел или устройство. Этап второй: выберите режим сканирования. Этап третий: выберите тип файла. В центре этот инструмент отображает все имеющиеся у вас накопители. Если щелкнуть правой кнопкой мыши по любому из них, появятся три варианта. Дополнительная информация: Содержит два аспекта диска: основную информацию и...
2020-6-9
- OCR Scanned PDF
Summary: The user guide below will allow users to learn the tutorial on scanning PDF files with OCR by using the OCR Scanned PDF tool in Bitwar PDF Converter. OCR Scanned PDF The OCR scan PDF tool is a text recognition tool that can help users to extract text from PDF files to word files easily. Steps to OCR Scan PDF 1. Choose OCR Scanned PDF from the PDF Tools menu and Drag the PDF file into the PDF converter. 2. Click Convert to start the OCR conversion. 3. Please wait patiently for the conversion to complete. Then click Open file to compare the OCR result with the original PDF file content. For the Next Tutorial on Lock and Unlock PDF, please click on the link below! Lock and Unlock PDF
2020-7-3