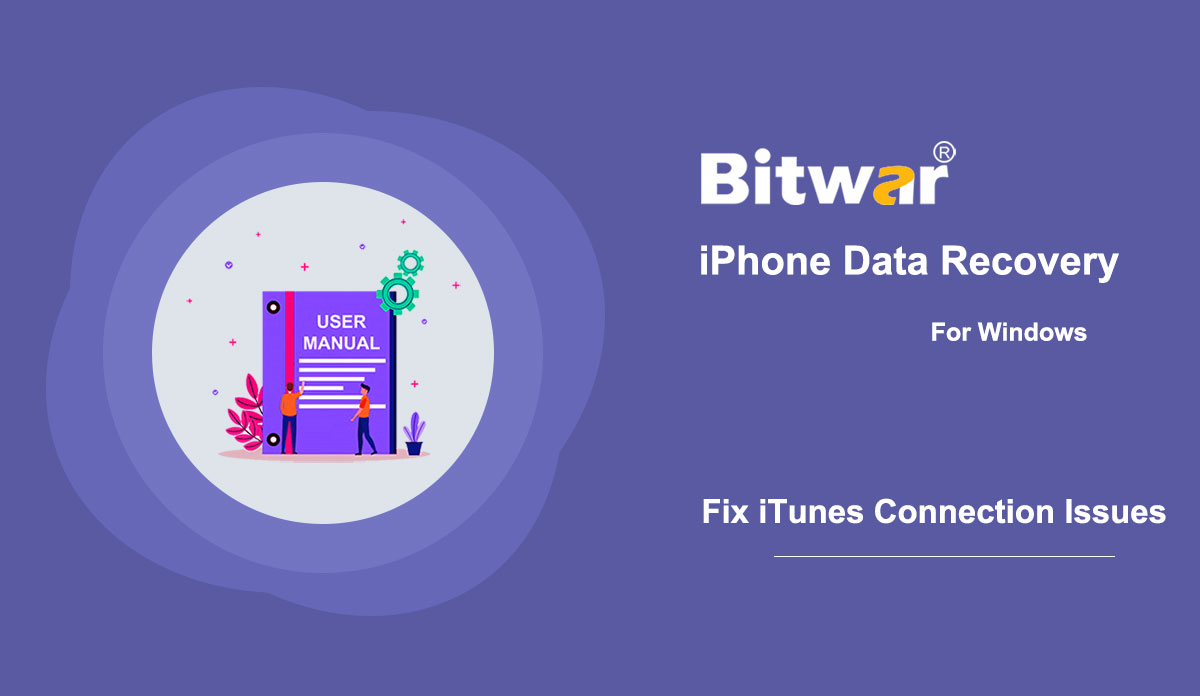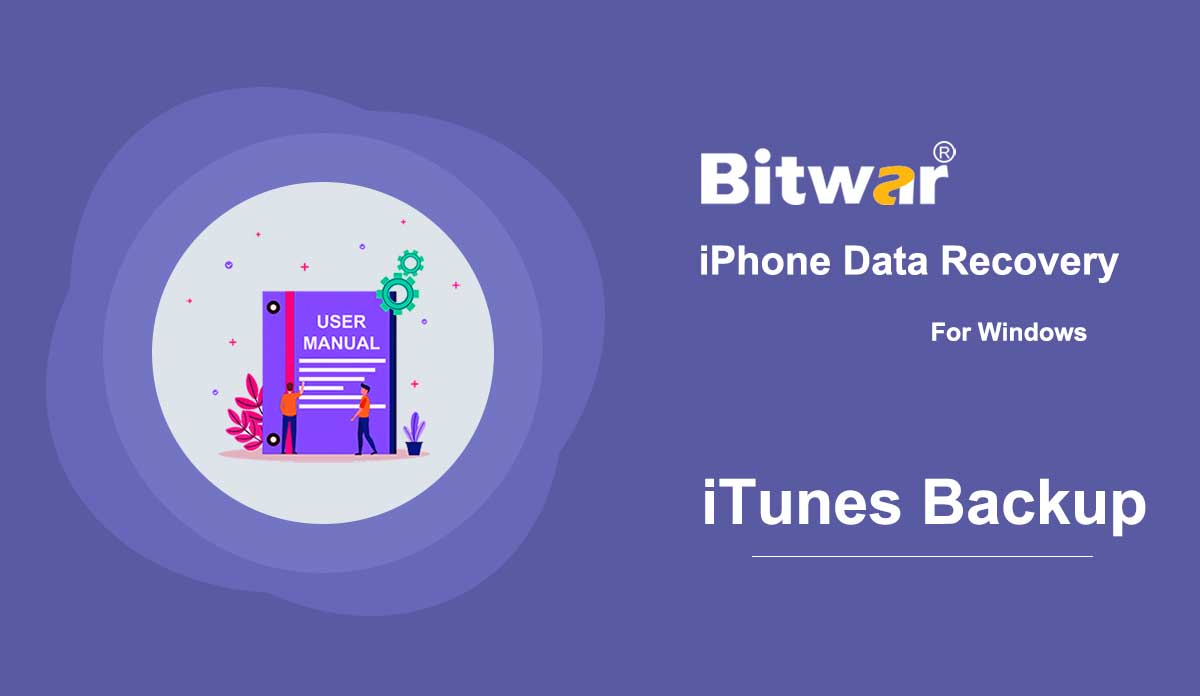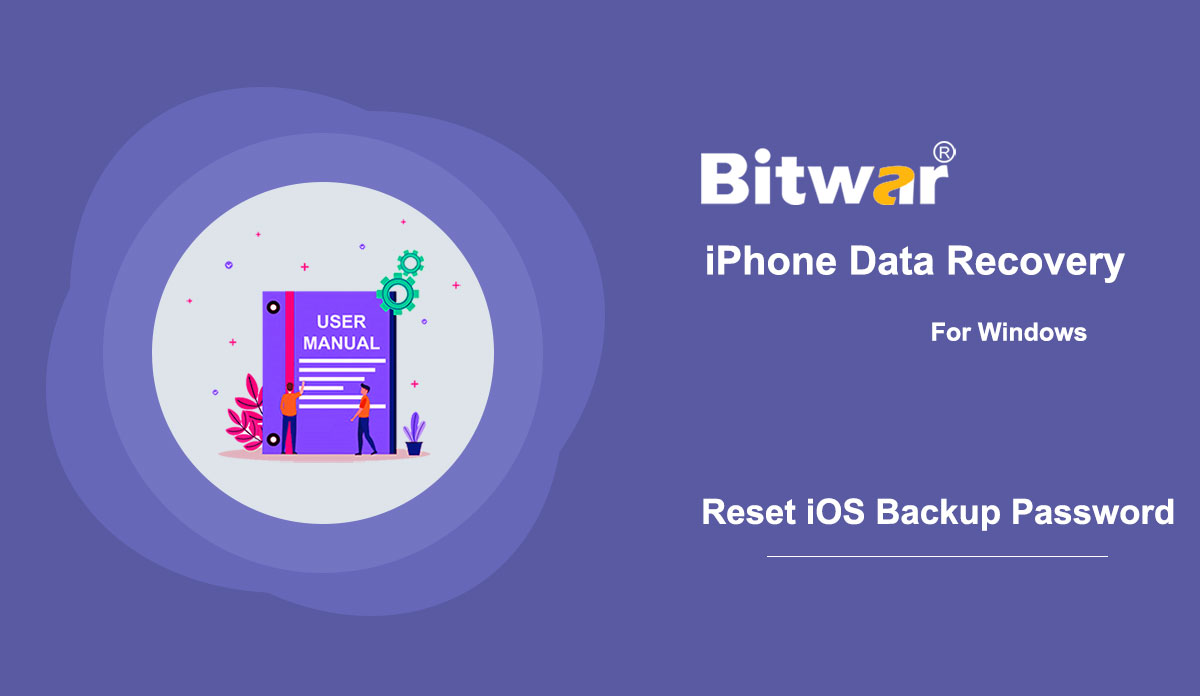- Что делать, если iTunes не может распознать iPhone, iPod или iPad
В этой статье рассказывается, как решить проблему с подключением, которая возникает, когда iTunes не может распознать iPhone, iPod или iPad. Иногда при подключении iPhone, iPod или iPad к компьютеру с помощью кабеля USB iTunes на компьютере не может его распознать. И вместо этого появляется «Бык». В этом случае обратитесь к приведенным ниже решениям, чтобы устранить проблему, связанную с тем, что iTunes не может распознать проблему с вашим устройством iOS: проверьте, актуальна ли ваша версия iTunes. Проверьте, включено ли ваше устройство iOS. Если вы видите на своем устройстве предупреждение с просьбой о доверии, нажмите «Доверие». Отключите все остальные USB-аксессуары, кроме этого устройства, и снова подключите его к компьютеру со всеми доступными портами. Если и это не помогло, попробуйте другой USB-кабель. Перезагрузите компьютер и устройство. Попробуйте подключить свое устройство к другому компьютеру, чтобы проверить, работает ли оно. В противном случае обратитесь в службу поддержки Apple. Что делать, если вышеуказанные решения по-прежнему не работают, чтобы исправить iTunes не может распознать проблему с устройством iOS при использовании Bitwar iPhone Data Recovery, мы предлагаем вам создать резервную копию данных iPhone вручную с помощью iTunes самостоятельно, а затем загрузить iTunes Файл резервной копии в программе восстановления данных, чтобы начать сканирование ....
2020-6-22
- Как сделать резервную копию данных устройства iOS с помощью iTunes на Windows / Mac?
Описание: В этой статье показано, как создать резервную копию данных iPhone с помощью iTunes в системах Windows и Mac. Шаги по резервному копированию данных с помощью iTunes в Windows Шаг 1. Перейдите на официальный сайт Apple iTunes, чтобы загрузить программное обеспечение и установить его на свой компьютер с Windows, а затем щелкните значок устройства после подключения iPhone к компьютеру. Примечание. Если на вашем iPhone появляется запрос о доверии этому компьютеру, нажмите «Доверять». Шаг 2: Нажмите «Сводка». Шаг 3: Найдите раздел «Резервные копии», нажмите кнопку «Создать резервную копию» в левой части. Поиск резервных копий, хранящихся в Windows 7, 8 или 10 Чтобы найти список ваших резервных копий, перейдите в \ Users \ (имя пользователя) \ AppData \ Roaming \ Apple Computer \ MobileSync \ Backup \ Примечание: (имя пользователя) следует заменить на имя пользователя, которое вы использовать. Вы также можете использовать эти шаги, если не можете найти резервную копию iTunes по указанному выше пути: 1. Щелкните правой кнопкой мыши «Пуск» и откройте «Поиск». 2. Введите% appdata% или% USERPROFILE% (если вы загрузили iTunes из Microsoft Store) и откройте папку. 3. Дважды щелкните эти папки: «Apple» или «Apple Computer»> MobileSync> Backup. Действия по резервному копированию данных с помощью iTunes на macOS X ниже 10.15 Если macOS ...
2020-6-22
- Как восстановить журналы вызовов и напоминания на iOS 13 или новее
Резюме: Поскольку Apple обновила iOS до 13.0, журналы вызовов и напоминания не могут быть доступны никакому другому стороннему программному обеспечению для восстановления данных из-за шифрования данных. Тем не менее, вам не нужно беспокоиться, так как эта статья проведет вас через шаги использования Bitwar iPhone Data Recovery, чтобы вернуть потерянные журналы вызовов и напоминания в Windows 7, 8, 10. Прежде всего, убедитесь, что вы установили iTunes, если вы этого не сделаете, ознакомьтесь с этим руководством! После этого запустите iTunes и выполните следующие действия: Шаг 1. Перейдите в раздел «Резервное копирование», как показано на снимке экрана ниже, установите флажок «Зашифровать локальную резервную копию» и введите пароль в появившемся на экране запросе. Советы: вы могли установить пароль шифрования раньше, но не смогли вспомнить правильный пароль, вам может потребоваться сбросить настройки iOS, а затем снова установить пароль. Шаг 2: Теперь давайте вернемся к Bitwar iPhone Data Recovery, если вы не установили программу, загрузите ее со страницы продукта и запустите. Шаг 3. Перейдите в раздел «Восстановление из файла резервной копии iTunes» и найдите зашифрованный файл резервной копии ниже в папке ...
2020-6-21
- Как сбросить резервный пароль iPhone
Резюме: Когда пользователи устанавливают пароль для файла резервной копии, созданного с помощью iTunes, они иногда забывают пароль, который они установили. Не волнуйтесь; в этой статье будет описан каждый шаг, который необходимо предпринять пользователям для сброса пароля. Действия по сбросу пароля резервного копирования iPhone Шаг 1. Откройте устройство iOS и нажмите «Настройки». А затем прокрутите вниз, найдите Общие и коснитесь его. Шаг 2: Прокрутите вниз и выберите Сброс. Шаг 3: Выберите «Сбросить все настройки». Шаг 4: Введите пароль вашего устройства, чтобы начать сброс. Примечание. Эти шаги не повлияют на ваши пользовательские данные или пароли, но сбросят такие настройки, как яркость дисплея, макет главного экрана и обои. Он также удаляет ваш зашифрованный резервный пароль. Шаг 5: Теперь вы можете снова подключить устройство iOS к iTunes и создать новый зашифрованный файл резервной копии. Хотя вы не сможете использовать предыдущие зашифрованные файлы резервных копий, вы все равно можете создать резервную копию текущих данных iOS с новым паролем для резервного копирования. Если вас интересует, как использовать локальные резервные копии для восстановления данных с помощью Bitwar iPhone Data Recovery, щелкните следующую ссылку, чтобы узнать об этом: Ознакомьтесь с двумя методами восстановления
2020-6-20