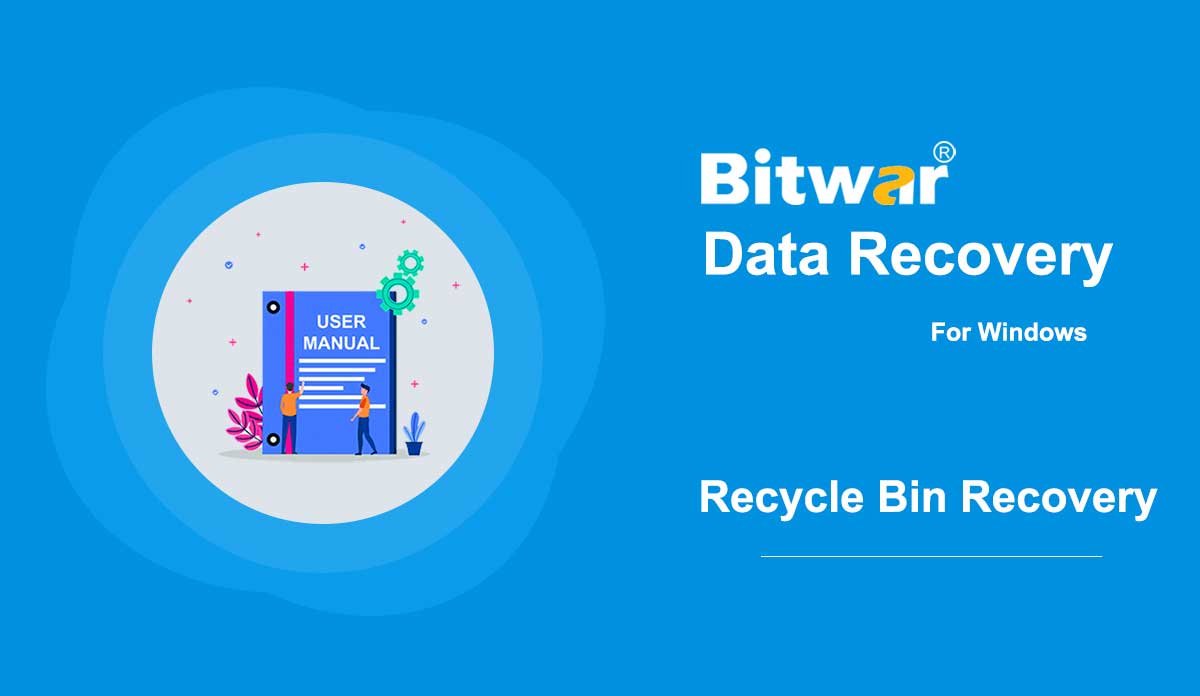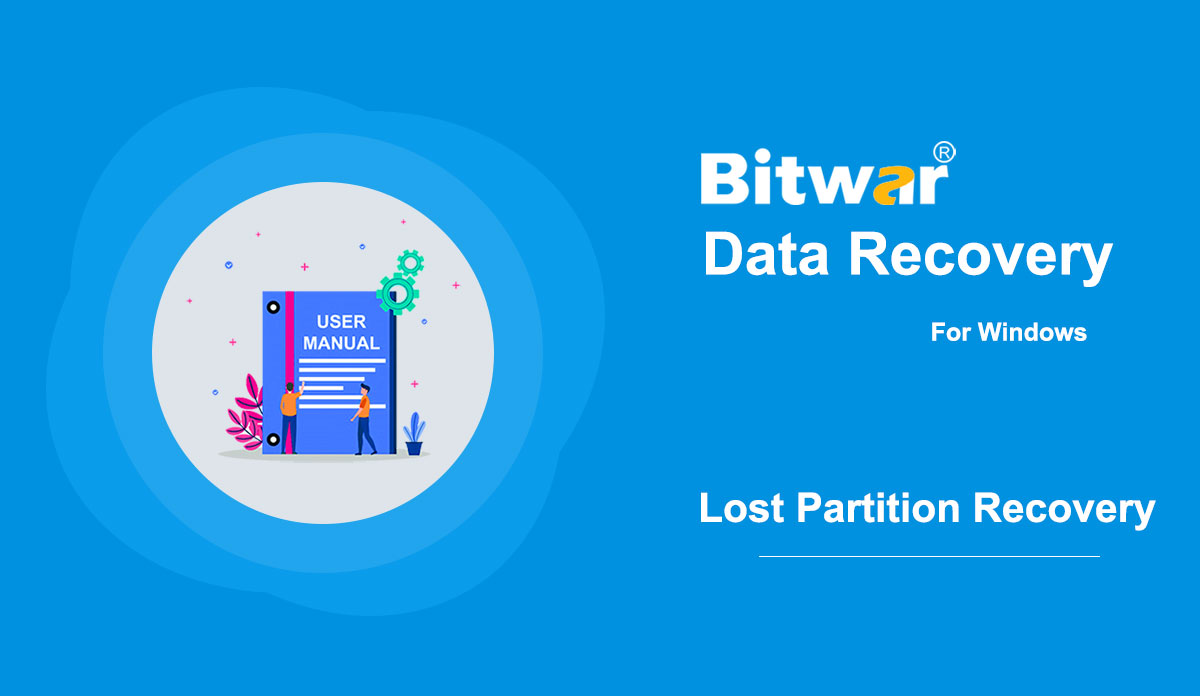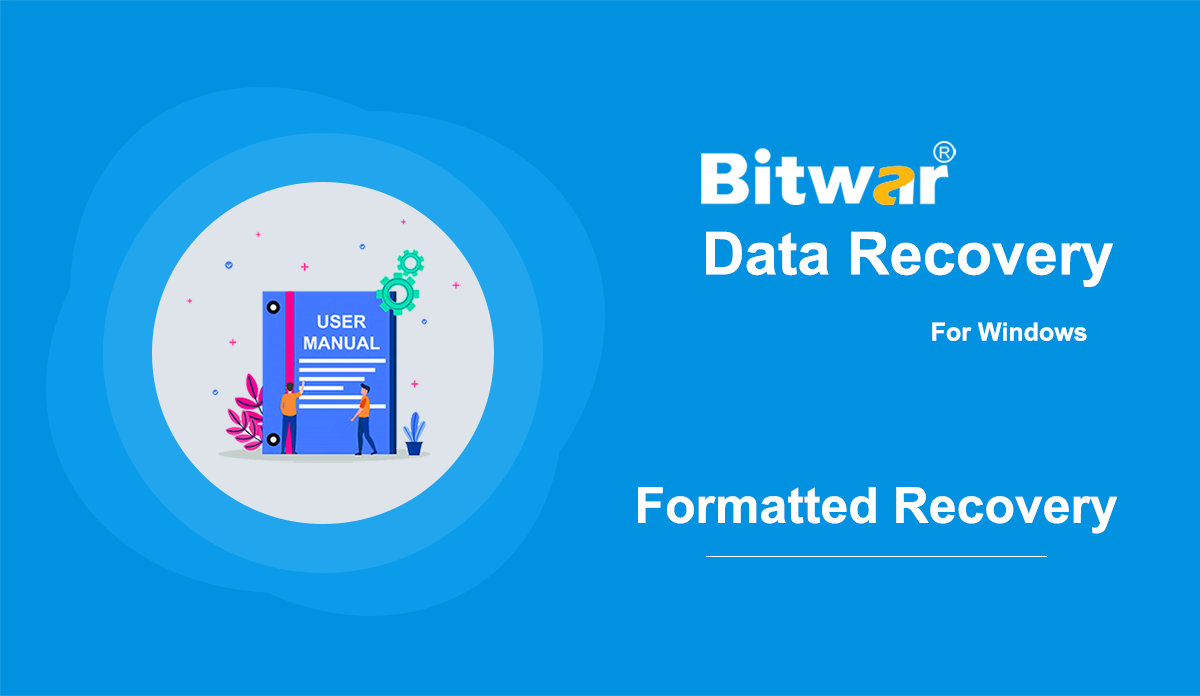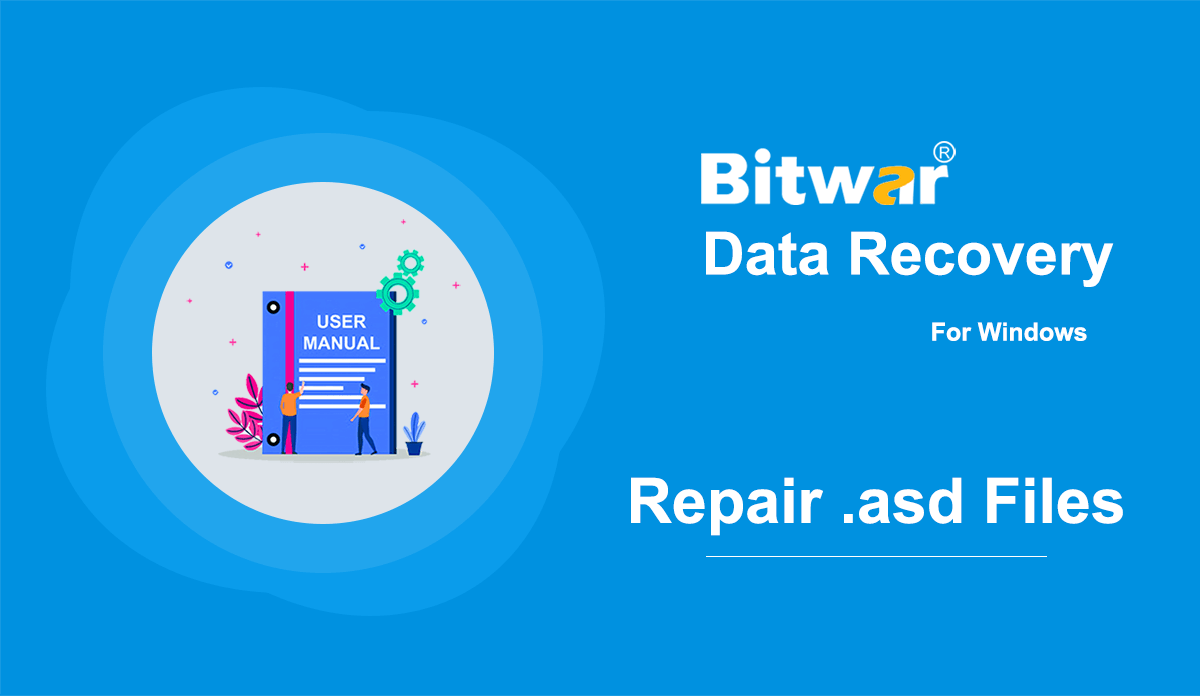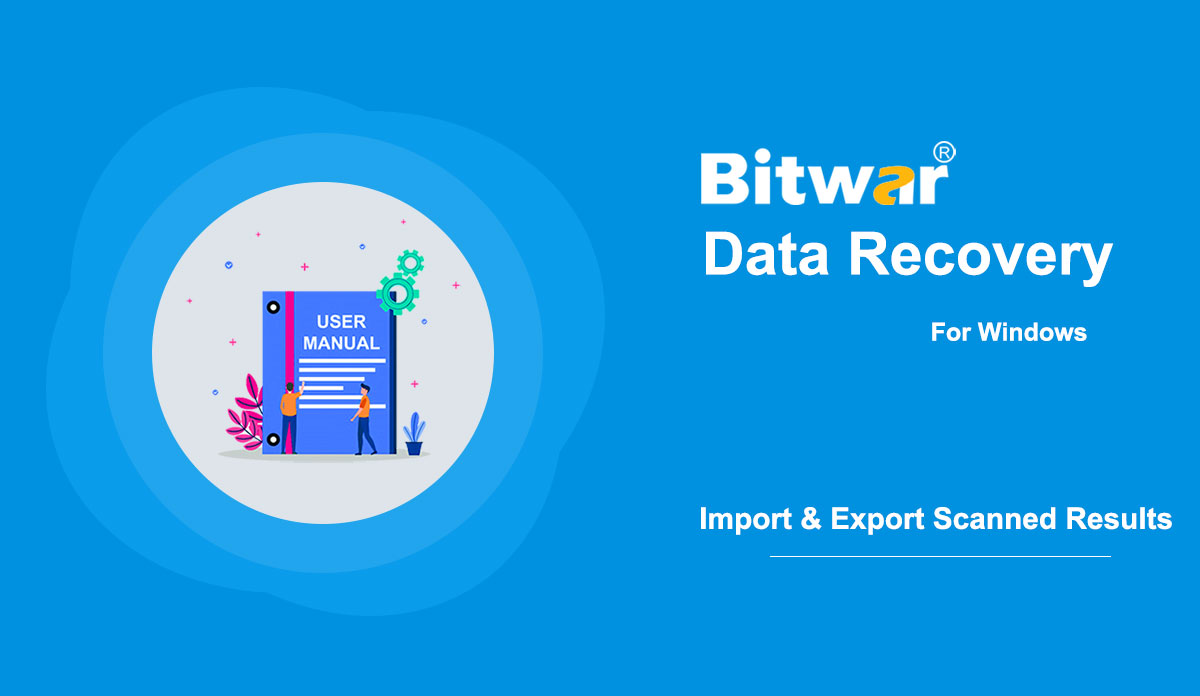- Как восстановить файлы после очистки корзины
Сводка: несмотря на то, что файлы недоступны после очистки корзины, удаленные файлы по-прежнему можно восстановить. Используя Bitwar Data Recovery, вы можете легко восстановить удаленные файлы всего за несколько кликов. Пожалуйста, прочтите следующие шаги, чтобы узнать, как это сделать. [su_youtube url = "https://www.youtube.com/watch?v=WMDqjP18gCk"] Как восстановить файлы после очистки корзины Шаг 1. Загрузите Bitwar Data Recovery в соответствии с вашей компьютерной системой с официальной страницы загрузки программного обеспечения и установите Это. Шаг 2: Запустите программу и установите флажок «Корзина» в главном интерфейсе, а затем нажмите «Далее». Шаг 3: Теперь выберите нужные типы файлов и нажмите «Сканировать». Шаг 4: После того, как Bitwar Data Recovery успешно просканирует нужные файлы, попробуйте дважды щелкнуть по нужным файлам отдельно и просмотреть их в большом окне, затем нажмите «Восстановить». Примечание: не сохраняйте восстановленные файлы в разделах, где они были удалены. Совет по ускорению Обратите внимание, что запуск сканирования с помощью выбора корзины в Bitwar Data Recovery - это способ просканировать все папки корзины на вашем компьютере. Однако нет необходимости сканировать все папки корзины, если мы только что потеряли файлы из ...
2020-6-6
- Два способа восстановить файлы с потерянных разделов с помощью Bitwar Data Recovery
Резюме: Многие пользователи сбиты с толку, когда не видят разделы в ожидаемых местах. В худшем случае они считают, что восстановить файлы с потерянных разделов практически невозможно. Не волнуйтесь; с помощью Bitwar Data Recovery вы можете легко восстановить их. Bitwar Data Recovery предлагает пользователям два способа восстановления файлов с потерянных разделов. Один из способов - использовать быстрое сканирование. Другой способ - использовать Deep Scan. Прежде всего, перейдите на официальную страницу загрузки программного обеспечения и загрузите версию Bitwar Data Recovery для Win. Завершите установку и запустите ее. Метод 1: Использование быстрого сканирования Шаг 1: В главном интерфейсе нам нужно нажать синюю подчеркнутую кнопку: Глубокое сканирование, которая находится в разделе «Потерянные разделы». Шаг 2: Выберите потерянный раздел и нажмите Далее. Шаг 3: Выберите типы файлов, которые вы хотите восстановить, и нажмите «Сканировать». Шаг 4: Выберите нужные файлы и нажмите «Восстановить». Метод 2: Использование глубокого сканирования Шаг 1. В интерфейсе щелкните правой кнопкой мыши область в разделе «Дисковые разделы и устройства». Шаг 2: Щелкните Показать скрытые разделы и незанятые области. Шаг 3: Выберите потерянные разделы и нажмите Далее ....
2020-6-6
- Как восстановить файлы с отформатированного носителя
Резюме: Как правило, все файлы на носителе будут удалены после того, как вы их отформатируете. Однако потерянные файлы по-прежнему можно восстановить, если вы используете Bitwar Data Recovery для их поиска на носителе. Ознакомьтесь со следующими инструкциями, чтобы узнать, как это работает как по волшебству. ВЫИГРАТЬ ВЕРСИЮ ВЕРСИЯ ДЛЯ MAC [su_youtube url = "https://www.youtube.com/watch?v=osB9ebAFOQU"] Как восстановить файлы с форматированного носителя данных Шаг 1. Загрузите Bitwar Data Recovery с нашего официального сайта и установите его. Шаг 2: Подключите отформатированный носитель к вашему компьютеру. Шаг 3: Запустите программу и отметьте отформатированный носитель в главном интерфейсе, а затем нажмите Далее. Шаг 4: На этом этапе вы можете выбрать режим сканирования. Учитывая потребность в скорости, мы хотели бы порекомендовать вам использовать быстрое сканирование, которое работает во многих сценариях и способно восстановить большинство потерянных файлов. Однако, если этот режим вам не подходит, вы можете вернуться к этому этапу и затем выбрать «Восстановление с форматированием». Точно так же, если и это не поможет, вы можете прибегнуть к глубокому сканированию, который является наиболее эффективным режимом. Примечание: если вы с нетерпением ждете подробного сравнения ...
2020-6-6
- Как открыть и восстановить файлы .asd
Резюме: Вы когда-нибудь пытались открыть файл с расширением .asd? Многие пользователи не знакомы с этим расширением, и если они попытаются открыть его без помощи определенного приложения, в большинстве случаев они столкнутся с этой ошибкой: файлы Microsoft Word с расширением .asd не могут быть открыты из этого места. Переместите этот файл в исходное расположение .asd и повторите попытку. Если это проблема, с которой вы столкнулись, вы можете обратиться к следующему содержанию этой статьи, в котором объясняется, как восстанавливать и открывать файлы asd с помощью эффективной и удобной программы восстановления Bitwar Data Recovery. ВЫИГРАТЬ ВЕРСИЮ ВЕРСИЯ ДЛЯ MAC Что такое файл .asd? Файл .asd использует формат файла, связанный с Microsoft Word. Как часть пакета программного обеспечения Microsoft Office, Microsoft Word - широко используемая и многофункциональная программа для обработки текстов. Помимо потрясающего списка отличных функций, которые помогают пользователям улучшить содержимое файла Word, Microsoft Word отлично справляется с защитой файлов, которые по разным причинам небезопасно или неправильно сохраняются пользователями. Одна из его защитных функций - опция AutoRcover ....
2020-6-6
- Ознакомьтесь с результатами импорта и экспорта отсканированных изображений.
Примечание. Прежде всего, экспорт результатов сканирования в Bitwar Data Recovery или другое программное обеспечение для восстановления данных не означает, что вы восстановили файл по мере необходимости; он просто экспортирует кэшированный список отсканированных файлов для последующего восстановления данных или непрерывного сканирования. По разным причинам некоторые пользователи могут захотеть сохранить результаты сканирования и восстановить файлы в следующий раз. Bitwar Data Recovery предлагает такую услугу. Если вы один из них, прочтите следующие шаги, чтобы узнать, как это сделать. [su_youtube url = "https://youtu.be/NNZa0OUgRoo"] Как экспортировать результаты сканирования В интерфейсе сканирования, если вы приостанавливаете процесс сканирования или процесс сканирования завершен, функция экспорта становится доступной для использования. Нажмите кнопку в нижней левой панели, а затем вы можете сохранить результат в определенном месте. (Не забудьте указать путь, по которому вы храните файл результатов). Также есть два способа экспортировать отсканированные результаты, если вы по ошибке нажмете на некоторые кнопки (только после завершения сканирования). Кнопка закрытия: всплывает окно с вопросом, закрыть ли программу или сохранить текущий процесс сканирования. Кнопка «Домой»: всплывает окно с вопросом, можете ли вы ...
2020-6-6