Быстрое исправление ошибки «Это устройство в настоящее время используется» и советы по безопасному извлечению
Summary: Здесь мы познакомим вас с парой простых решений для исправления это устройство в настоящее время используется выдача и безопасно выбрасывающиеся наконечники; тем временем мы также подробно расскажем вам о том, как использовать Восстановление данных BitWar всякий раз, когда вы можете случайно потерять данные.
Когда вы пытаетесь извлечь запоминающее устройство USB независимо от внешнего жесткого диска Transcend, SanDisk, Kingston, WD или Toshiba, может отображаться сообщение об ошибке, указывающее, что существует проблема с извлечением запоминающего устройства USB: Это устройство в настоящее время используется.
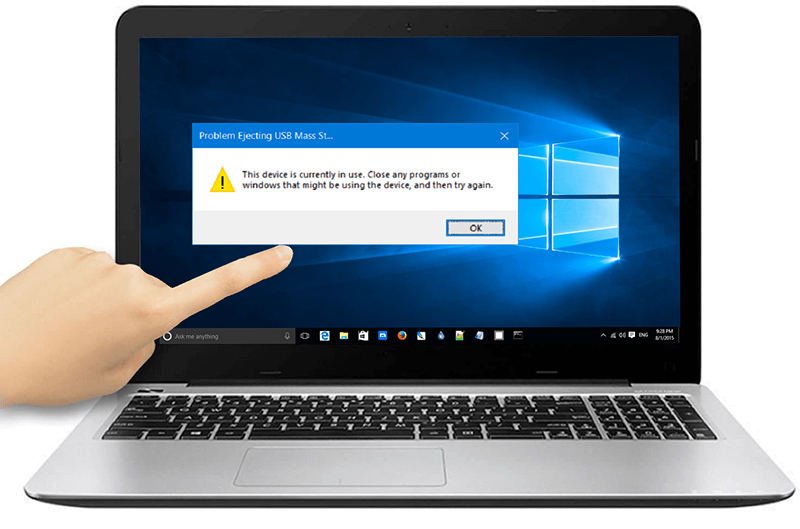
Поэтому вы можете попытаться заглянуть в программу или окно, блокирующее выброс, и закрыть их. Но что делать, если такой очевидной программы или окна нет? Вы можете попытаться резко извлечь запоминающее устройство USB, что вызовет еще большие опасения, повредив используемое устройство, как указано ниже.
- Устройство USB может не распознаваться системой после небезопасного извлечения.
- USB-устройство становится недоступным, а файловая система отображается как RAW.
- USB-устройство вообще не открывается при следующей попытке подключить его к вашей системе.
Расслабьтесь, если вы когда-либо сталкивались с серьезными проблемами, когда внешний жесткий диск не извлекается, или я не могу извлечь ни внешний жесткий диск, ни USB-накопитель, все будет готово, как только вы начнете следовать приведенным ниже практическим решениям. .
Table of Contents
Как исправить ошибку, которая используется в настоящее время.
Решение 1. Закройте файлы с USB-накопителя
Поскольку самая распространенная причина, по которой это устройство используется в настоящее время, заключается в том, что приложение или файл, поступающий с USB-накопителя, все еще используется, когда вы хотите извлечь накопитель, первое и самое простое решение - попробовать закрыть файлы или любые связанные с ним приложения. к USB flash drive, например фотографии, музыкальные файлы, текстовые документы или компьютерные игры.
Решение 2. Используйте диспетчер задач Windows
Не все файлы можно легко обнаружить, когда вы просматриваете компьютер в поисках файлов на USB-накопителе или внешнем жестком диске. Поскольку определенные файлы настроены на работу в фоновом режиме, вы можете использовать Диспетчер задач, чтобы закрыть их, который контролирует все программы, запущенные на компьютере, и позволяет пользователям закрывать любую программу.
Step 1: Select Task Manager щелкнув правой кнопкой мыши пустое пространство / область на панели задач.
Step 2: Один раз после входа в Task Manager окно, вы увидите любую открытую программу, переключившись на Process таб. Если вы не видите все программы, нажмите на More details option.
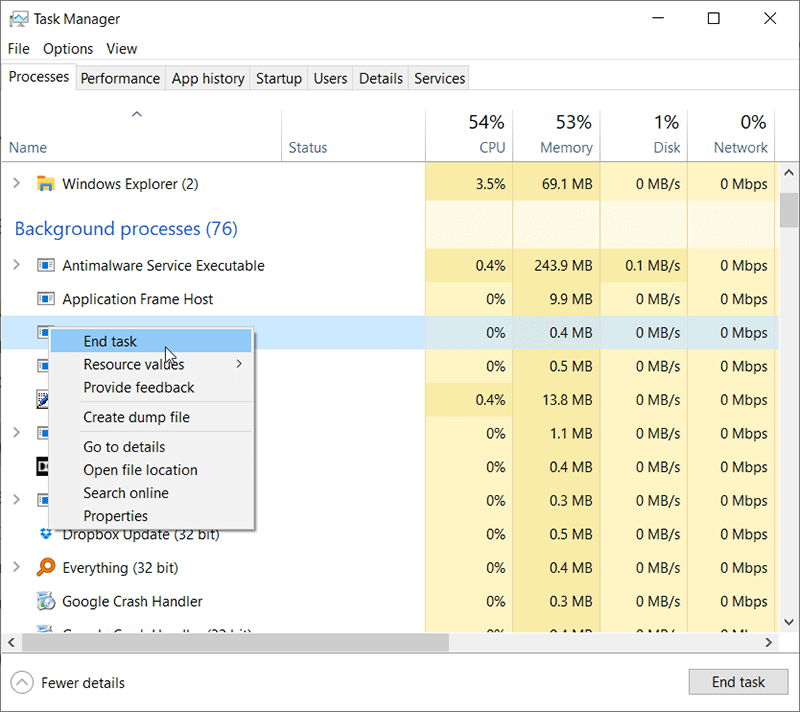
Step 3: Теперь выберите программу с помощью USB-устройства, щелкнув ее правой кнопкой мыши, а затем нажмите End Task чтобы закрыть программу или процесс.
Теперь вы можете попробовать удалить USB-устройство и проверить, используется ли это устройство в настоящее время. Проблема решена или нет.
Решение 3.Выходите из своей учетной записи и снова включите
Если вы не можете вспомнить, какие именно файлы используются до этого момента, и поэтому не можете закрыть их с помощью диспетчера задач, вы можете попробовать выйти из своей учетной записи, в которой компьютер завершит работу и закроет все файлы и программы, которые вы ' ве открылся. После этого войдите в свою учетную запись, и тогда вы сможете извлечь запоминающее устройство USB.
4 способа выйти из аккаунта
- Перейдите в Пуск и перейдите к значку администратора, а затем - Выйти.
- Press Windows+X одновременно нажмите клавиши, чтобы выключить систему или выйти из нее.
- Press Ctrl + Alt + Del ключи для выхода.
- Press Alt + F4 клавиши и щелкните стрелку вниз, чтобы выбрать выход.
Следуйте любому из вышеперечисленных способов, после чего вы сможете выйти из своей учетной записи. После этого войдите в свою учетную запись, чтобы узнать, можно ли безопасно извлечь USB-устройство.
Решение 4. Используйте стороннее программное обеспечение
Поскольку это устройство в настоящее время используется Проблема является одной из самых распространенных проблем, связанных с USB, с которыми сталкиваются пользователи, многие инженеры-программисты создали отличные инструменты, помогающие пользователям справляться с такими проблемами. Одним из них является Lockhunter, который позволяет пользователям видеть и разблокировать все файлы / программы, заблокировав запоминающее устройство USB.
Step 1: Зайдите на официальный сайт Lockhunter. Скачайте и установите его.
Step 2: Щелкните правой кнопкой мыши проблемный USB-накопитель, выберите Что блокирует эту папку? option.
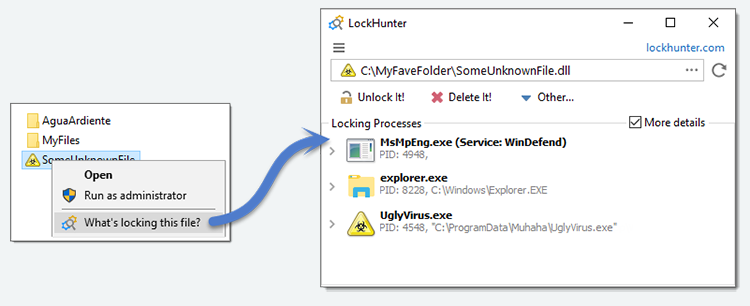
Step 3: В разделе процессов блокировки выберите файлы / программы, а затем нажмите кнопку Разблокируйте его! button.
Step 4: После разблокировки всех файлов и программ в разделе снова извлеките USB-накопитель.
Решение 5. Отключите программное обеспечение компьютерной безопасности
Хотя программы компьютерной безопасности важны для защиты компьютера от вредоносных атак со стороны вирусов, сообщается, что они иногда мешают работе флеш-накопителя / внешнего жесткого диска и доступу к нему. Чтобы программное обеспечение безопасности не мешало извлечению, вы можете временно отключить его.
Solution 6: Run Anti-Virus Software
Некоторые компьютерные вирусы используются для атак на уязвимые USB-накопители. Эти виды вирусов настолько неуловимы, что они постоянно используют ваш диск и размещают на нем вредоносные файлы. Пользователям часто бывает сложно выключить его с помощью диспетчера задач, не говоря уже о том, чтобы удалить его с диска. Поэтому для устранения вирусов следует запустить надежный антивирус и просканировать диск. После удаления вируса попробуйте снова извлечь диск.
Решение 7. Используйте Diskpart
Dispart - это мощный инструмент, который может пометить съемное запоминающее устройство как автономное, что означает закрытие любых файлов с диска. Вы можете выполнить следующие шаги, чтобы узнать, как устранить это устройство в настоящее время используется ошибка легко и быстро с помощью Diskpart.
Step 1: Right-click on the Start Menu кнопку, а затем выберите Command Prompt (Admin).
Step 2: В окне командной строки введите команду: Diskpart, а затем нажмите Enter.
Step 3: Введите одну из следующих команд и нажмите Enter.
- список диска.
- выберите диск X. (Вы должны заменить букву X буквой проблемного диска.)
- автономный диск
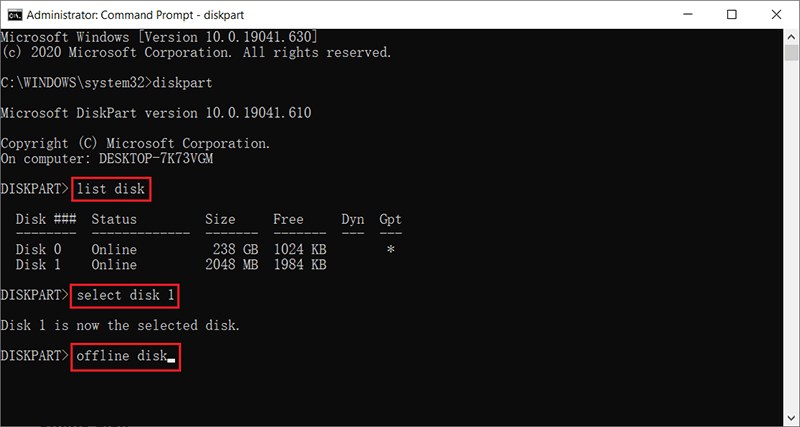
Step 4: Попробуйте снова извлечь USB-накопитель или внешний жесткий диск.
Решение 8. Выключите компьютер
Это эффективное решение, хотя и требует больше времени. Перед использованием этого решения убедитесь, что USB-накопитель не передает данные, чтобы избежать прерывания процесса и потери данных.
Восстановление утерянных данных с помощью Bitwar Data Recovery
Запоминающее устройство USB хорошо известно своей портативностью и долговечностью. Но его частые подключения к различным устройствам могут привести к повышенному риску заражения вирусами и вредоносными программами, подвергая опасности данные на нем. Если вы пытаетесь это исправить устройство в настоящее время используется проблема и, к сожалению, потеря файлов, хранящихся на нем, не волнуйтесь; вы можете легко восстановить их с помощью Bitwar Data Recovery.
Step 1: Download Bitwar Data Recovery from the official website.
Step 2: После загрузки и установки запустите программное обеспечение и выберите диск / устройство, с которого вы хотите восстановить данные, а затем нажмите кнопку Next button.
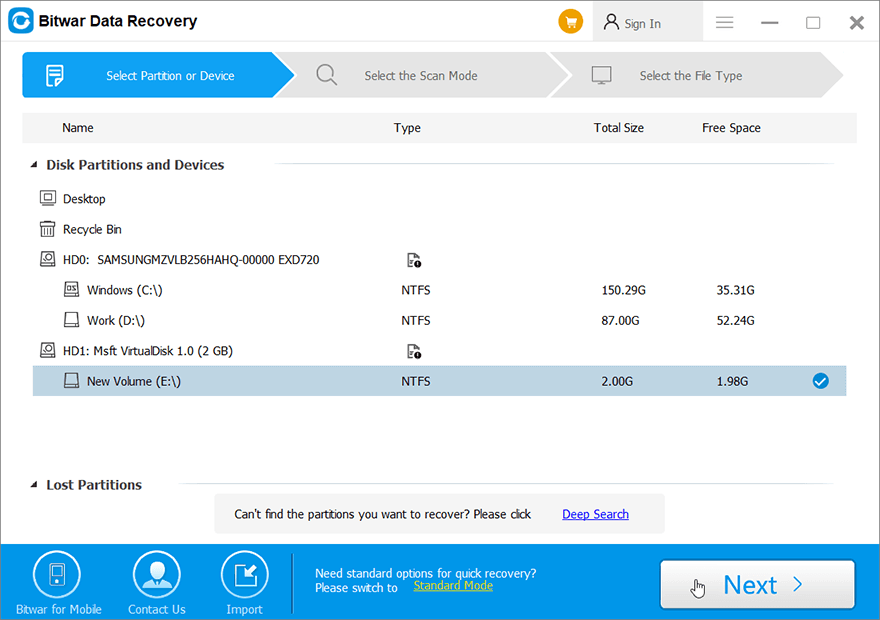
Step 3: Выберите режим сканирования. Сначала мы рекомендуем использовать Quick Scan, который быстрее просканирует выбранный диск. Если режим не работает, вы можете использовать Deep Scan next time.
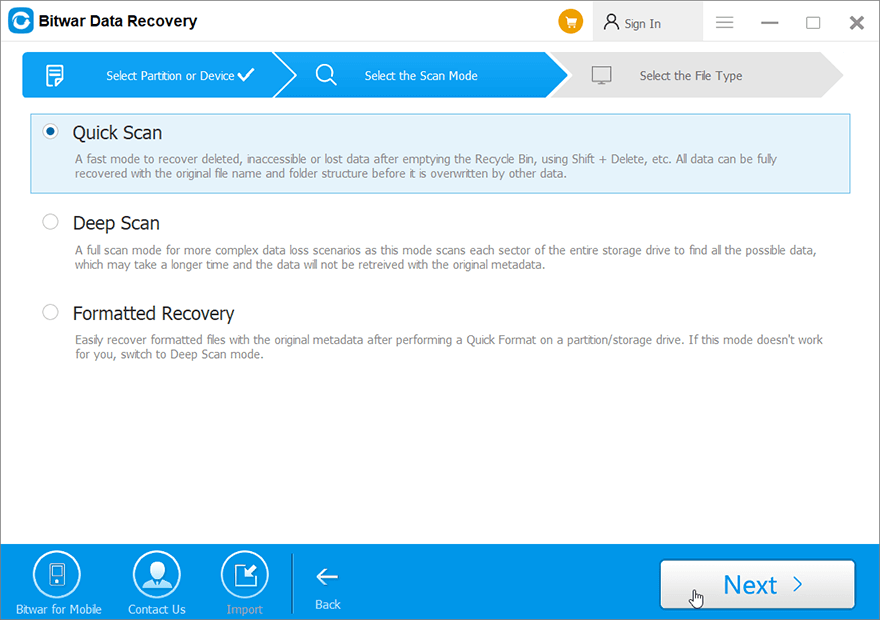
Step 4: Теперь выберите типы файлов, которые вы хотите получить, а затем нажмите Next button.
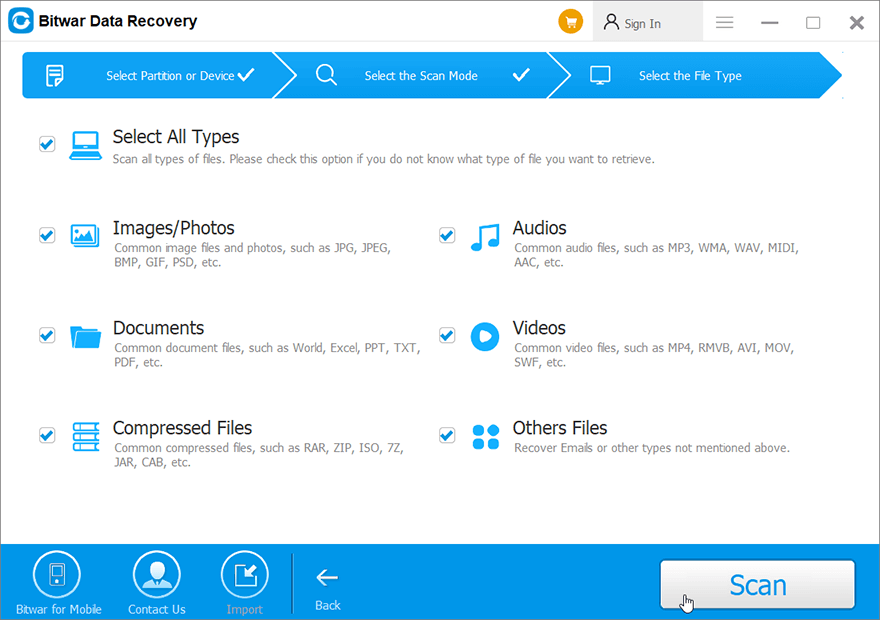
Step 5: После этого просмотрите все выбранные данные, а затем нажмите «Recover», Чтобы начать процесс восстановления данных.

Как безопасно извлечь USB-накопитель / внешний жесткий диск из ПК
После прочтения вышеупомянутых решений вы, возможно, успешно избавились от проблемы с извлечением USB-накопителя: Это устройство в настоящее время используется ошибка; однако многие пользователи также хотят знать, как безопасно извлечь USB-накопитель / внешний жесткий диск, чтобы не столкнуться с такой же ошибкой в следующий раз или потерять ценные данные.
Следовательно, независимо от того, возникли ли у вас проблемы с извлечением USB-устройства из панели задач или ищете эффективные методы безопасного извлечения внешнего жесткого диска, вы попадаете в нужное место; мы собрали 5 проверенных методов, которые можно использовать для решения проблемы.
Метод 1: используйте диспетчер устройств
Step 1: Press Win + Q, type in Device Manager, and open it.
Step 2: Теперь найдите категорию диска в списке устройств и разверните ее. Он покажет все подключенные устройства хранения.
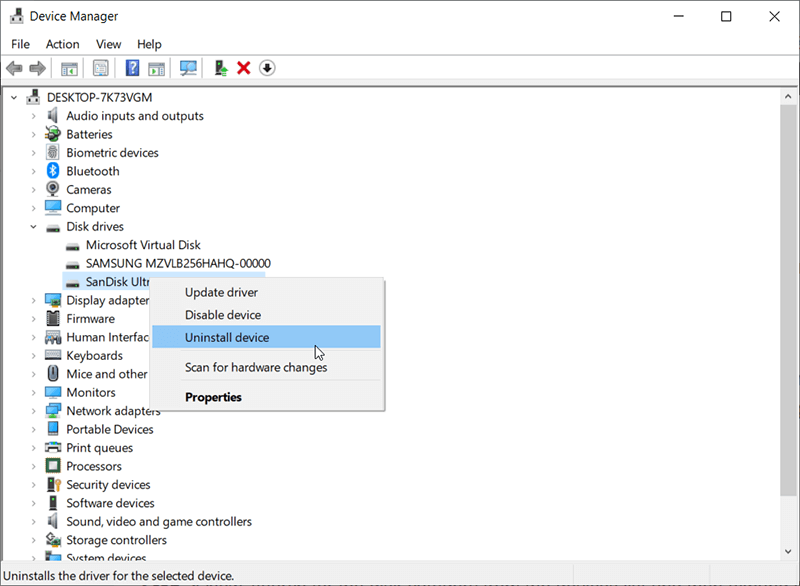
Step 3: Найдите запоминающее устройство USB, которое вы не можете извлечь, а затем щелкните его правой кнопкой мыши, чтобы удалить.
Метод 2: извлечение USB-накопителя в управлении дисками
Step 1: Press Windows+R вместе, чтобы открыть окно «Выполнить».
Step 2: Now type “diskmgmt.msc»В окне« Выполнить »и коснитесь Enter , чтобы открыть Управление дисками.
Step 3: После этого найдите USB-устройство, которое не может быть безопасно извлечено, а затем щелкните его правой кнопкой мыши, чтобы удалить.
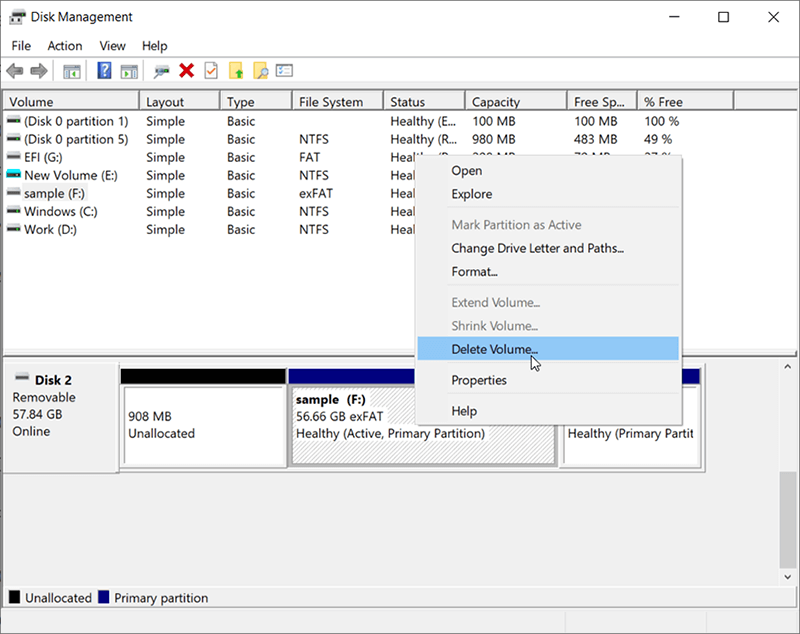
Метод 3: извлеките USB-накопитель через проводник
Step 1: Откройте «Этот компьютер» или «Мой компьютер» и найдите проблемное USB-устройство.
Step 2: Щелкните устройство правой кнопкой мыши и выберите параметр Eject.
Метод 4: устранение неполадок с USB-накопителем
Как один из удобных инструментов, предлагаемых Windows, Средство устранения неполадок оборудования и устройств решила множество сложных проблем для пользователей. Кроме того, пользователи открывали его в несколько кликов. Однако этот инструмент был удален из настроек с Windows 10 1809. Чтобы открыть его, вы должны использовать команду в окне «Выполнить»: control.exe / имя Microsoft.
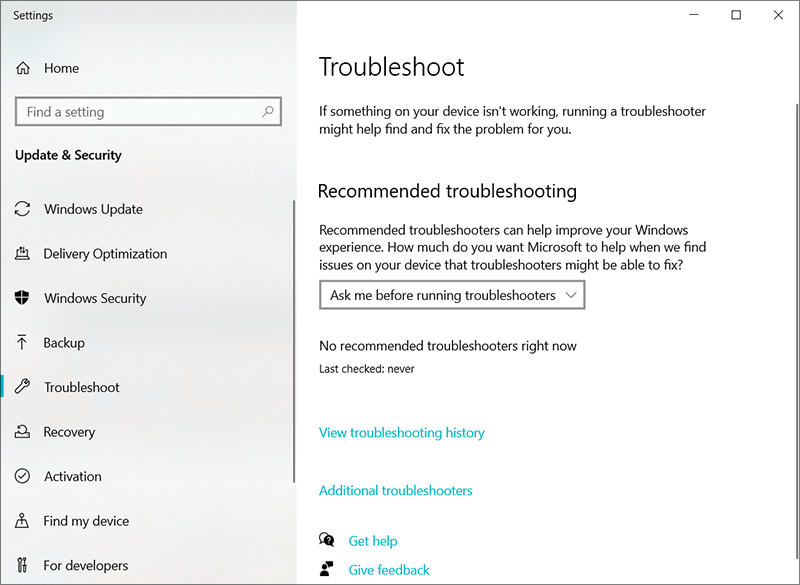
Метод 5: отформатируйте USB-флешку в fat32x (осторожно)
FAT32 - наиболее совместимая файловая система, которая может похвастаться несколькими впечатляющими характеристиками, подходящими для USB-накопителей. Форматирование флешки в FAT32 может спасти вас от неприятностей в будущем. Поскольку форматирование стирает все данные на диске, вы должны перенести данные на другие безопасные диски перед выполнение формата. Выполните следующие действия, чтобы узнать, как отформатировать диск с помощью проводника.
Step 1: Press Win + E to open File Explorer.
Step 2: Щелкните правой кнопкой мыши USB-накопитель и выберите Format.
Step 3: Разверните раскрывающееся меню под параметром Файловая система и выберите FAT32.
Step 4: Click on Start чтобы начать форматирование.
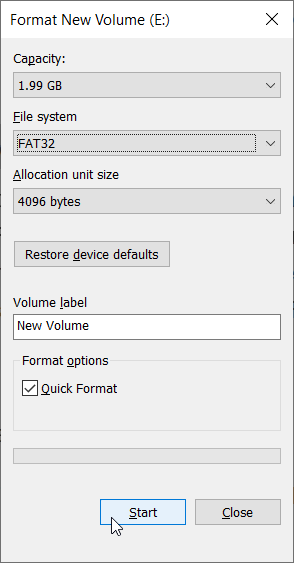
Step 5: После завершения форматирования попробуйте снова извлечь USB-накопитель.
Conclusion
Это устройство в настоящее время используется возникает из-за таких причин, как использование некоторых программ и файлов или форматирование USB как NTFS и т. д. Приведенные выше решения помогут в решении проблемы.
Однако, если вы столкнетесь с какими-либо проблемами потери данных при устранении проблемы, следуйте надлежащим процедурам восстановления данных, используя надежный инструмент восстановления, чтобы получить все ваши важные данные.
Другие решения для запоминающих устройств USB
Что делать, если вы небезопасно извлекли, извлекли или отключили USB-накопитель, карту памяти SD и внешний жесткий диск, которые после повторного подключения к компьютеру столкнулись с более серьезной ошибкой, пожалуйста, ознакомьтесь с приведенными ниже решениями, которые также могут помочь вам.
- [Fixed] You Need To Format The Disk In Drive Before You Can Use It
- Quick Fix: The Volume Does Not Contain A Recognized File System Error
- Full Guide to Fix Can’t Access USB Drive Windows 10 Error
- 10 Solutions to External Hard Drive Not Detected Issue
- Полное руководство по исправлению поврежденной SD-карты в 2020 году (13 способов)
Previous Article
2021 Best Ways to Fix Windows Explorer Needs To Restart Резюме: Здесь мы познакомим вас с парой простых решений, чтобы исправить это устройство, которое в настоящее время используется ...Next Article
How to Solve One of Your Disks Needs to Be Checked for Consistency Резюме: Здесь мы познакомим вас с парой простых решений, чтобы исправить это устройство, которое в настоящее время используется ...
About Bitwar Data Recovery
3 Steps to get back 500+ kinds of deleted, formatted or lost documents, photos, videos, audios, archive files from various data loss scenarios.
Learn More
