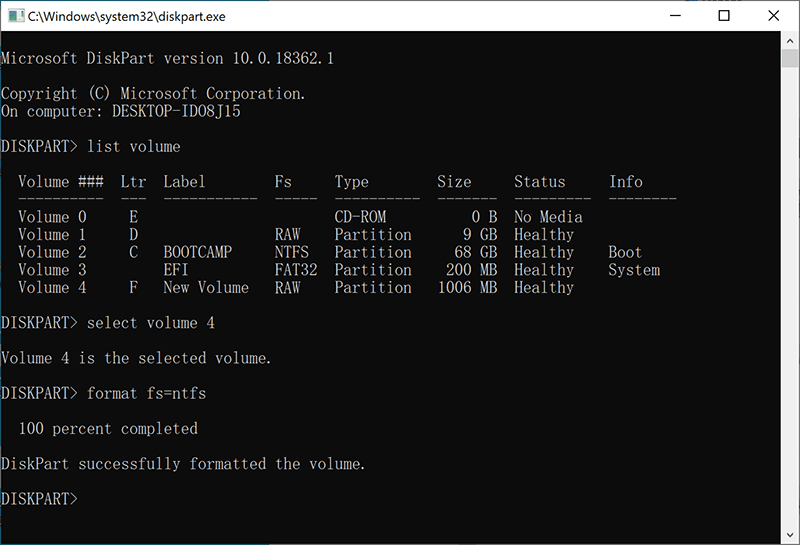Быстрое исправление: том не содержит ошибки распознанной файловой системы
Summary: The article walks you through how to fix the “В Том не содержит распознанную файловую систему” error that occurred on your SD card, internal or external hard drive, USB flash drive, etc. with the step-by-step solutions and the data recovery method using Восстановление данных BitWar.
Table of Contents
Проверьте, не содержит ли том распознанная ошибка файловой системы
Многие пользователи в Интернете (как правило, на Quora и Reddit) недавно сообщили о проблеме с «В Volume Does Not Contain the Recognized File System. Please make sure that all required file system drivers are loaded and that the volume is not corrupted.’»На своих компьютерах с Windows 10, 8 и 7. Прежде чем получить эту ошибку, многие пользователи могут нажать кнопку Отмена в приглашении с именем: You need to format the disk in drive before you can use it.
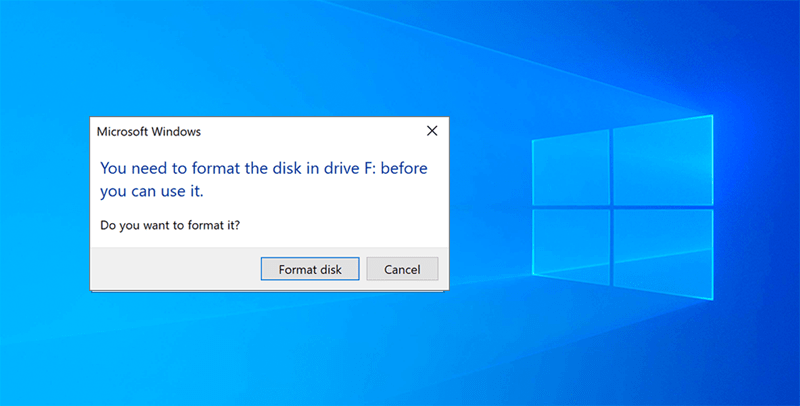
Давайте возьмем следующий случай, чтобы более конкретно описать, как происходит авария:
“I was browsing some useful information on the Internet and wanted to save some of the pictures to my SanDisk SD card, then I can read them on my mobile phone, but I didn’t aware that the SD card reader wasn’t removed without a safely eject. I hurried to connect it again to my computer, but then the system warned me you need to format the disk in drive before you can use it. There are many useful pictures and documents stored on it, I cannot lose them, and then I chose to cancel the formatting, but then I got a message that notes me again that the volume doesn’t contain a recognized file system without formatting. What should I do now?”
We should agree that formatting means we need to wipe out all of the data stored on the SD card, external hard drive, USB drive, or any storage device. Anybody that cares about the critical data that indeed selected canceling the formatting without hesitation; however, it then popped up an error message to note you that the storage drive is not accessible (See below screenshot).
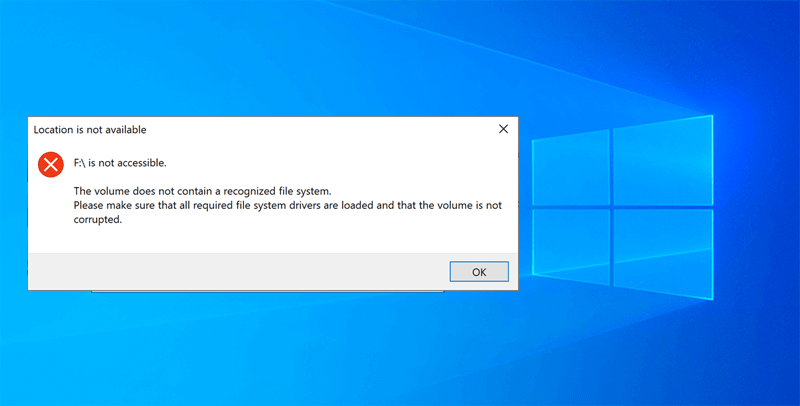
Не волнуйтесь; мы уже рассмотрели все, что вам нужно знать об этой ошибке, поэтому, пожалуйста, не торопитесь, чтобы прочитать их внимательно и медленно. Если после прочтения статьи у вас остались какие-либо вопросы, свяжитесь с нами напрямую и подробно опишите свои проблемы, чтобы мы знали, как вам помочь!
Причина, по которой том не содержит ошибки распознанной файловой системы
Вот некоторые из причин, которые могут вызвать ошибку на устройствах:
- Переустановка системы
- Наличие вируса или вредоносного ПО
- Отключение небезопасной системы.
- Сбой преобразования файловой системы
- Ошибочное удаление важных системных файлов
- Наличие битых секторов
- Неправильное применение пользователей
- Вирус / троянская инфекция
- Недостаточное питание
Вы можете получить эту ошибку по любой из перечисленных выше причин, но трудно определить, что делать дальше, потому что нажатие кнопки «Форматировать диск» для исправления неизвестной ошибки файловой системы не так уж и разумно. Кроме того, если вы попытаетесь щелкнуть правой кнопкой мыши на устройстве хранения в «Этот компьютер / Мой компьютер», вы можете увидеть, что свойства диска отображаются как 0 байтов, что означает, что диск превратился в диск в формате RAW!
Не пропустите: Решения 10 для устранения проблемы с не обнаруженным внешним жестким диском!
Часть 1: Практические решения
Приведенные ниже решения безопасны и надежны, так как они не приведут к повреждению или потере данных диска или компьютера.
Решение 1.Проверка ошибок
Step 1: Proceed to Startи нажмите наМой компьютер or This PC.
Step 2: Выберите этоводить машинукоторый недоступен, а затем выберитеPropertiesщелкнув его правой кнопкой мыши.
Step 3: ОтPropertiesв окне выберитеОрудие трудавкладку и нажмите наCheckкнопка изError checking.
Step 4: Select the Scan Drive option.

После завершения процесса сканирования вернитесь кЭтот ПКилиMy Computerчтобы проверить, закреплен ли привод.
Решение 2. Запустите команду CHKDSK
Большинство ошибок дисковода томов в Windows можно исправить, выполнив команду CHKDSK ниже:
Step 1: Press Победить + Sи введитеcmdв меню поиска.
Step 2: Выберите, чтобы запуститьCommand Promptкак администратор.
Step 3: Type in the command: chkdsk D: / F(где D: буква диска) иEnter.
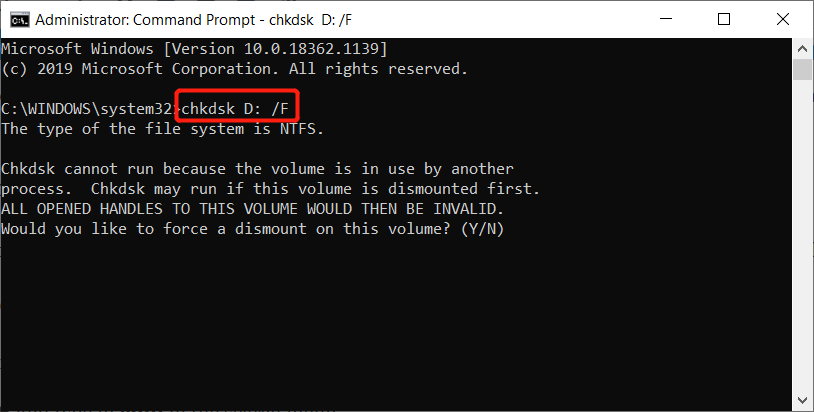
После выполнения перечисленных выше шагов перезапустите систему и проверьте, устранена ли ошибка. Если это все еще не исправлено, перейдите ко второй части, чтобы узнать о дополнительных решениях для устранения проблемы «Том не содержит распознанной файловой системы" ошибка.
Important Note: Расширенные решения могут вызвать проблему потери данных. Вот почему мы не прикрепили их к передней части сообщения. Однако мы также включаем эти решения сюда на всякий случай, если другие пользователи любят пробовать. Но на самом деле нажатие на кнопку «Форматировать диск» - самый простой способ исправить ошибку.
Часть 2: Расширенные решения
Решение 1. Сканирование SFC
Step 1: Go to theПоискменю и типcmdв отведенном месте.
Step 2: Click on the Command Prompt and запустить как администратор.
Step 3: Type the command:SFC / scannowв командной строке с последующим нажатиемEnter button.

Дождитесь завершения процесса и проверьте, исправлена ли ошибка «Том не содержит распознанную файловую систему».
Решение 2. Обновите драйверы USB
Step 1: Press Побед+Sклавиши одновременно. ВведитеDevice Manager и откройте его.
Step 2: ИщитеКонтроллеры USBвDevice Manager.
Step 3: Select Универсальный USB-концентраторщелкнув по нему правой кнопкой мыши, а затем выберитеUpdate Driver.

Решение 3. Отформатируйте запоминающее устройство
Этот шаг требует выполнения команды CHKDSK и последующего форматирования диска. В случае наличия сбойных секторов эта команда поможет решить проблему.
Step 1: Используйте мышь, чтобыright-clickнаStartкнопку и щелкнитеDisk Management.
Step 2: Right-click on theRaw Drive,SD Card, илиUSB-накопитель and choose Format.
Step 3: ПереименоватьМетка тома,ВыбратьNTFS / FAT32в качестве файловой системы выделите размер блока по умолчанию и выберитеВыполните быстрое форматирование followed by OKчтобы запустить формат.
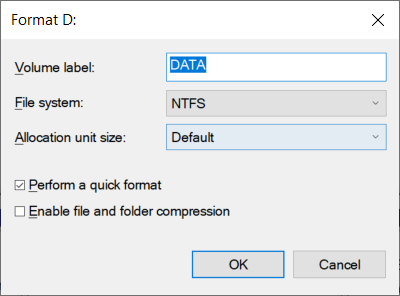
Step 4: Наконец, дождитесь завершения процесса иrestartсистема.
Итак, возникает вопрос: можем ли мы восстановить данные с этого поврежденного диска, если мы сохранили много важных документов, фотографий, файлов или видеофайлов? Конечно, все, что тебе нужно сделать вернуть данные можно с помощью стороннего программного обеспечения для восстановления данных - Восстановление данных BitWar.
How to Recover Data from Unrecognizable Storage Drive?
We strongly recommend using Bitwar Data Recovery Software потому что мы хотим упростить все сложное. Интерфейс программного обеспечения был разработан в режиме мастера, который может помочь пользователям использовать его шаг за шагом. Больше нет препятствий, которые могут заставить пользователей думать, что использовать программное обеспечение сложно, или понимать, что означает эта функция.
Хотя программный интерфейс настолько прост, насколько и достаточно, это не означает, что программные функции не так уж и мощны. Смотри, что мы можем сделать для тебя:
- Восстановление удаленных файлов
- Восстановление данных из корзины
- Восстановление данных с отформатированного или недоступного жесткого диска
- Восстановление данных RAW-разделов
- Восстановление данных с потерянного раздела
- Восстановление данных с дисков FAT, NTFS, exFAT
- Восстановление данных с SD-карты
- Восстановление данных с USB-накопителя
- Цифровая камера, восстановление данных видеокамеры
- Игровой плеер, восстановление данных домашнего кинотеатра
- More
Есть три режима восстановления: Quick Scan, Deep Scan, Formatted Recovery которые были разработаны с учетом различных сценариев потери данных, а тем временем программное обеспечение поддерживает множество файловых систем и типов файлов, таких как более 580 документов, изображений, видео, аудиофайлов и других типов файлов.
Самое главное, как мы сказали, когда у вас появился накопитель, «Том не содержит распознанной файловой системы" ошибка. Он превращается в диск в формате RAW, но Bitwar может восстановить исходную файловую систему и предлагает режим быстрого сканирования, который помогает вернуть данные с исходным именем файла и структурой папок. Например, если исходной файловой системой диска была NTFS, Bitwar отобразит ее как NTFS_RAW в списке устройств. (См. Снимок экрана ниже)
На этом этапе мы покажем вам подробные инструкции по восстановлению недоступных данных с накопителя RAW. Важная заметка: Не используйте накопитель до или во время периода сканирования и восстановления данных.
Step 1: Download and Installпрограммное обеспечение для восстановления данных изBitwarsoft Download Center.
Step 2: Запускпрограммное обеспечение и выберитеВодить машинуилиРаздел to продолжить сNext button.

Step 3: Choose the Быстро Сканироватьрежим и Выберите нужный Типы файлов.Затем нажмите наСканироватькнопку, чтобы начать сканирование.

Step 4: Previewрезультаты сканирования в интерфейсе сканирования и выберитеRecoverчтобы начать восстановление данных.

Take Note: Когда восстановление данных будет завершено,СОХРАНИТЬ ВСЕ действительные данные в другом месте вместо исходного диска, чтобы предотвратить перезапись данных.
Как избежать нераспознанной ошибки файловой системы?
Изучив решения для исправления ошибки и восстановления потерянных файлов с диска, вам необходимо знать лучшие меры предосторожности, чтобы предотвратить повторение ошибки. Лучше всего следовать правильным шагам безопасности и часто задаваемым вопросам по обработке RAW в NTFS ниже, чтобы избежать «Том не содержит распознанной файловой системы”Ошибка, чтобы повториться.
Советы по безопасности
- Сохраните привычку щелкать значок «Безопасное извлечение оборудования» на панели задач, когда пользователям необходимо отключить внешний диск от компьютера. Если это не сработает, убедитесь, что все действия с внешних устройств остановлены, затем нажмите «Пуск»> «Настройки»> «Устройства»> «Выбрать внешний диск»> нажмите «Удалить устройство».
- Не допускайте использования съемного диска или управления им в одиночку без каких-либо компьютерных навыков.
- Будьте осторожны с неизвестными электронными письмами или уведомлениями, отправляемыми анонимами.
- Установите на устройство новейшее антивирусное программное обеспечение и регулярно проверяйте компьютер, чтобы надежно защитить компьютер и внешнее устройство от вирусов.
- Регулярно создавайте резервные копии данных на компьютере или храните разные копии в разных местах.
- Всегда храните запоминающее устройство в безопасном месте от любых повреждений, не роняйте и не подвергайте его воздействию горячей окружающей среды.
Преобразовать раздел RAW в NTFS без форматирования?
Необработанный раздел или диск - это состояние раздела, которое означает, что он в настоящее время не распознается как стандартная файловая система Windows. Таким образом, лучший способ обработать раздел Raw - использовать Diskpart для преобразования RAW в формат NTFS.
Осторожность: Поскольку NTFS уже является форматом, который необходимо отформатировать, нет эффективного способа преобразовать раздел RAW в NTFS без форматирования, поэтому нам нужно сначала использовать Bitwar Data Recovery, чтобы получить необходимые данные, а затем выполнить следующие шаги, чтобы выполнить преобразование раздела RAW / диска.
Step 1: Click Победить + R набрать Diskpart.
Step 2: После этого введите команды, как показано ниже:
List Volume
Выберите Volume X (X обозначает букву драйвера раздела / диска)
формат fs = NTFS
Step 3: Терпеливо дождитесь завершения процесса преобразования.
Узнай это быстро!
В будущем не нужно беспокоиться, если пользователи обнаружат «В том не содержит распознанной файловой системы», Так как ее легко решить. Эта проблема вызвана поврежденной файловой системой, из-за которой пользователи не могут получить доступ к диску.
Все упомянутые выше решения помогут преодолеть проблему и сначала восстановить все важные данные с диска, прежде чем продолжить работу с решениями с помощью надежного и заслуживающего доверияBitwar Data Recovery Software для предотвращения безвозвратной потери данных. Если у вас возникли проблемы с потерей данных на устройствах MacOS, iOS или Android, вы также можете обратиться к другим нашим продуктам: Bitwar Data Recovery for Mac, Bitwar iPhone Data Recovery, Bitwar Android Data Recovery!
Previous Article
Краткое введение в отказоустойчивость Summary: The article walks you through how to fix the "The Volume Does Not Contain the Recognized File System" error that...Next Article
Fix: Thread Stuck in Device Driver Error [16 Solutions] Summary: The article walks you through how to fix the "The Volume Does Not Contain the Recognized File System" error that...
About Bitwar Data Recovery
3 Steps to get back 500+ kinds of deleted, formatted or lost documents, photos, videos, audios, archive files from various data loss scenarios.
Learn More