Solved: The Request Failed Due To A Fatal Device Hardware Error
Summary: В этой статье мы познакомим вас с некоторыми из лучших способов исправить запрос не выполнен из-за фатальной аппаратной ошибки устройства и восстановите все важные данные с помощью мощных data recovery software.
Ошибка запроса проблемы из-за фатальной аппаратной ошибки устройства - одна из распространенных проблем, которые случаются с жесткими дисками Seagate и Western Digital, что делает их недоступными. Иногда этот запрос сочетается с некоторыми другими кодами ошибок, такими как 0x800701E3, что, безусловно, делает эту ситуацию критической и, следовательно, требует как можно скорее решить проблему.
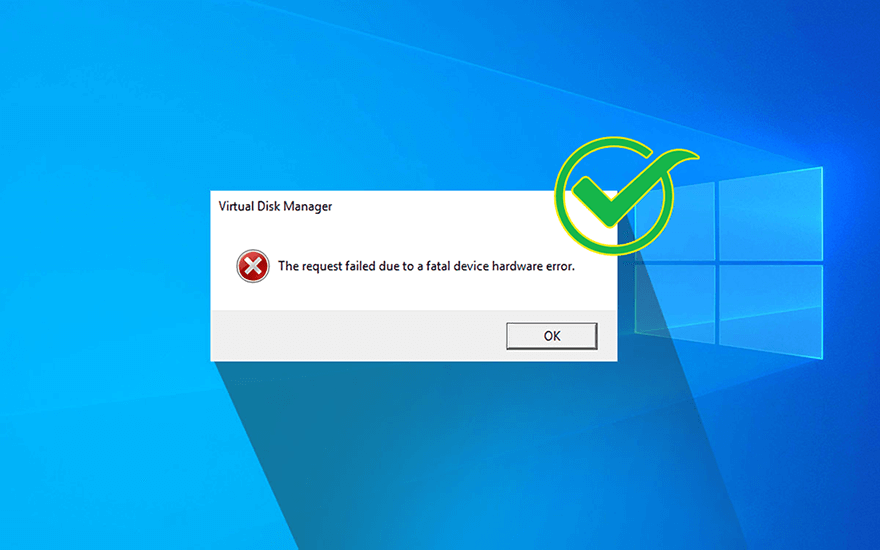
Если запрос не выполнен из-за фатальной аппаратной ошибки устройства, это означает, что операционная система не может получить доступ к жесткому диску или твердотельному накопителю или не может выполнить какие-либо операции чтения или записи. Некоторые из факторов, которые могут вызвать это беспокойство:
- Неисправное или ненадежное соединение USB
- Наличие сбойных секторов на диске
- Аппаратный или системный сбой.
Тем не менее, если вы когда-нибудь столкнетесь с этой ошибкой, не паникуйте. В этой статье будут представлены несколько проверенных временем методов ее решения. Вдобавок ко всему, для пользователей, которые столкнулись с проблемой потери данных, вызванной этой ошибкой, мы также представляем мощный и удобный инструмент восстановления, Восстановление данных BitWar, который поможет вам без труда вернуть утерянные файлы.
Table of Contents
Решения для запроса, который не удался из-за фатальной аппаратной ошибки устройства
Решение 1. Проверьте состояние подключения.
Иногда к таким ошибкам может привести любое неплотное соединение. Поэтому первым делом вам следует проверить их. Когда вы закончите проверку соединений, подключите жесткий диск к USB-порту материнской платы, чтобы получить стабильное питание. Затем найдите подходящий, но другой кабель USB. Если это решение не работает, переходите к следующему решению.
Решение 2. Обновите драйвер диска
Сообщается, что устаревший драйвер диска может затруднить нормальное функционирование дисковода. Хотя трудно доказать, является ли это причиной неисправности вашего диска, обновление диска не причинит большого вреда. Итак, прежде чем пытаться использовать другие более сложные решения, это простое исправление, которое мы хотели бы порекомендовать.
Step 1: Press Win + Q, type in Device Manager and open it.
Step 2: Expand the Disk drives entry.
Step 3: Щелкните правой кнопкой мыши запись о неисправном диске.
Step 4: Click on Update the drive.
Step 5: In the new window, select Search automatically for drivers.
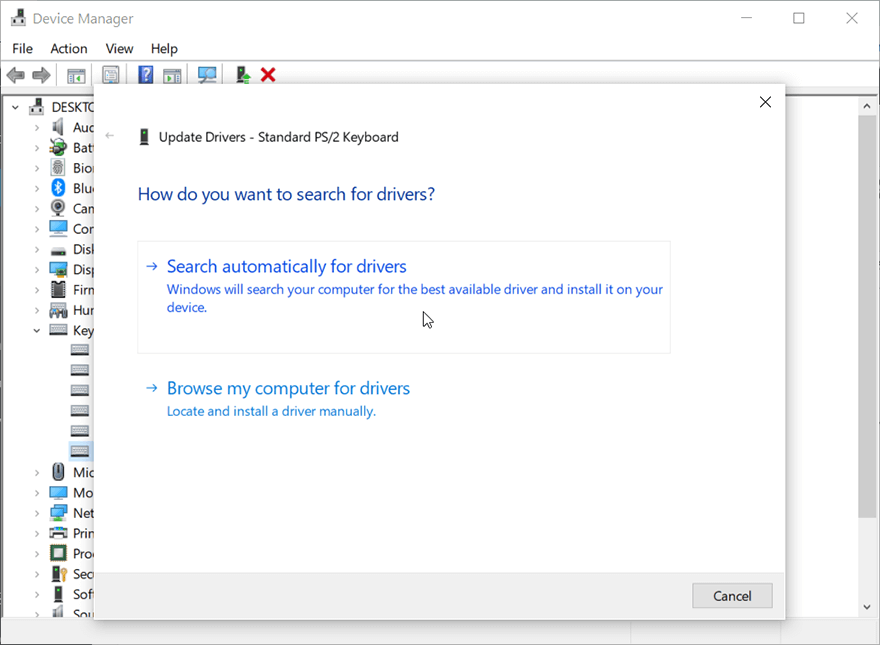
Step 6: Дождитесь завершения процесса, а затем проверьте, сохраняется ли проблема.
Решение 3. Запустите атрибуты SMART
SMART, an acronym for Self-Monitoring, Analysis, and Reporting Technology serve as a system that monitors the basic information of drives. It’s a widely used tool for checking the health status of a drive. Refer to the following steps to learn how to run it.
Step 1: Запустить Command Prompt как администратор, нажав Windows + X keys simultaneously.
Step 2: Введите команду and press Enter to execute.
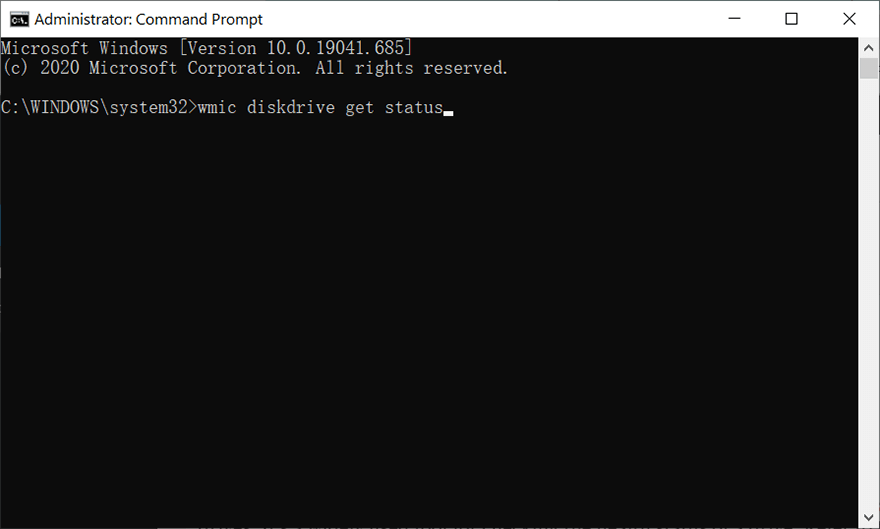
Step 3: Теперь в окне будет отображаться один из нижеперечисленных статусов.
- Неизвестно, Плохо: высокая вероятность столкнуться с ошибкой даже после ее исправления. Требуется срочное восстановление данных.
- Caution: Hard drive gravely affected, need data recovery immediately to reduce the risk of permanent data loss.
- ОК: Хорошие шансы на восстановление жесткого диска до исходного состояния. Для этого следуйте приведенному ниже решению.
Верните свои данные с помощью Bitwar Data Recovery
From this point on, later solutions can involve data loss when you try using them to solve the request that failed due to a fatal device hardware error. Поскольку диск недоступен, вам лучше восстановить эти ценные данные на другие более безопасные диски с помощью какого-нибудь надежного инструмента.
Мы выбрали Bitwar Data Recovery Software for any type of data recovery as this software is quite easy to use, works efficiently, and delivers in-time results. It can recover many kinds of data such as doc, Xls, audio files, video files, etc. from storage devices like memory cards, hard drives, flash drives, and USBs. Refer to the following steps to learn how to use the software.
Step 1: Download Bitwar Data Recovery software from the official website.
Step 2: После этого запустите программу восстановления и выберите диск, с которого вы хотите получить данные, а затем нажмите следующую кнопку, чтобы продолжить.
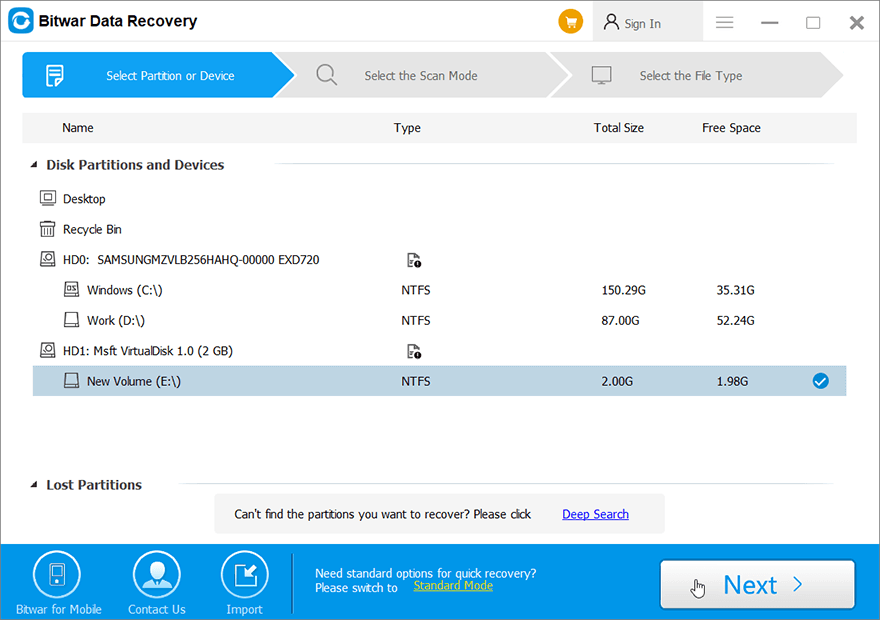
Step 3: Выберите режим сканирования. Новичкам рекомендуем Quick Scan, which can recover lost files. If it doesn’t serve you well, you can try Deep Scan в следующий раз.
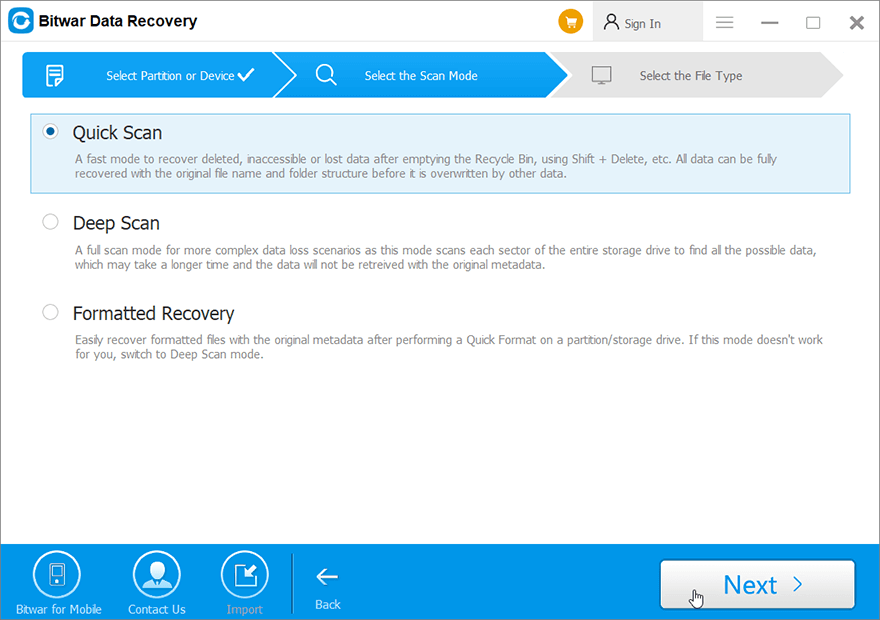
Step 4: Теперь выберите типы файлов, которые вы хотите получить, и нажмите кнопку Next button.
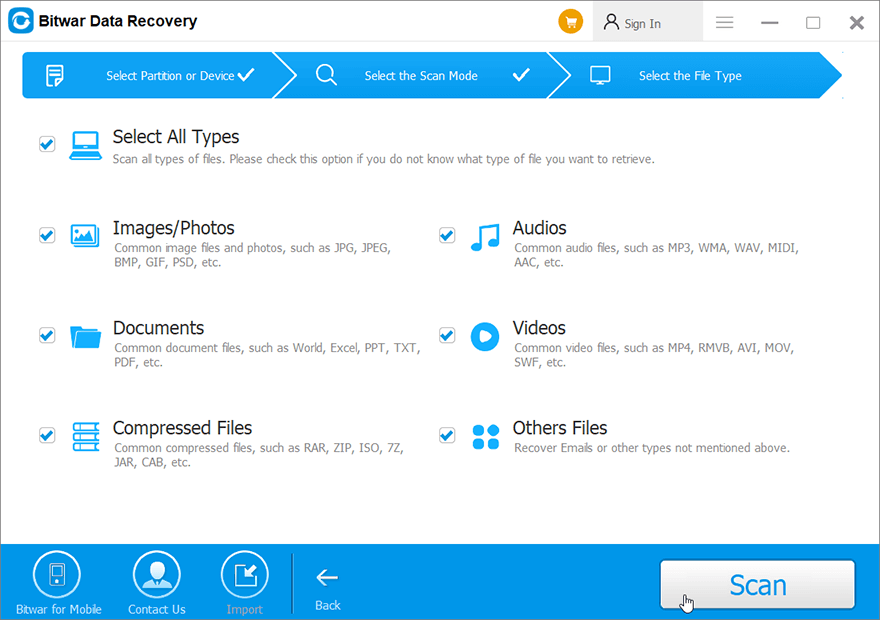
Step 5: Preview все выбранные данные.
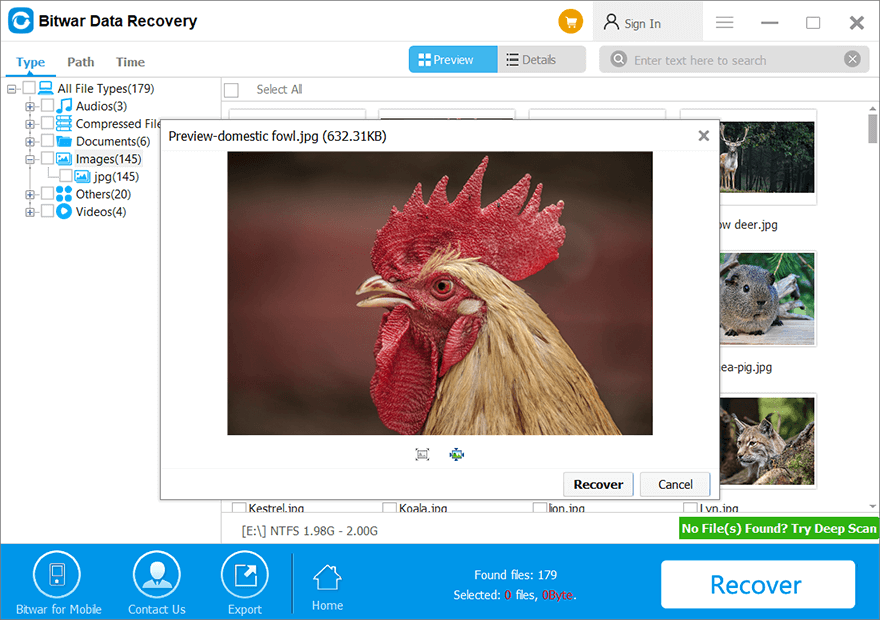
Step 6: Наконец, после выбора и предварительного просмотра файлов, которые вы хотите, нажмите на Recover button to begin the data recovery process.
После успешного восстановления всех данных сохраните их в надежном месте. Не сохраняйте его обратно на тот же диск, с которого были потеряны удаленные файлы.
Advanced Solutions
Решение 4. Используйте проверку ошибок
Error checking is a tool offered by Windows that can be used in Windows 10/8/7/Vista/XP. Users often run it to solve computer issues and improve the performance of a computer after encountering disk problems resulting from potential causes, like corrupted software, improper or sudden shutdowns, or metadata corruption.
Step 1: Press Win + E to open File Explorer.
Step 2: Щелкните правой кнопкой мыши неисправный диск и выберите Properties.
Step 3: Switch to the Инструменты tab and then click on the Check button within the Error Checking box.
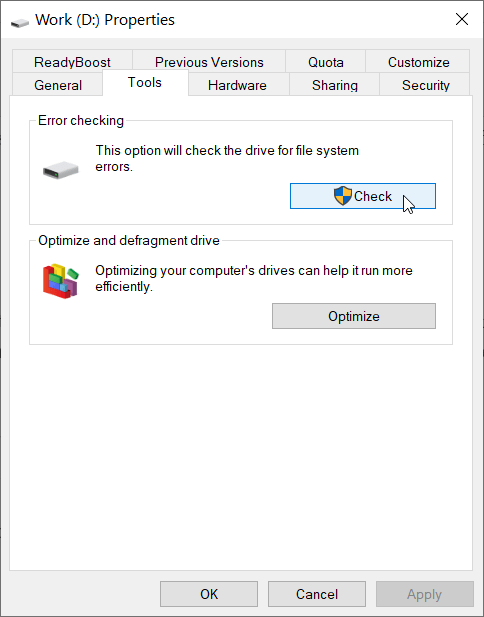
Step 4: Click on Scan Drive to confirm your operation.
Решение 5. Запустите CHKDSK
On top of Error-checking, Windows provides users with another system tool, CHKDSK, which can be considered as an advanced version of Error Checking.
Step 1: Open Command Prompt нажав Windows + X ключи одновременно и запустить его от имени администратора.
Step 2: Теперь введите команду, указанную ниже, и нажмите Enter.
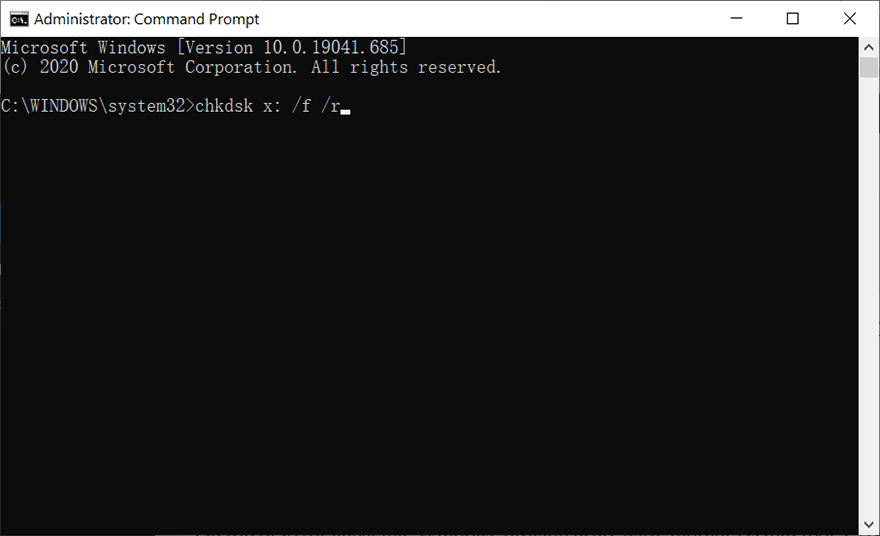
Решение 6.Инициализируйте жесткий диск с помощью управления дисками
Several system errors that trigger the Request Failed Due To A Fatal Device Hardware error may also result in a faulty drive needing to be initialized. If this is the symptom of your problematic drive, use the following steps to initialize it.
Step 1: Type in Disk management in the Search бар и откройте его.
Step 2: Щелкните правой кнопкой мыши неисправный жесткий диск, а затем щелкните Initialize Disk.
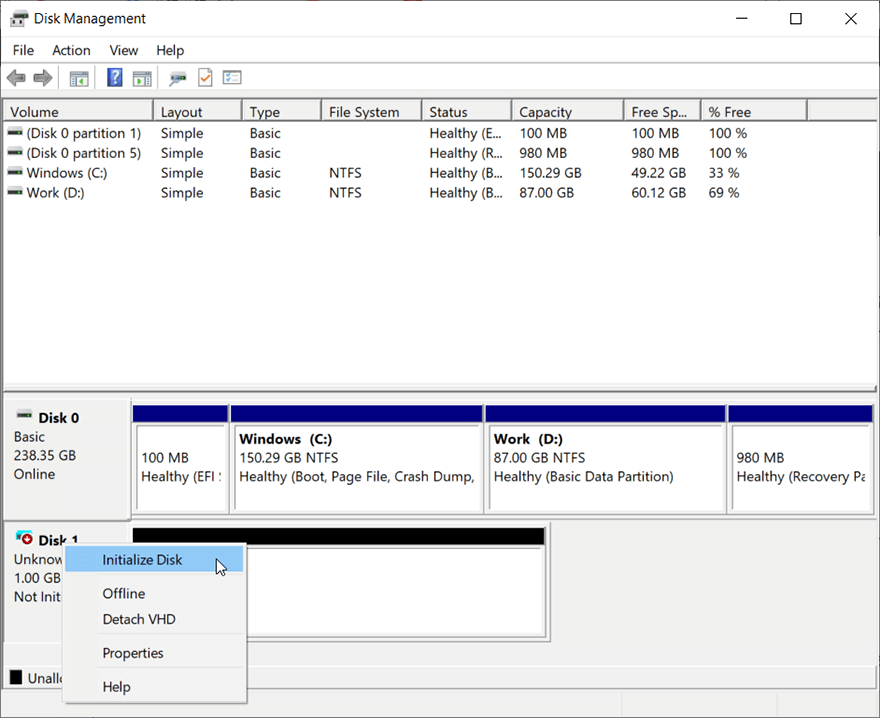
Step 3: Выберите стиль раздела для инициализации диска.
Решение 7. Отформатируйте диск
Если вышеупомянутые решения не помогли решить проблему сбоя запроса из-за фатальной аппаратной ошибки устройства, вы можете попробовать отформатировать диск. Он эффективен, но, как и предыдущий, стирает все данные на диске. Не забудьте убедиться, что у вас есть резервная копия данных на диске, прежде чем переходить к следующим шагам по ее форматированию.
Step 1: Press Win + E to open File Explorer.
Step 2: Щелкните правой кнопкой мыши неисправный диск и выберите Format.
Step 3: Выберите нужную файловую систему и нажмите Start.
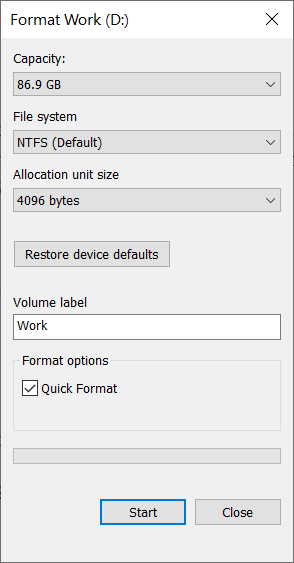
Step 4: Проверьте, сохраняется ли проблема после завершения форматирования.
Conclusion
Anyone can witness the request fail due to a fatal device hardware error, and the probable reasons for this error to occur are bad sectors, faulty connections, and faulty hard drives.
Well, there is no need to worry if you ever come across this error as the above simple solutions will help you to fix it. However, before using those effective but destructive solutions, consider recovering all your important data using Bitwar Data Recovery software to prevent any permanent data loss.
Previous Article
[Исправлено] Приложение не запускалось правильно (0xc0000005) Резюме: в этой статье мы познакомим вас с некоторыми из лучших способов исправить запрос, который не удался из-за ...Next Article
[Решено] Ошибка 0xc0000428 "Синий экран смерти" Резюме: в этой статье мы познакомим вас с некоторыми из лучших способов исправить запрос, который не удался из-за ...
About Bitwar Data Recovery
3 Steps to get back 500+ kinds of deleted, formatted or lost documents, photos, videos, audios, archive files from various data loss scenarios.
Learn More
