[Исправлено] Приложение не запускалось правильно (0xc0000005)
Summary: Некоторые пользователи операционных систем Windows могли столкнуться с 0xc0000005 код ошибки, который появляется после неожиданного BSOD. Проблема настолько распространена, что поражает почти все версии операционной системы Windows. Несмотря на то, что сообщения об этой ошибке стали появляться в Интернете, готовых решений для нее пока нет. Следовательно, чтобы помочь пользователям, которые озадачены этой ошибкой, мы изложим в этой статье несколько распространенных и эффективных решений. Поскольку ошибка также может привести к другой неприятной проблеме - потере данных, мы также представим мощное и удобное программное обеспечение для восстановления, Восстановление данных BitWar, чтобы помочь вам восстановить ценные файлы.
Table of Contents
Что скрывается за кодом ошибки 0xc0000005
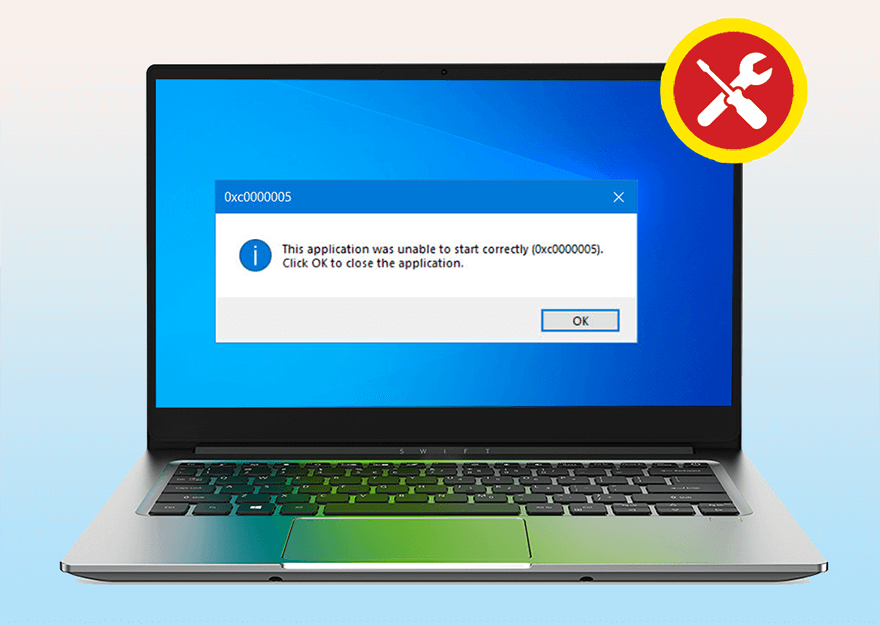
Как и другие проблемы BSOD, существует ошеломляющий список причин, по которым приложение не может правильно запускаться (0xc0000005). Поскольку выявление всех возможных причин и опробование соответствующих возможных решений потребует много времени, в этой статье будут показаны только три наиболее распространенные причины и несколько рабочих решений.
Read More: How to Fix the BSOD Error 0x00000024
Нарушение доступа
Эта ошибка возникает, когда программа, запущенная пользователями, не попадает в место, которое ей не предоставлено. Практически все приложения Windows могут вызвать эту ошибку, когда есть проблемы, такие как проблемы с реестром, поврежденные драйверы и неисправная оперативная память.
Приложение не удалось запустить
Вы можете столкнуться с этой ошибкой при попытке запустить какое-либо программное обеспечение, такое как VLC и браузер Chrome. Переустановка в большинстве случаев не сработает, поскольку проблема часто возникает из-за неподписанных, недействительных или неполных файлов DLL, которые необходимы для запуска программного обеспечения.
Ошибка установки Windows
This particular error occurs when the computer is in the process of installing an operating system. Possible causes are incompatibility between the operating system and the partition, defective RAM, or a corrupted hard drive.
Решения для нарушения прав доступа
Запустите антивирусное программное обеспечение
To tackle the problem, we would like to recommend you to scan your computer at the outset, since that will do the least harm to the program or files on your computer. Many users have reported that malware or viruses prevented them from accessing certain programs. Hence, it’s sensible to scan the computer using Anti-virus software at first. There is a plethora of prestigious and powerful anti-virus software available on the Internet. On top of that software, you can use the built-in anti-virus software provided by Microsoft via Windows Security. Refer to the following steps to learn how to use it:
Step 1: Type in Windows Security в строке поиска.
Step 2: Click on Virus & threat защита.
Step 3: Click on Scan параметры под кнопкой «Начать действия».
Step 4: Если вы не знаете точное место заражения вирусом, выберите Полное сканирование.
Step 5: Click on Scan now чтобы начать сканирование.

Step 6: После завершения сканирования щелкните программу еще раз, чтобы проверить, сохраняется ли проблема.
Отключить предотвращение выполнения данных
DEP, сокращение от Data Execution Prevention, - это встроенная функция защиты памяти, которая предотвращает повреждение системы вредоносными вирусами и другими угрозами безопасности. Однако некоторые программы, несовместимые с этой функцией, вполне могут привести к ошибке, что приложение не может правильно запуститься (0xc0000005). Чтобы решить эту проблему, вы можете отключить предотвращение выполнения данных для определенной программы, как показано ниже:
Step 1: Press Win + R , чтобы открыть окно «Выполнить».
Step 2: Введите sysdm.cpl и нажмите Enter.
Step 3: Switch to the Advanced tab.
Step 4: Click on the Setting в разделе Производительность.
Step 5: Переключиться на Защита выполнения данных tab and then click on the Включите DEP для всех программ и служб, кроме выбранных мной. option.
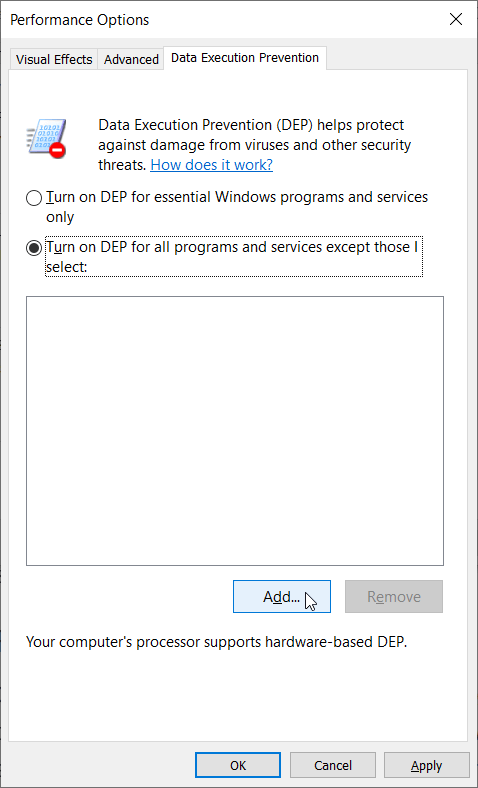
Step 6: Click on the Add нажмите кнопку, просмотрите компьютер и добавьте EXE-файлы этих проблемных программ.
Step 7: Click on Хорошо to confirm the change.
Step 8: Перезагрузите компьютер и снова запустите эти проблемные программы, чтобы проверить, работает ли решение.
Удалить / заменить RAM
Compatibility matters a lot when it comes to using computers. If you have just inserted a RAM stick that isn’t compatible with the PC, this error may well occur. Wearing out old ram sticks might be another cause related to RAM. To solve either problem, you should first cut off the computer power completely and then remove or replace the unfit or faulty RAM stick.
Решения для приложения не удалось запустить
Запустите CHKDSK
Как мы уже упоминали ранее, это сообщение вполне может появиться, когда вы пытаетесь запустить приложение. В большинстве случаев это невозможно исправить, просто перезагрузив компьютер или переустановив неисправное приложение. Одна из возможных причин заключается в том, что эти программы установлены на неисправном диске или в некоторых поврежденных секторах диска, что приводит к ошибке запуска приложения (0xc0000005). Чтобы решить эту проблему, вы можете использовать CHKDSK для проверки целостности дисков в компьютере. Выполните следующие действия, чтобы запустить CHKDSK.
Step 1: Press Win + R , чтобы открыть поле «Выполнить», а затем введитеCMD.
Step 2: PressCtrl + Shift + Enterзапуститьelevated Command Prompt.
Step 3: В окне командной строки введите следующую команду и нажмитеEnter:
Note: Если вы столкнетесь с проблемой Chkdsk cannot open volume for direct access error при попытке использовать CHKDSK, вы можете нажать на ссылку, чтобы узнать, как ее решить. Кроме того, вы также можете попробовать проверку ошибок, графическую версию Chkdsk, выполнив следующие действия:
Step 1: Press Win + E to open File Explorer.
Step 2: Right-click on the disk drive/partition that you want to check out and then click on Properties.
Step 3: Switch to the Инструменты tab.
Step 4: Click on Check within the Error checking section.
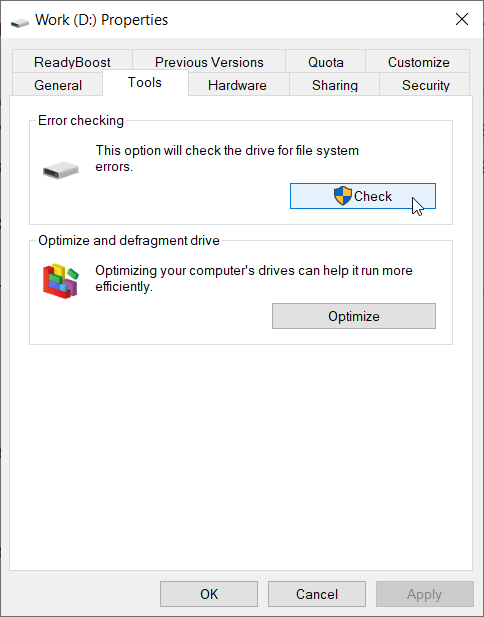
Step 5: Click on Scan drive to confirm your operation.
Исправить реестр
Повреждение реестра - еще одна распространенная причина, из-за которой приложение не может правильно запуститься (0xc0000005), а также многие другие серьезные проблемы. Неосторожные операции, такие как установка новых приложений поверх старой версии без удаления последней, могут привести к повреждению реестра. Чтобы справиться с проблемой, вам необходимо исправить неисправные части реестра.
Важно: восстановление реестра может быть деликатным и очень сложным. Вы должны быть предельно осторожны при работе с реестром, потому что даже незначительные изменения в нем могут привести к неожиданным и безвозвратным системным ошибкам. Было бы лучше, если бы вы заранее сделали резервную копию текущих файлов реестра.
Чтобы исправить реестр, выполните следующие действия:
Step 1: Press Win + R to open the Run box.
Step 2: Type in Regedit and then press Enter.
Step 3: Navigate to
Step 4: Дважды щелкните значок LoadAppInit_DLLsна правой панели и измените его значение с 1 на 0.
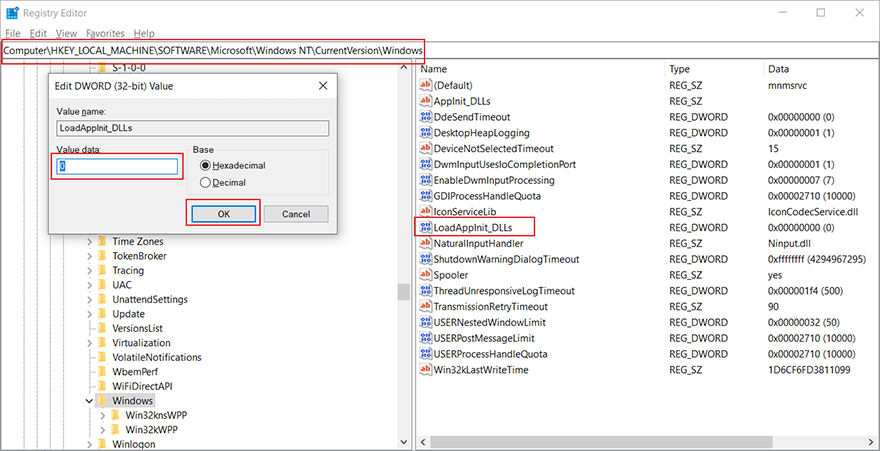
Step 5: Click on Хорошо to confirm the change.
Step 6: Перезагрузите компьютер, чтобы проверить, устранена ли проблема.
Использовать восстановление системы
If you are not sure what’s wrong with the computer and don’t want to spend time trying out every possible solution, it may be a good idea to restore your computer to a system restore point prior to the first occurrence of the 0xc0000005 error code. A preliminary prerequisite entailed by this solution is that the computer should at least have 1 system restore point in store. Otherwise, you can’t use this solution. Refer to the following steps to learn how to use system restore:
Step 1: Press Win + Q, type Создать точку восстановленияи откройте его.
Step 2: Click System Restore.
Step 3: Выбирать Выберите другую точку восстановления а затем нажмите Далее.
Step 4: Выберите точку восстановления, которая находится до первого появления ошибки.
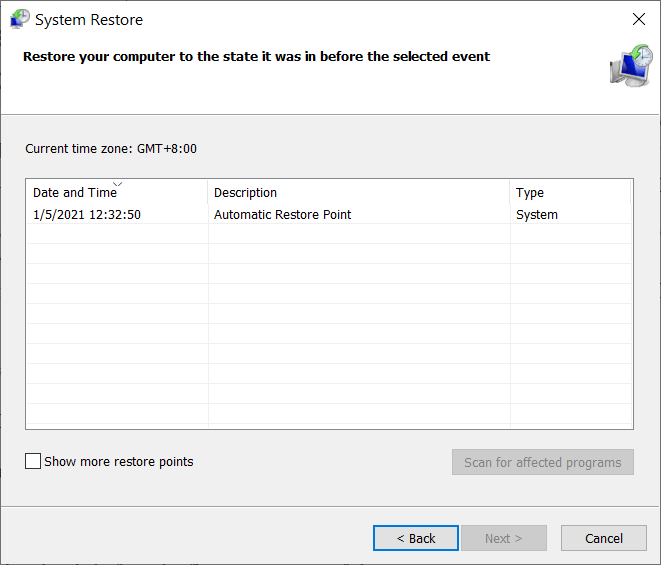
Step 5: Click Next to revert to the selected state.
Step 1: Press Win + Q, type Создать точку восстановленияи откройте его.
Step 2: Убедитесь, что состояние защиты вашего системного диска On.
Step 3: Если состояние выключено, выберите диск и нажмите Configure.
Step 4: In the new window, select Turn on system protection и нажмите наХорошо для подтверждения вашего изменения.
Step 1: Нажмите Win + Q, type Создать точку восстановленияи откройте его.
Step 2: Нажмите кнопку "Создать".
Step 3: Назовите точку восстановления.
Step 4: После завершения создания нажмите «Восстановление системы».
Step 5: Выберите «Выбрать другую точку восстановления» и нажмите «Далее».
Step 6: Только что созданная точка восстановления будет доступна в окне.
Восстановить поврежденный файл BCD
In a rarer case, If the boot configuration data file gets corrupted, it could lead to the 0xc0000005 error code. Usually, corruption results from malware attacks. The tricky part of this problem is that you can’t fix the problem by simply rooting out relevant malware since the altered entries would still lurk in the boot database. To fix the problem, users have to delete certain files, as the following steps show:
Step 1: Получите установочный носитель Windows.
Step 2: Загрузите ПК с носителя.
Step 3: Click the Next в настройках языка, а затем Варианты ремонта компьютера button.
Step 4: Перейдите к:
Step 5: В окне командной строки введите следующие командные строки и нажимайте Enter после каждой строки.
- дель d: \ windows \ system32 \ xntkrnl.exe
- дель d: \ windows \ system32 \ xosload.exe
- дель d: \ windows \ system32 \ drivers \ oem-drv64.sys
- attrib c: \ boot \ bcd -h -r –s
- ren c: \ boot \ bcd bcd.old
- bootrec /rebuildbcd
Восстановление утерянных данных с помощью Bitwar Data Recovery
Since the 0xc0000005 error is highly related to disk drives and in certain cases it could lead to other vexing problems, such as being denied access to the drive and data loss. In either case, users can’t back up or find their valuable files. To fix this kind of problem, we would like to recommend you use Bitwar Data Recovery, a reliable and effective recovery tool. With the help of it, you can recover lost files effortlessly, as the following steps show:
Step 1: Загрузите Bitwar Data Recovery с official website.
Step 2: После этого запустите программу восстановления и выберите диск, с которого вы хотите восстановить данные, а затем нажмите кнопку Next button to proceed.
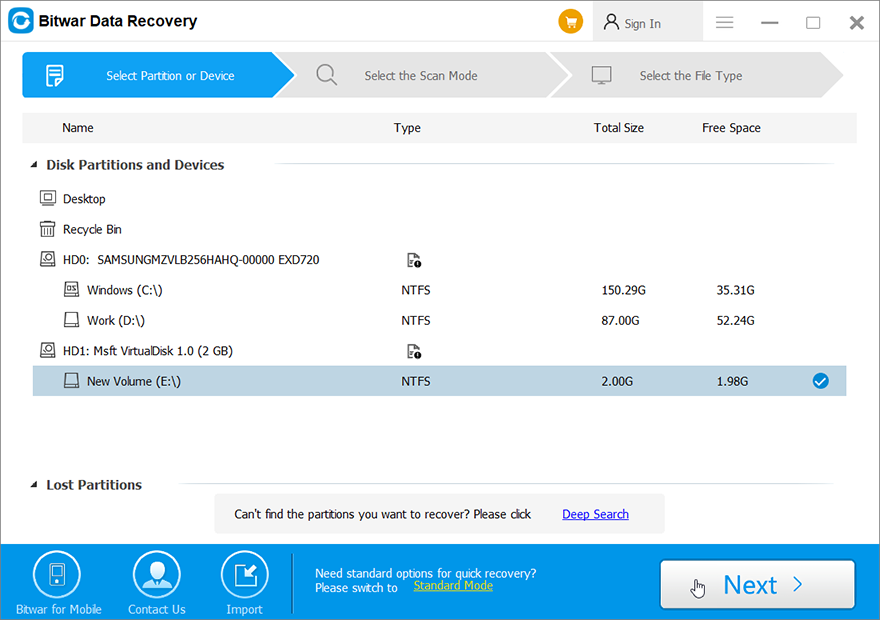
Step 3: Выберите режим сканирования. Новичкам рекомендуемQuick Scan, который способен восстановить большинство файлов. Если это вам не поможет, вы можете попробоватьDeep Scan next time.

Step 4: Теперь выберите типы файлов, которые вы хотите получить, и нажмите кнопкуNext button.
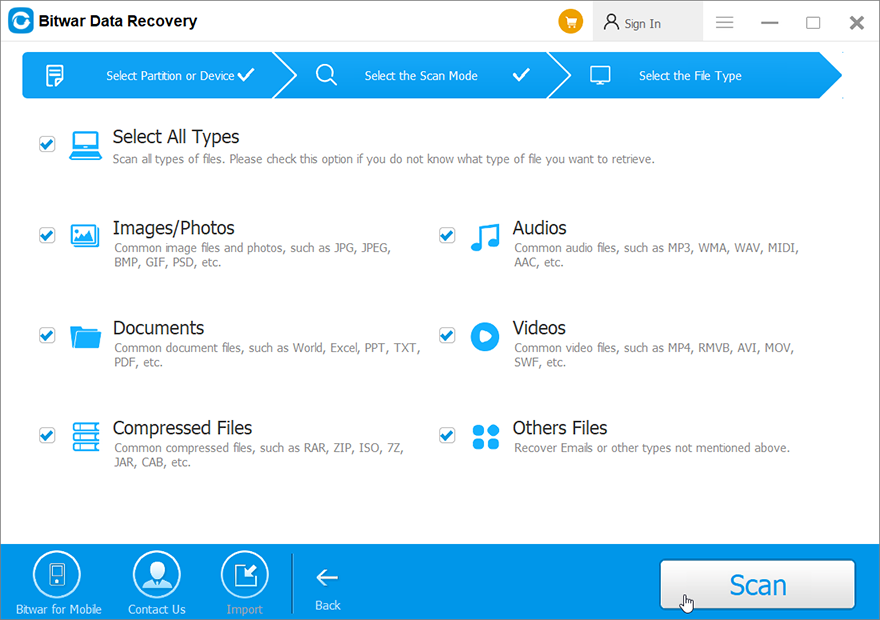
Step 5: Previewвсе выбранные данные.

Step 6: Наконец, после выбора и предварительного просмотра файлов, которые вы хотите, нажмите наRecover button to begin the data recovery process.
On successful recovery of all the data, save it at some safe place. Do not save it back on the same drive from which the deleted files get lost.
Решения ошибки установки Windows
Если приложение не смогло запуститься правильно (0xc0000005), когда компьютер устанавливает операционную систему, выскакивает ошибка, вероятно, установочный носитель поврежден. Для этого возьмите другой установочный носитель и установите его снова. Если код ошибки не исчезнет, вы можете обратиться к решениям, перечисленным ниже.
Удалить разделы диска и создать новые
Пользователи, которые используют жесткий диск с несовместимым или поврежденным разделом для установки операционной системы, могут столкнуться с ошибкой 0xc0000005. Чтобы решить эту проблему, вы можете удалить неисправные разделы и создать их заново. Имейте в виду, что удаление разделов уничтожит все данные на жестком диске. Следовательно, чтобы избежать риска потери важных файлов, вы должны сделать резервную копию файлов в нем, и если в разделе есть файлы, к которым вы не можете получить доступ, не забудьте использовать Bitwar Data Recovery, чтобы вернуть их.
Заменить неисправное оборудование
Помимо неисправных разделов, неисправное оборудование также может привести к ошибке 0xc0000005. Эта проблема может возникнуть, если компьютер использует неисправную оперативную память, о той же причине ошибки нарушения доступа, о которой мы упоминали ранее в этой статье. вы можете проверить рабочую память с помощью диагностики памяти Windows.
Step 1: Press Win + Q, type in Windows Memory Diagnostic.
Step 2: Select Restart сейчас и проверьте наличие проблем.
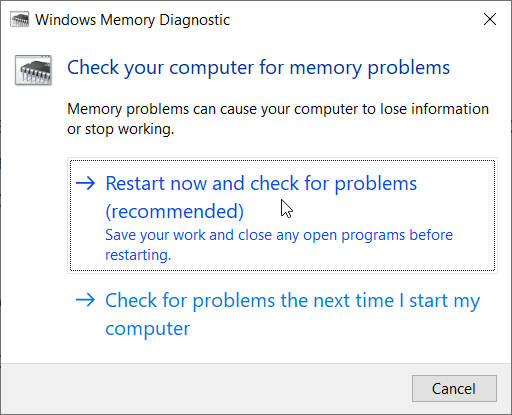
Step 3: После завершения процесса компьютер перезагрузится в обычном режиме, а затем отобразит сообщение в правом нижнем углу, которое проинформирует вас о состоянии работоспособности ОЗУ.
Другие рабочие решения
Помимо перечисленных выше решений, направленных на решение трех распространенных сценариев, некоторые другие решения также оказались эффективными. Если вы столкнулись с 0xc0000005 в сценарии, отличном от упомянутого выше, или они не работают на вашем компьютере, вы можете использовать следующие решения.
Запустить SFC
SFC, сокращение от System File Checker, представляет собой встроенный инструмент, предоставляемый Windows, чтобы помочь пользователям сканировать компьютер и восстанавливать поврежденные системные файлы, что вполне может привести к ошибке правильного запуска приложения (0xc0000005). Используйте следующие инструкции для запуска SFC:
Step 1: Press Win + Q to open the Search бар.
Step 2: Введите Командная строка и щелкните ее правой кнопкой мыши, чтобы выбрать Run as administrator.
Step 3: Type the following command and then press Enter.
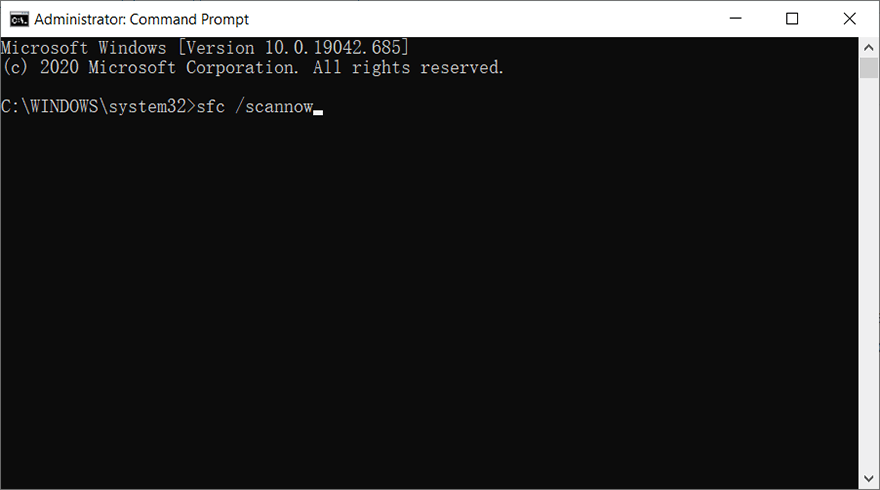
Step 4: Дождитесь завершения сканирования.
Обновите или переустановите драйверы диска
If the error code occurs after a disk driver update or you are sure that the problem is highly related to disk drivers, you could try updating or re-install disk drivers. This is a common and easy solution to disk problems.
Step 1: Type in Device Manager in the search bar and then open it.
Step 2: Разверните Дисковые устройства и щелкните правой кнопкой мыши диск, на котором установлена операционная система Windows.
Step 3: Select Update Driver and then click on the Автоматический поиск обновленного программного обеспечения драйвера option.
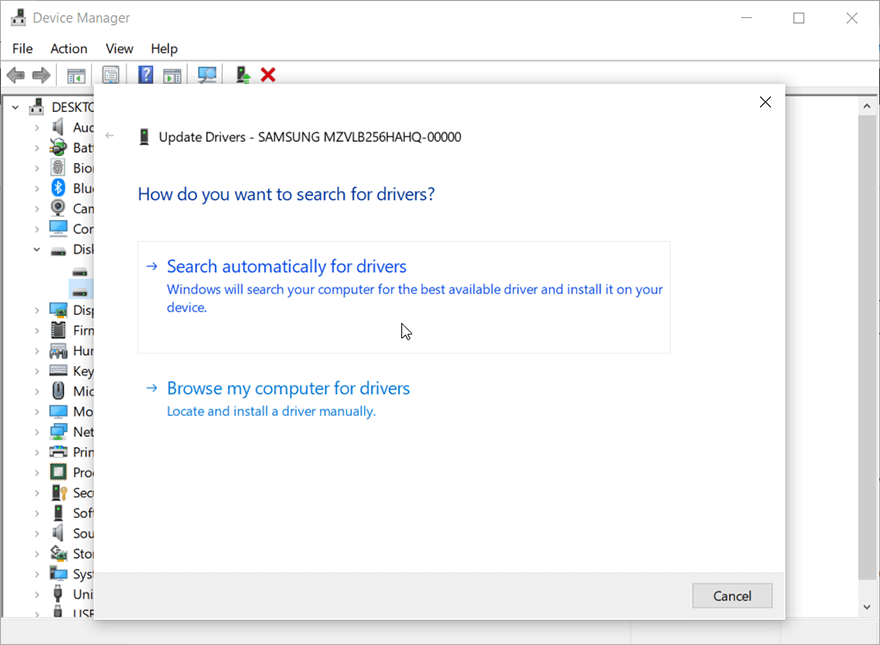
Conclusion
In this article, we delineate how to tackle the application was unable to start correctly (0xc0000005) error, which usually occurs in three common scenarios. To help users solve the problem in an easy way, we have listed time-tested solutions for each case. Together with solutions to the three scenarios, we have also introduced other working solutions that can be used to grapple with some peculiar cases. And if you are faced with a data loss problem, you could use Восстановление данных BitWar, the reliable and user-friendly tool, to retrieve valuable lost files.
Previous Article
10 решений ошибки синего экрана смерти 0x000000c5 Резюме: некоторые пользователи операционных систем Windows могли столкнуться с кодом ошибки 0xc0000005, который появляется после неожиданного ...Next Article
Решено: запрос не выполнен из-за фатальной аппаратной ошибки устройства Резюме: некоторые пользователи операционных систем Windows могли столкнуться с кодом ошибки 0xc0000005, который появляется после неожиданного ...
About Bitwar Data Recovery
3 Steps to get back 500+ kinds of deleted, formatted or lost documents, photos, videos, audios, archive files from various data loss scenarios.
Learn More
