6 Решения ошибки System_Thread_Exception_Not_Handled
Summary: Ошибка System_Thread_Exception_Not_Handled это распространенная проблема Windows, которая обычно возникает во время загрузки. Хотя это также может произойти, даже если вы находитесь в процессе работы. В большинстве случаев этот вопрос доставляет массу неудобств. Помимо распространенной причины неисправности драйверов, есть и другие виновники, такие как несовместимость системы и конфликты памяти. Каждый раз, когда возникает ошибка, компьютер выключается, издает звуковой сигнал и выскакивает синий экран. В зависимости от конфигурации системы ваш компьютер может перезагрузиться. Но неприятная часть проблемы заключается в том, что независимо от того, сколько раз вы пытаетесь перезагрузить компьютер, вы постоянно будете видеть BSOD. Итак, в этой статье мы объясним вам несколько эффективных решений. Кроме того, если есть какие-либо проблемы с потерей данных, связанные с этой проблемой, вы всегда можете обратиться к Восстановление данных BitWar for help.
Table of Contents
Как исправить ошибку SYSTEM_THREAD_EXCEPTION_NOT_HANDLED
Решение 1. Переустановите Драйверы дисплея
Драйверы дисплея - одна из наиболее частых причин этой ошибки. Вам необходимо удалить их, а затем переустановить последнюю версию драйверов дисплея. Если вы можете войти в Windows, переходите к шагу 6. Но если вы не можете, начните с шага 1.
Step 1: Загрузите компьютер в безопасном режиме.
Step 2: После входа в безопасный режим перейдите к Устранение неполадок> Дополнительные параметры> Командная строка. А command незамедлительный появится окно. Введите следующую команду и нажмите Enter.
BCDEDIT / SET {DEFAULT} BOOTMENUPOLICY LEGACY
Step 3: Type in Exit and then press Enter. Нажмите на Continue.
Step 4: Перезагрузите систему и продолжайте нажимать F8 (или Shift + F8) до появления логотипа Windows. После этого AdvancedBootOptionsпоявится меню.
Step 5: Select Безопасный режим с поддержкой сети and then press Enter. После этого компьютер загрузится в безопасном режиме.
Step 6: Press Клавиша Windows+ R. В диалоговом окне "Выполнить" введите devmgmt.msc and then press Enter.
Step 7: In the Device Manager окно, дважды щелкните Display адаптеры чтобы расширить его. Щелкните правой кнопкой мыши драйвер дисплея и выберите Uninstall device.
Step 8: Click on Удалите программное обеспечение драйвера для этого устройства and then click on Хорошо. После перезагрузки ПК видеодрайверы будут переустановлены автоматически.
Решение 2.Удалите недавно установленные сторонние программы
As seen in several cases, an incompatible software application may trigger the issue of System_Thread_Exception_Not_Handled. If you installed any third-party programs just before the error happened, you could try uninstalling them to fix the issue.
Выполните следующие действия, чтобы удалить все недавно установленные программы.
Step 1: Press Windows + R клавиши одновременно для запуска Run box.
Step 2: Type in Control Panel and then click on Хорошо.
Step 3: Navigate to Programs and Features чтобы увидеть все программы, установленные на вашем компьютере.
Step 4: Click on the Installed On кнопка, которая отсортирует все установленные программы по дате.
Step 5: Теперь щелкните правой кнопкой мыши несовместимые программы, чтобы удалить их.
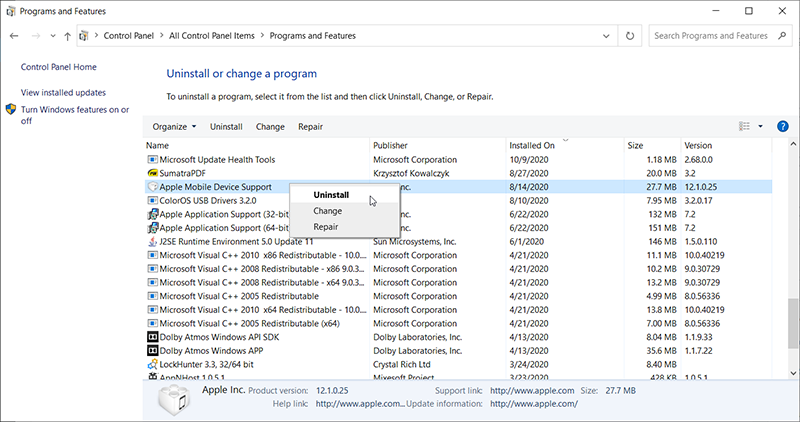
Решение 3.Проверьте и восстановите системные файлы Windows.
Поврежденные системные файлы - еще одна распространенная причина, которую следует учитывать. Вы можете использовать инструмент CHKDSK для решения проблемы. Для этого выполните следующие действия:
Step 1: Right-click on the Start Menu button.
Step 2: Select Command Prompt (admin).
Step 3: In the Command Prompt в окне введите следующую команду и нажмите Enter:
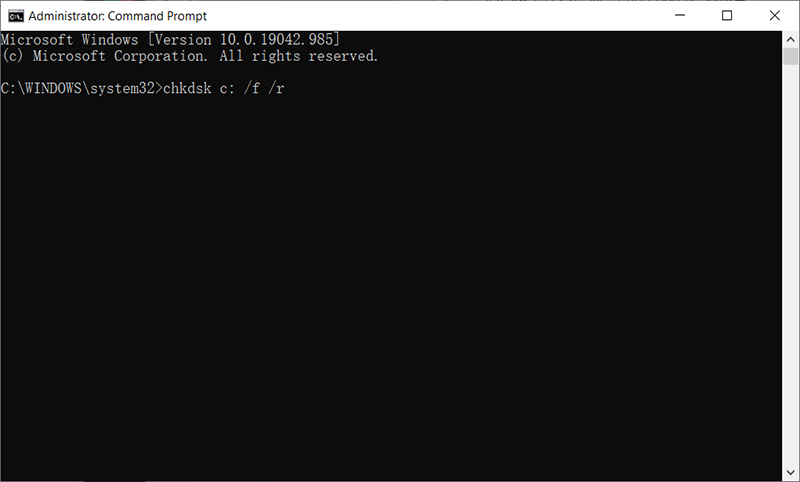
Step 4: Для завершения процесса может потребоваться некоторое время. После этого перезагрузите компьютер и проверьте, устранена ли ошибка.
Решение 4. Отключите быстрый запуск
Many users reported that the fast startup feature provided by Windows could lead to the error of System_Thread_Exception_Not_Handled. It’s a feature that greatly reduces the time it takes for the system to boot up. Since disabling the fast startup feature will not affect your computer, you could try using this method to check whether the issue is fixed.
Step 1: Press Windows + R ключ, чтобы открыть Run box.
Step 2: Type in Control Panel and then click on Хорошо.
Step 3: Click on Power Options from the Control Panel.
Step 4: Click on Choose what the power buttons do and then Change settings that are currently unavailable.
Step 5: Снимите флажок рядом с опцией Turn on fast startup (recommended).
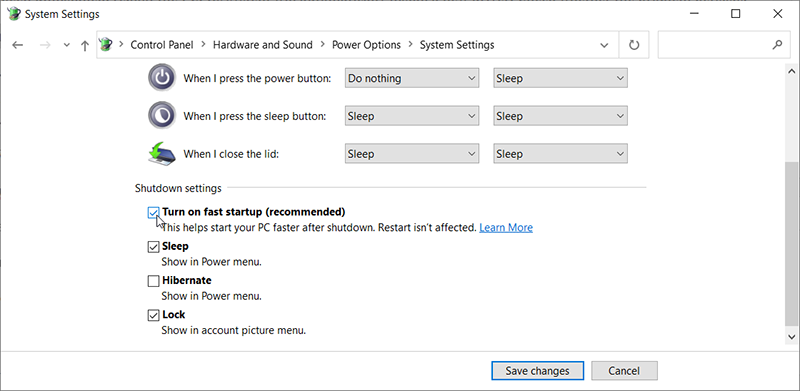
Решение 5. Запустите команду DISM
Если ошибка System_Thread_Exception_Not_Handled вызвана повреждением или отсутствием файлов, вы можете исправить ее с помощью вышеупомянутых команд SFC. Но если ошибка не исчезнет, вы можете попробовать ее решить с помощью команды DISM. Выполните следующие действия, чтобы узнать, как его использовать.
Step 1: Щелкните правой кнопкой мыши кнопку меню «Пуск» и выберите «Командная строка (администратор)».
Step 2: В окне командной строки введите следующие команды и нажмите Enter в конце каждой строки:
Dism /Online /Cleanup-Image /CheckHealth
Dism /Online /Cleanup-Image /ScanHealth
Dism /Online /Cleanup-Image /RestoreHealth
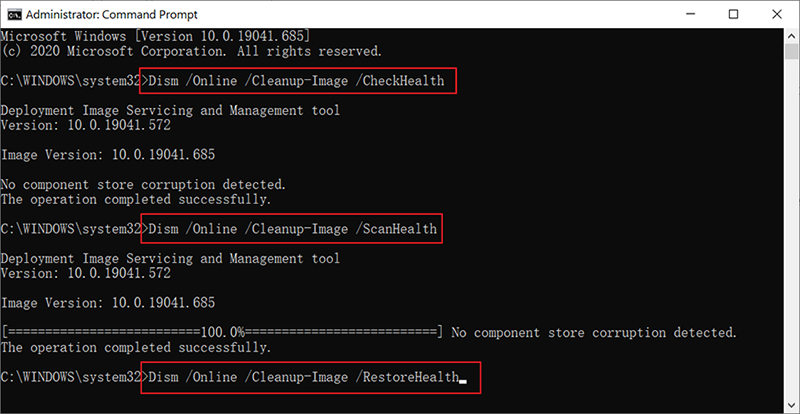
Step 3: После завершения процесса перезагрузите компьютер, чтобы проверить, работает ли это решение.
Решение 6: Сбросить ваш компьютер
Resetting our PC is reckoned as the last resort for this issue but there is no doubt that it’s efficient and able to fix most of the BSOD issues, including the one discussed in this article. Refer to the following instructions to learn how to reset your PC.
Step 1: Нажмите Win + I, чтобы открыть настройки.
Step 2: Navigate to Обновление и безопасность> Восстановление.
Step 3: Click on Начать under the раздел of Reset this PC.
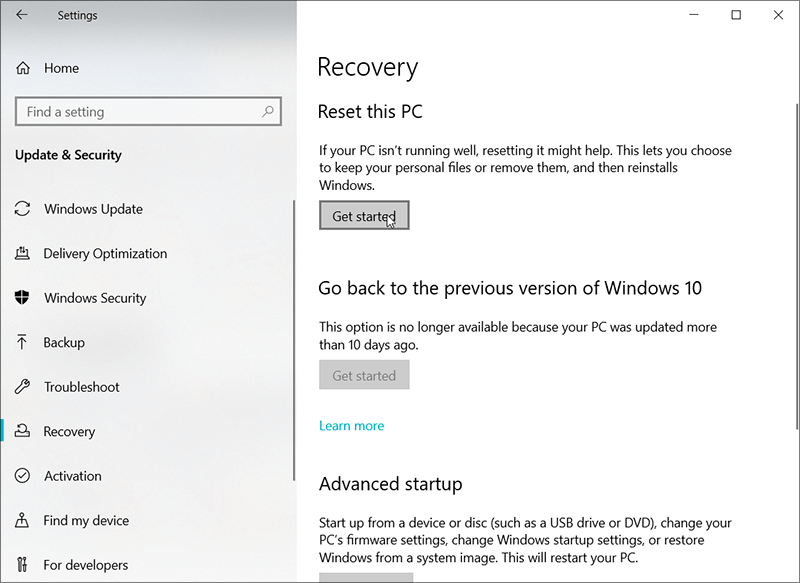
Step 4: Нажмите на любой Храните мои файлы or Удалить все, в зависимости от того, хотите ли вы предотвратить удаление файлов. Однако независимо от того, какой способ вы выберете, все ваши настройки вернутся к значениям по умолчанию, а приложения на ПК будут удалены.
Step 5: Click on Просто удалите мои файлы or Удалите файлы и очистите диск если вы выберете Удалить все на предыдущем шаге. Очистка диска занимает больше времени, но гарантирует, что файлы будут удалены безвозвратно, что сделает восстановление практически невозможным.
Step 6: Click on Next если появится сообщение о том, что вы не сможете вернуться к предыдущей версии операционной системы. Нажмите на Reset когда вам будет предложено.
Step 7: Ваш компьютер будет перезагружен, и ему потребуется несколько минут, чтобы перезагрузиться. Нажмите на Continue при появлении запроса.
How to Recover Lost Files Using Bitwar Data Recovery
Как видно во многих случаях, ошибка System_Thread_Exception_Not_Handled может повредить системные файлы, что приведет к потере данных. Но с помощью подходящего инструмента вы сможете восстановить все потерянные файлы. Хотя в Интернете можно найти множество инструментов для восстановления, Bitwar Data Recovery является одним из лучших, когда дело доходит до восстановления файлов, потерянных в результате сложных проблем с компьютером. Обратитесь к следующим шагам, чтобы узнать, как это работает как по волшебству.
Step 1: Visit our official website, download Bitwar Data Recovery, and then install it.
Step 2: Откройте программу, выберите диск, на котором хранились отсутствующие файлы, и нажмите Next.

Step 3: Выберите режим сканирования на этом этапе. Мы хотели бы предложить вам использовать Quick Scan, который способен восстановить большое количество потерянных файлов. Если не удается восстановить нужные файлы, вы можете повторно запустить программное обеспечение и выбрать Deep scan, which is more effective.

Step 4: Choose the types of files you want to recover and click Next.

Step 5: Preview требуемые файлы, чтобы проверить их целостность. Выберите эти файлы и нажмите Recover для начала рекавери.
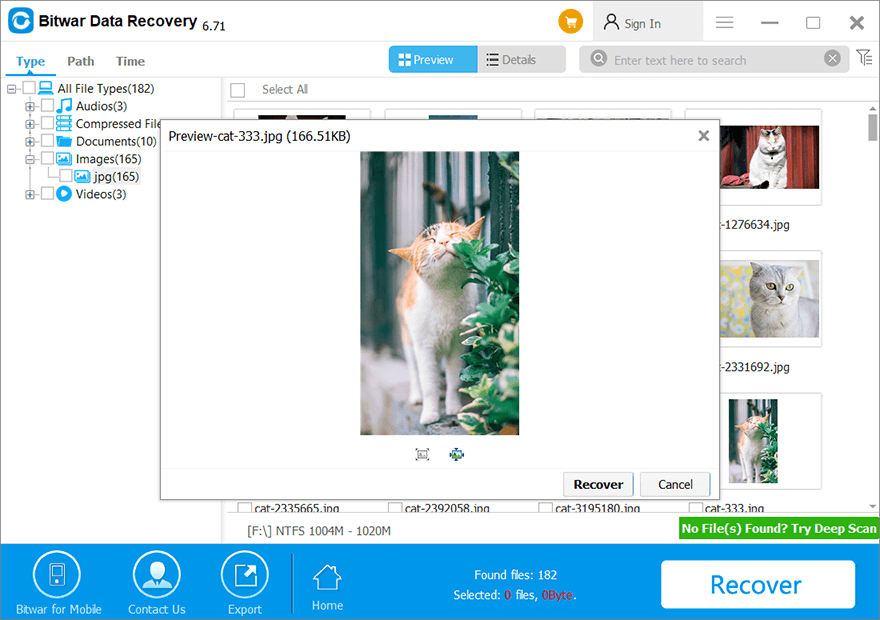
Important: Чтобы гарантировать, что все потерянные файлы, которые вы хотите, будут восстановлены в неповрежденном состоянии, вы должны сохранить эти восстановленные файлы на других дисках, кроме того, на котором были сохранены потерянные файлы.
Conclusion
Если у вас достаточно знаний об ошибке System_Thread_Exception_Not_Handled, решить ее несложно. В этой статье мы объяснили несколько эффективных решений этой проблемы BSOD. Кроме того, если вы потеряли какие-либо данные из-за этой ошибки, вы всегда можете обратиться к Восстановление данных BitWar for help.
Previous Article
7 эффективных решений справочника по ошибке указателя Сводка: ошибка System_Thread_Exception_Not_Handled - это распространенная проблема Windows, которая обычно возникает во время загрузки. Хотя также может ...Next Article
How to Solve the Unexpected Store Exception BSOD Error in Windows 10 Сводка: ошибка System_Thread_Exception_Not_Handled - это распространенная проблема Windows, которая обычно возникает во время загрузки. Хотя также может ...
About Bitwar Data Recovery
3 Steps to get back 500+ kinds of deleted, formatted or lost documents, photos, videos, audios, archive files from various data loss scenarios.
Learn More
