[SOLVED] Files Missing In External Hard Drive But Taking Storage Space
Summary: Содержание ниже покажет лучшие решения для решения файлы отсутствуют на внешнем жестком диске, но занимают место для хранения и восстановить недостающие файлы с помощью Восстановление данных BitWar!
Table of Contents
Проблема: файлы отсутствовали на внешнем жестком диске, но занимали место для хранения
Многие пользователи будут использовать внешний жесткий диск для хранения или передачи важных данных с одного устройства на другое, потому что это портативное и эффективное запоминающее устройство, которое может хранить до 1 ТБ или более пространства памяти. Это очень удобно благодаря большой емкости, портативности, беспроводному, высокоскоростному подключению и т. Д.
Однако у некоторых пользователей также есть проблема с внешним жестким диском, поскольку их файлы отсутствуют на внешнем жестком диске, но все еще занимают место. Эта проблема может привести к потере пользователями важных данных и проблем с емкостью хранилища.
Поэтому ниже мы обсудим, каковы факторы, по которым файлы могут исчезнуть, и лучшие решения для их устранения в Windows 7/8/10.
Факторы, по которым файлы исчезают с жесткого диска
Обратитесь к списку ниже, чтобы узнать о факторах проблемы:
- Файлы скрыты.
- Файловая система повреждена.
- Значение реестра файлов изменено.
- Virus or malware attack.
Прежде чем приступить к решениям, лучше всего сначала восстановить недостающие файлы с внешнего жесткого диска, чтобы убедиться, что на вашем внешнем устройстве нет потери данных.
Recover Data from External Hard Drive
Мы рекомендуем сначала восстановить ваши данные, потому что проблема может привести к тому, что отсутствующие файлы будут потеряны навсегда, если не будет предпринято никаких действий. Поэтому лучший жесткий диск data recovery software является Bitwar Data Recovery Software.
Он надежен для восстановления любых потерянных или отсутствующих данных как с внутренних, так и с внешних жестких дисков в операционных системах Mac или Windows.
Поэтому выполните следующие действия по восстановлению, чтобы восстановить недостающие данные с помощью инструмента восстановления данных:
Step 1: Download and Install программное обеспечение для Windows от Bitwarsoft Download Center.
Step 2: Choose the affected external hard drive from the list and click on Next.

Step 3: Select the Scan Mode and click Next.

Step 4: Choose the file types you want to get back and click Next.

Step 5: Preview the scan results and click the Recover кнопку, чтобы восстановить недостающие файлы с запоминающего устройства на ваш компьютер.

Лучшие решения для решения проблемы с исчезновением файлов из-за проблемы с внешним жестким диском
После восстановления данных следуйте решениям, чтобы как можно скорее решить проблему.
Решение 1. Перезагрузите компьютер и повторно подключите внешнее устройство.
Попробуйте сначала перезагрузить компьютер и отсоединить внешний жесткий диск от компьютера. Очистите порт USB и замените кабель USB на новый. В конце концов, повторно подключите запоминающее устройство к другому USB-порту и проверьте, отсутствуют ли данные на диске.
Решение 2: антивирусное программное обеспечение
Иногда вирусная атака может повредить внешний жесткий диск или данные, поэтому попробуйте просканировать внешний жесткий диск с помощью стороннего антивируса, чтобы просканировать и уничтожить все вирусы, обнаруженные на вашем устройстве.
Решение 3. Командная строка
Если после попытки обоих описанных выше решений файлы все еще отсутствуют, вам нужно будет запустить командную строку, чтобы исправить проблему.
Step 1: Type Wins + S and type in cmd in the Windows Search menu.
Step 2: Run the Command Prompt as administrator.
Step 3: Type in the command: attrib -s -h -r / s / d F: \ *. * (заменить e: с соответствующей буквой внутреннего жесткого диска) и нажмите Enter.

Пожалуйста, терпеливо дождитесь завершения процесса и проверьте, устранена ли проблема.
Решение 4. Проверьте и просканируйте диск
Помимо использования командной строки, вы можете сканировать свой диск на наличие ошибок, чтобы исправить их.
Step 1: Right-click the external hard drive from My PC and click Properties.
Step 2: Choose Инструменты and click the Check button.

Step 3: Choose to Автоматически исправлять системные ошибки в новом окне и щелкните Start чтобы начать процесс сканирования.
Решение 5. Редактор реестра
Предположим, что файлы на внешнем жестком диске отсутствуют из-за значения реестра, тогда вам нужно будет выполнить следующие шаги, чтобы вернуть его к нормальному значению.
Step 1: Press Wins + R and type in Regedit in the Run window.
Шаг 2: перейдите к HKEY_LOCAL_MACHINE\SOFTWARE\Microsoft\Windows\CurrentVersion\Explorer\Advanced\Folder\Hidden\SHOWALи проверьте, есть ли CheckedValue является 1.
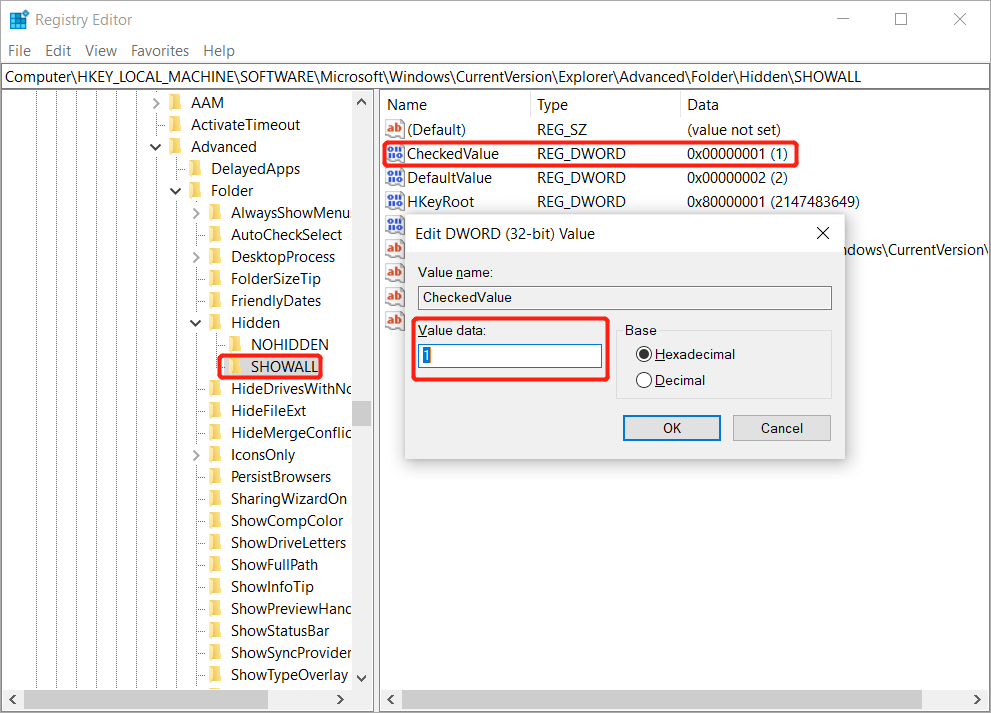
Step 3: Если значение НЕ 1, затем удалите текущий CheckedValue и создать новый DWOR.
Step 4: Переименовать как CheckedValue и установите значение data как 1.
Найдите недостающие файлы!
Это очень раздражает, если к вам обращаются с файлами, которые отсутствуют на внешнем жестком диске, но по-прежнему занимают место, потому что вы не можете найти отсутствующие файлы, и пространство для хранения будет повреждено. Поэтому убедитесь, что вы восстанавливаете свои данные с помощью Bitwar Data Recovery Software как можно скорее и следуйте приведенным выше решениям, чтобы устранить проблему и предотвратить безвозвратную потерю данных!
Previous Article
What’s New in Bitwar Watermark Expert V2.0.6 Резюме: В приведенном ниже контенте будут показаны лучшие решения для устранения файлов, отсутствующих на внешнем жестком диске, но занимающих хранилище ...Next Article
Fix Settings App Not Working Or Opening In Windows 10 Резюме: В приведенном ниже контенте будут показаны лучшие решения для устранения файлов, отсутствующих на внешнем жестком диске, но занимающих хранилище ...
About Bitwar Data Recovery
3 Steps to get back 500+ kinds of deleted, formatted or lost documents, photos, videos, audios, archive files from various data loss scenarios.
Learn More
