5 Methods for Solving the Bsod Error Code 0x0000001e
Summary: Errors are common scenarios when using a Windows computer system. As a Windows user, you might have encountered various errors like Grub loading error, and Blue Screen of Death. Although most of the said errors aren’t directly caused by the Windows itself, they are more or less triggered by some software and hardware. What matters is how to solve those thorny errors, one of which is the bluescreen error code 0x0000001e. Worse, the 0x0000001e error may well lead to a data loss issue. In this article, we will explain to you how to solve the error and, considering data loss issues, how to use our reliable and user-friendly data recovery tool, Bitwar Data Recovery to bring back your valuable files.
Table of Contents
What Is Causing the BSOD Error Code 0x0000001e?
We looked into this particular issue by scouring the Internet for various user reports and the solutions that are wildly being used to fix this particular kind of Blue Screen of Death crash. And it turns out that there are several different culprits that might be accountable for this crash:
- System file corruption
- Bad RAM Memory
- Insufficient PSU power
- Windows 7 glitches
How to Fix the 0x0000001e Error
Method 1: Install the Hotfix for the 0x0000001e Error
If you’re running into occasional crashes with the 0x0000001E error code on a Windows 10, Windows 8.1, or Windows 7 computer, It’s very likely that the error is being triggered by a system memory leak problem.
If this is the problem facing you, the error will occur when a program opens a file that has an oplock attached to it for modification. Whenever this error occurs, NTFS will break the oplock, which will then leak nonpaged pool memory. and consequently, it causes superfluous memory usage and other memory allocation features that will lead to the 0x0000001E error.
Fortunately, in this case, you can resolve it easily by installing an appropriate hotfix for this issue.
The most efficient way of making sure that the appropriate hotfix gets installed is to install every pending Windows update until the operating system is thoroughly updated. refer to the following steps to learn how to do this:
Step 1: Press Win + R to open up a Run dialogue box.
Step 2: Type in wuapp and press Enter to open up Windows Update.
Step 2: Once you’re in the Windows Update window, click on Check for Updates on the right pane to initiate an update scan. If any updates are available, you could follow the on-screen instructions to install every pending update.
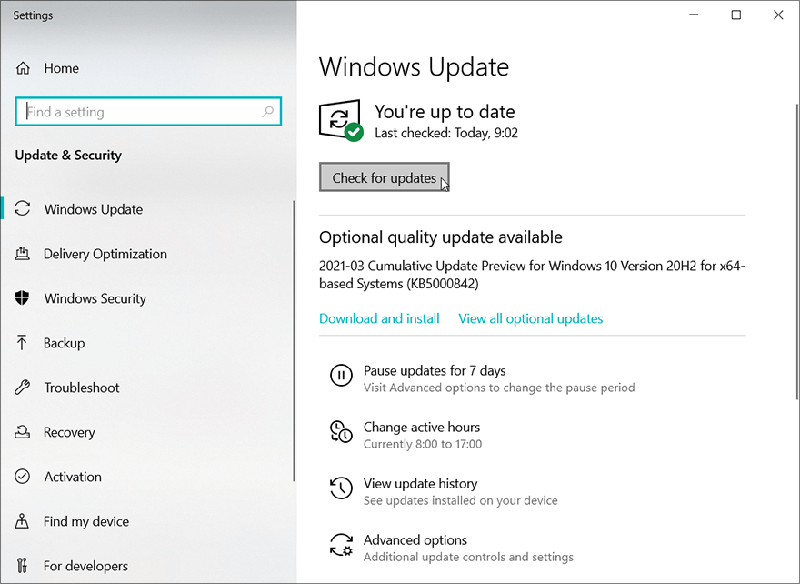
Step 3: Once all pending updates are installed, Reboot your PC to check whether the BSOD problem with the 0x0000001e error code is still occurring.
Method 2: Run Anti-Virus Software
This is another simple but effective solution, which causes no harm to your computer if it fails. Users could try any working anti-virus tool such as Windows Security. You can use the scan function it features to search for and wipe out computer viruses. Refer to the following steps:
Step 1: Press Windows key + Q, type in Windows Security, and open it.
Step 2: Click on Virus & threat protection button on the right pane.
Step 3: Click Start action and then Quick scan.
Step 4: If you want a more tailored scan, click the Scan options button.
Step 5: Choose the scan mode you want and click Scan now to start it.
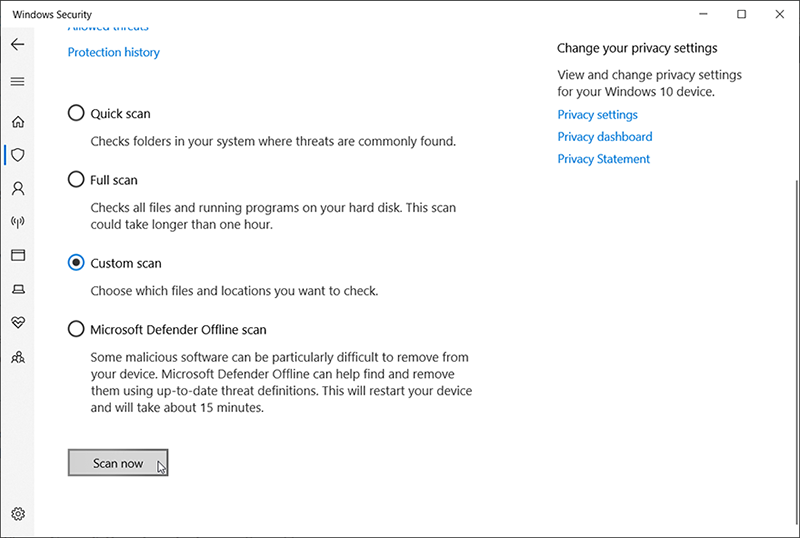
Step 6: After removing those malicious viruses, restart your PC to check the efficacy of the solution.
Method 3: Disconnect Peripherals (if Applicable)
As things turn out, an overworked PSU (Power Source Unit) could also be the culprit of the BSOD 0x0000001e error. If the computer has a lot of peripherals connected to it, it’s a good idea to disconnect all non-essential ones to check whether the issue is still occurring.
After disconnecting all non-essential peripherals, if the crashes stop altogether, you will learn that the culprit is a power issue. In this case, you have two solutions to the problem:
- Upgrade your computer with a more powerful PSU that can provide enough power to all the connected devices.
- Purchase a USB Hub with a certain Power Supply that can take relieve your PSU of some burden.
Method 4: Run a Memory Test
If you’ve come this far without a result, you should take the appropriate tests to ensure that you’re not dealing with a memory problem. As it turns out, faulty RAM can also be responsible for BSODs associated with the 0x0000001e stop code.
Fortunately, Windows includes a tool that you can use to see if you’re dealing with faulty RAM memory. Follow the instructions below to test your RAM with the Windows Memory Diagnostic Tool:
Step 1: Press Windows key + R to open up a Run dialogue box. Then, type “mdsched” inside the text box and press Ctrl + Shift + Enter to open up the Windows Memory Diagnostic tool with admin access. When prompted by the UAC (User Account Control), click Yes to grant administrative privileges.
Step 2: Once you get to the Windows Memory Diagnostic issue, click on the Restart now and check for problems.
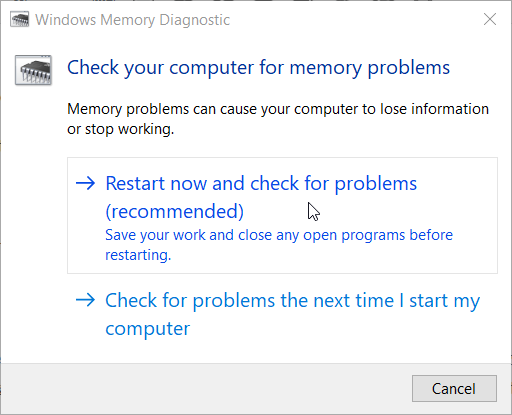
Step 3: At the next startup, your computer will boot directly into the Windows Memory Diagnostics Tool. Wait until the process is complete – do not exit the setup until the scan is finished.
Step 4: If no problems are found, exit the setup and move directly to the next method below.
Method 5: Run SFC & DISM Scans
Users have reported that this issue can also be caused by some kind of system file corruption. In this case, if files used during the booting sequence are corrupted, you might experience relentless BSOD crashes accompanied by the 0x0000001e stop code.
Several users have also reported that they managed to resolve the issue by running a couple of built-in tools aimed at fixing system file corruption without resorting to some radical solution like uninstalling Windows.
SFC and DISM are two built-in tools capable of repairing system files, but they do the trick in different ways. SFC repairs corrupted files by replacing them with healthy copies, while DISM depends on Windows Update to download healthy copies to replace corrupted files.
The intriguing thing is that the two tools also complement each other, so we recommend you to use both tools if possible, to make sure that you don’t miss fixing every possible corruption instance. Refer to the following guide to how to SFC and DISM scans via an elevated Command Prompt:
Step 1: Press Win + R to open up a Run dialogue box, type in cmd in the box, and then press Ctrl + Shift + Enter to launch an elevated Command Prompt.
Note: When the PC pops up a message of UAC (User Account Control), click Yes to grant administrative privileges to Command Prompt.
Step 2: In the elevated Command Prompt Window, type in the following command and press Enter:
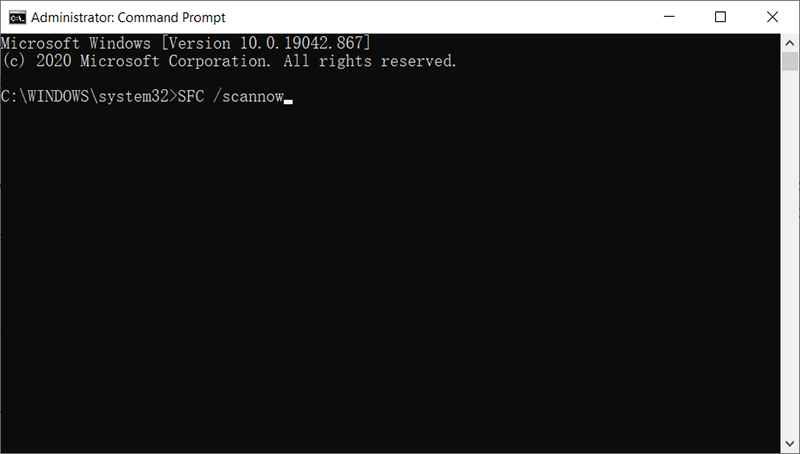
Note: Bear in mind that if this procedure is initiated, you should wait until the scan is fully completed without exiting the CMD window, otherwise you might risk causing more system corruption.
Step 3: After the process is complete, exit the elevated Command Prompt and reboot your PC to finish the process. After the computer has rebooted, follow step 1 again to open another elevated CMD.
Step 4: When you launch another elevated CMD, type in the following command and then press Enter:
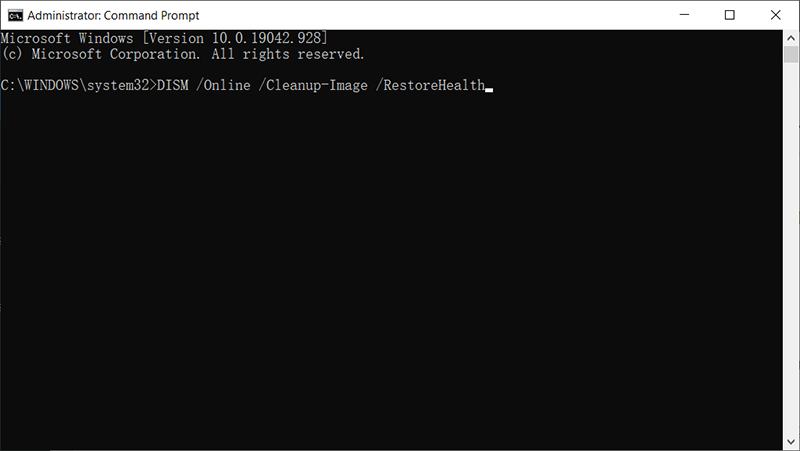
Step 5: After the scan has finished, reboot your computer to see whether the 0x0000001e error code persists.
Recover Lost Files Using Bitwar Data Recovery
According to what some users faced with the 0x0000001e error have reported, this error, besides cutting short your work, might well trigger another unwelcome issue, data loss. So, to help users cope with this tricky problem, we would like to recommend our reliable and effective data recovery tool, Bitwar Data Recovery.
With the help of it, you will be capable of recovering files that have been deleted inadvertently. Refer to the following steps to check how the tool works.
Step 1: Download Bitwar Data Recovery from Bitwarsoft Download Center and install it.
Step 2: Open the tool and select the disk drive where the missing files were stored and then click on Next.
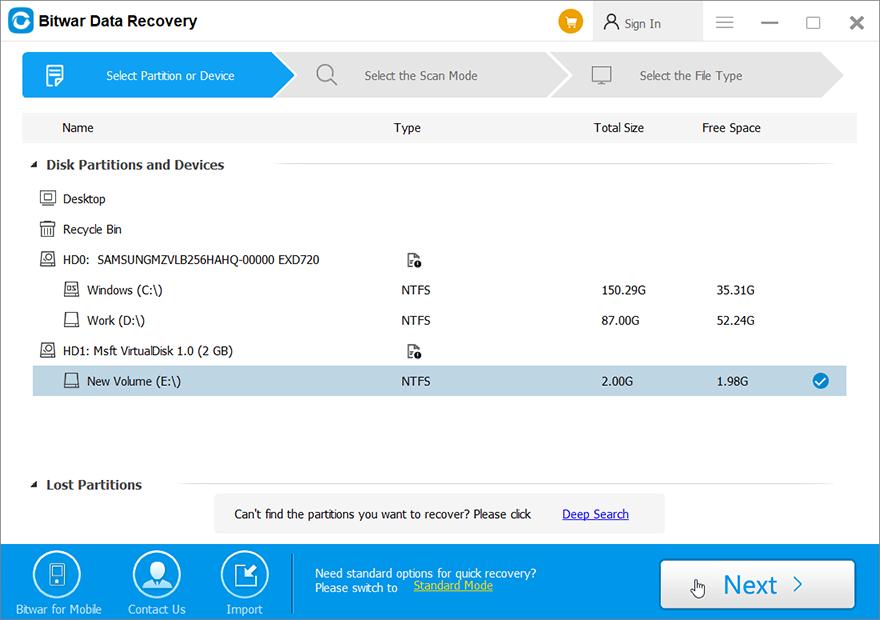
Step 3: You can choose a scan mode in this stage. We would like to recommend Quick Scan, which is able to recover a healthy number of lost files. If it fails to work, you can run the tool again and use Deep scan, which is more effective.

Step 4: Choose the types of files you want to recover and click on Next.

Step 5: Preview the desired files to check out their intactness. Choose those files and click on Recover.

Conclusion
It can be very frustrating to lose your precious files and folder in the wake of a system crash. If you are among users who lost files after a system crash like bluescreen 0x0000001e, in this article, besides effective solutions to the 0x0000001e error code, you will also learn how to recover your lost files by using Bitwar Data Recovery.
Previous Article
[Fixed] Windows 10 Freezes While Copying Files Without Losing Data Summary: Errors are common scenarios when using a Windows computer system. As a Windows user, you might have encountered various...Next Article
3 Methods To Solve Windows 10 Quick Access Folders Missing Summary: Errors are common scenarios when using a Windows computer system. As a Windows user, you might have encountered various...
About Bitwar Data Recovery
3 Steps to get back 500+ kinds of deleted, formatted or lost documents, photos, videos, audios, archive files from various data loss scenarios.
Learn More
