Как показать, скрыть и назначить букву диска в Windows?
Буква диска - это однобуквенный символ от A до Z, присвоенный диску компьютера или разделу диска. Имя диска и буква диска - это два способа идентифицировать диски в проводнике Windows 10.
Если вы не видите буквы одного или нескольких дисков в проводнике, это может быть связано с тем, что проводник настроен на скрытие букв дисков или у диска нет буквы.
Table of Contents
Показать или скрыть букву диска
Шаг 1. Сначала откройте Folder Options. Есть много способов открыть параметры папки в Windows 10. Вы можете открыть File Explorer and click the File меню, а затем щелкните Change folder and search options.

Шаг 2. Затем нажмите кнопку View вкладка и проверить коробка Показать буквы дисков возможность показать буквы дисков. Снимите отметку вариант, если вы хотите Спрятать буквы дисков.
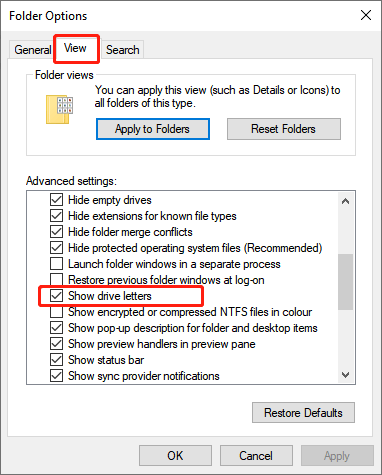
Шаг 3. Наконец, нажмите кнопку Подать заявлениекнопку, чтобы сохранить изменения.
Если после выполнения вышеуказанных шагов буква диска по-прежнему не отображается для определенного диска или раздела, это может быть связано с тем, что диск или раздел не назначены ему. Следовательно, вам нужно назначить или удалить букву диска.
Назначить букву диска
Назначьте букву диска с помощью управления дисками
Step 1: Type Disk Management in Начать поиск поле и нажмите Enter, чтобы открыть Управление дисками.
Шаг 2: Затем щелкните правой кнопкой мыши диск, у которого нет буквы диска, или для которого вы хотите назначить букву диска. А затем выберите «Change Drive Letter and Paths” option.
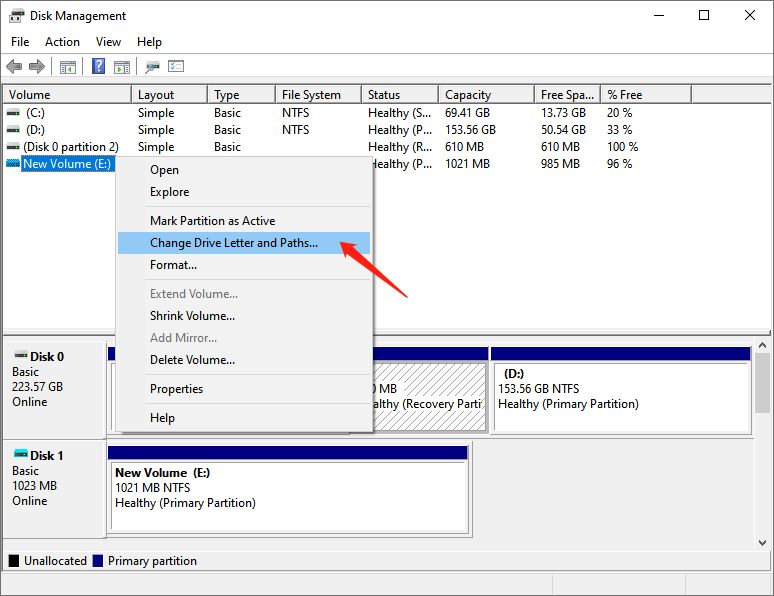
Step 3: Click the Change и выберите другую букву, чтобы заменить текущую в раскрывающемся списке.
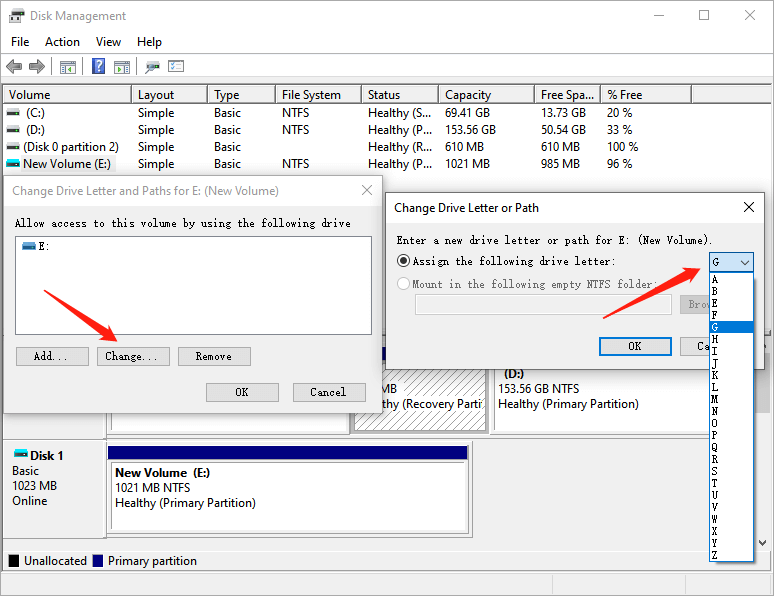
Шаг 4: Щелкните значок Remove если вам нужно удалить букву диска.
Назначьте букву диска с помощью PowerShell
Использование PowerShell - еще один простой способ назначить буквы дисков.
Step 1: Type PowerShell в поле Начать поиск и выберите Run as Administrator option. Then click Yes когда появится окно подтверждения.
Шаг 2: Введите «Get-Disk»И нажмите Enter, чтобы вывести список доступных драйверов.
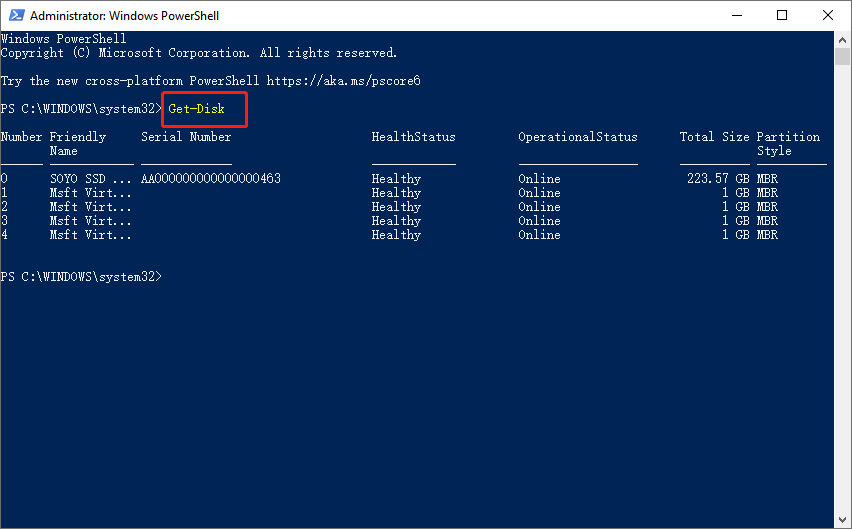
Шаг 3: Затем введите следующую команду и нажмите Enter.
Get-Partition -DiskNumber 1 | Установить-Разделение -NewDriveLetter R
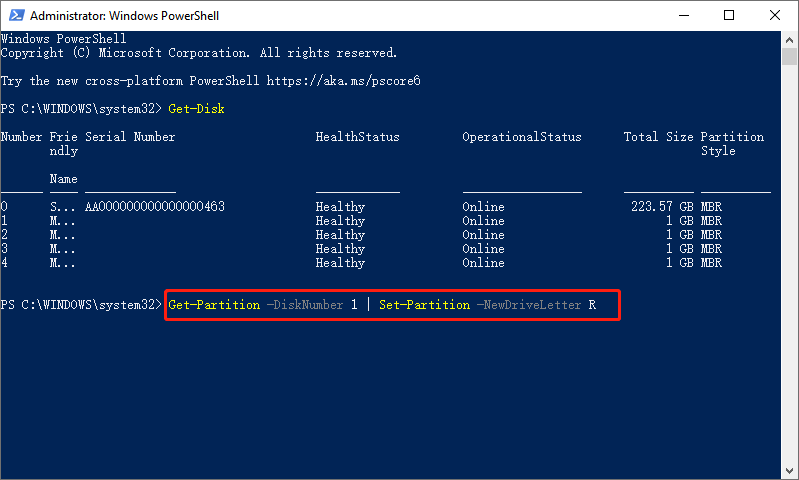
Назначьте букву диска с помощью CMD
Вы также можете использовать Diskpart в Command Prompt чтобы изменить букву диска в Windows 10.
Шаг 1. Сначала введите «CMD»В поле« Начать поиск »и выберите Run as Administrator option. Then click Yes когда появится окно подтверждения.
Шаг 2: Введите «diskpart”И нажмите Enter. Затем введите «list volume”И нажмите Enter.
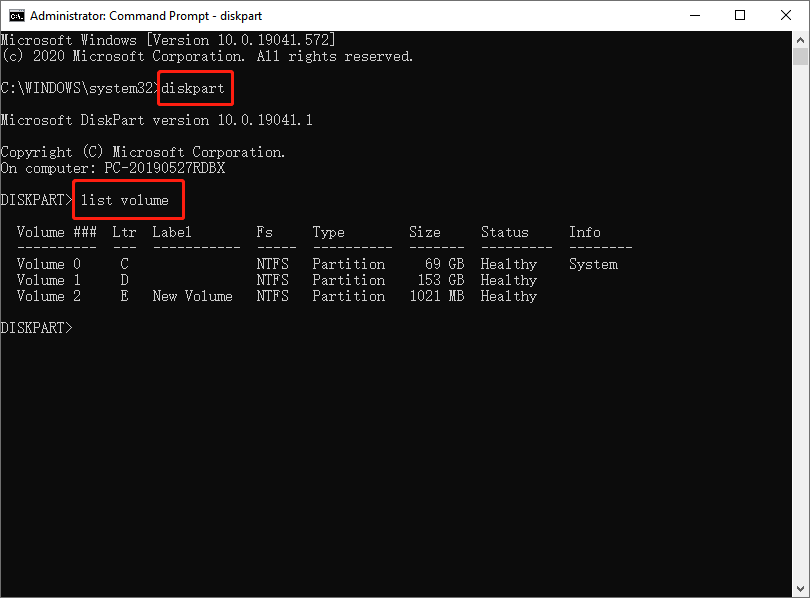
Tip: Здесь вы должны знать номер простого тома, для которого вы хотите изменить, удалить или присвоить букву диска.
Шаг 3. Введите «выберите том 2”И нажмите Enter, чтобы выбрать диск или том для присвоения буквы диска.
Шаг 4. Затем введите «назначить букву = G”И нажмите Enter.
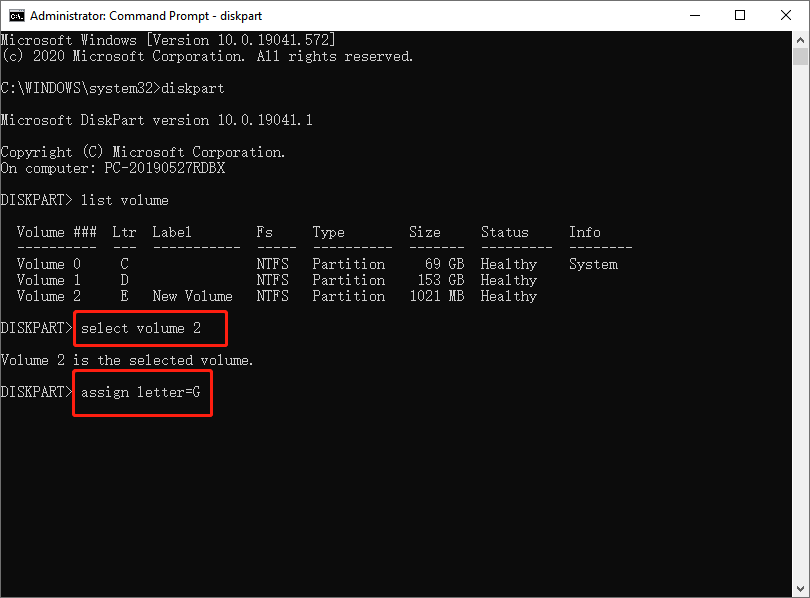
Не рекомендуется изменять или удалять буквы дисков, на которых вы устанавливаете программы. Если буква диска, на котором вы устанавливаете Windows 10, была изменена, программа может не запуститься.
Final Words!
Следуя описанным выше методам, вы можете легко отображать, скрывать и назначать букву диска в Windows. Таким образом, не стесняйтесь попробовать.
Previous Article
Quick Fix: CHKDSK Cannot Open Volume for Direct Access Error Сводка: Чтобы упростить идентификацию диска, проводник отображает имя диска рядом с именем диска ...Next Article
What Is Winsock? All You Need To Know Сводка: Чтобы упростить идентификацию диска, проводник отображает имя диска рядом с именем диска ...
About Bitwar Data Recovery
3 Steps to get back 500+ kinds of deleted, formatted or lost documents, photos, videos, audios, archive files from various data loss scenarios.
Learn More
