[FIXED] SD Card Not Showing Up
Summary: The SD card is a ubiquitous presence among computer users. In most cases, given the concern for safety, users like to transfer the contents of a device to their personal computers. To do so, the first step we need to do is to connect the SD card to our computer. Here is a common problem, the SD-карта не отображается, that may come up. The tricky part of this problem is that the computer won’t give any notification about the SD card being connected to the system. Another symptom indicating this problem is that you won’t be able to see your SD card in the File Explorer. To help you see off the problem, we will in this article layout several solutions to this problem and introduce our effective and user-friendly tool, Восстановление данных BitWar, which can help you tackle the data loss issues resulting from this problem.
Table of Contents
Почему не отображается SD-карта?
Вот несколько возможных причин этой проблемы:
- плохое соединение между SD-картой и компьютером
- Физическое повреждение
- повреждение драйвера
- потеря раздела
- неподдерживаемая файловая система
Учитывая спектр возможных причин, в вашем распоряжении есть множество полезных решений, позволяющих избежать проблем с SD-картой, ознакомьтесь со следующей частью этой статьи.
How to Fix the SD Card Not Showing Up Issue?
Решение 1.Используйте другой USB-порт
While users always tend to blame the SD card for the issue SD card not showing up, it might be caused because of the malfunctioning of the USB port in your computer into which your SD card is inserted. A lot of computers have more than just one USB port, hence to find out about yours, you can try other USB ports available on your computer.
Решение 2.Переключатель блокировки SD-карты
За некоторыми исключениями, на SD-карте есть небольшой переключатель на боковой стороне карты. Если на вашей карте он есть, выполните следующие действия.
Переключатель на SD-карте определяет, в каком состоянии ваша карта: для записи или без нее. Таким образом, если переключатель установлен в положение блокировки, вы не сможете изменить содержимое на SD-карте. Обычно ваш компьютер сообщает вам о заблокированной SD-карте, отправляя сообщение типа Ваша карта зашифрована. Тем не менее, есть случаи, когда вы не видите это сообщение и ваша SD-карта не отображается.
Итак, найдите небольшой переключатель сбоку на SD-карте и убедитесь, что он находится в положении разблокировки. Опять же, наличие переключателя зависит от производителя вашей карты.
После того, как вы успешно переключили переключатель в положение разблокировки, попробуйте снова подключить SD-карту к компьютеру.
Решение 3. Измените политику записи
if your SD card is write-protected, your computer may not be able to recognize the card. If the aforementioned solution fails to work or if your SD card didn’t have a lock switch on it, then follow the steps below to change the written policy by accessing the registry editor.
Step 1: Press the Окна+ R keys.
Step 2: Type in regedit.исполняемый and then press Enter.
Step 3: Navigate to HKEY_LOCAL_MACHINE \ SYSTEM \ CurrentControlSet \ Control \ StorageDevicePolicies.
Step 4: Найдите и нажмите StorageDevicePolicies. Если нет файла с именем StorageDevicePolicies, вы можете создать эту папку самостоятельно.
Step 1: Right-click on Контрольи выберитеНовый.
Шаг 2: Choose Ключ.
Шаг 3: Назовите эту вновь созданную папку / ключ StorageDevicePolicies.
Step 5: Right-click on StorageDevicePolicies and then select Новый.
Step 6: Click on DWORD (32-битное) значение.
Step 7: Назовите это новое значение WriteProtect.
Step 8: дважды щелкните значок WriteProtectзначение на правой панели.
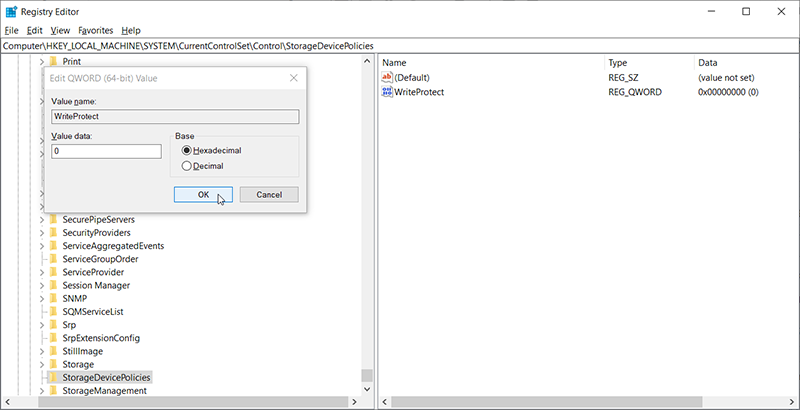
Step 9: Введите 0 в качестве значения и нажмите OK.
Решение 4. Отключите защиту от записи
Another way to disable the write protection is if your card is using the device manager. It is one of the simplest ways to disable the write protection, the drawback of this solution is that it isn’t available for all cards or systems. But it’s still worth trying.
Step 1: Вставьте карту в компьютер
Step 2: Press Windows key +R to open the Run box.
Step 3: Type in devmgmt.msc and then press Enter.
Step 4: Дважды щелкните Дисковый привод.
Step 5: Щелкните правой кнопкой мыши на своем SD card and select Характеристики.
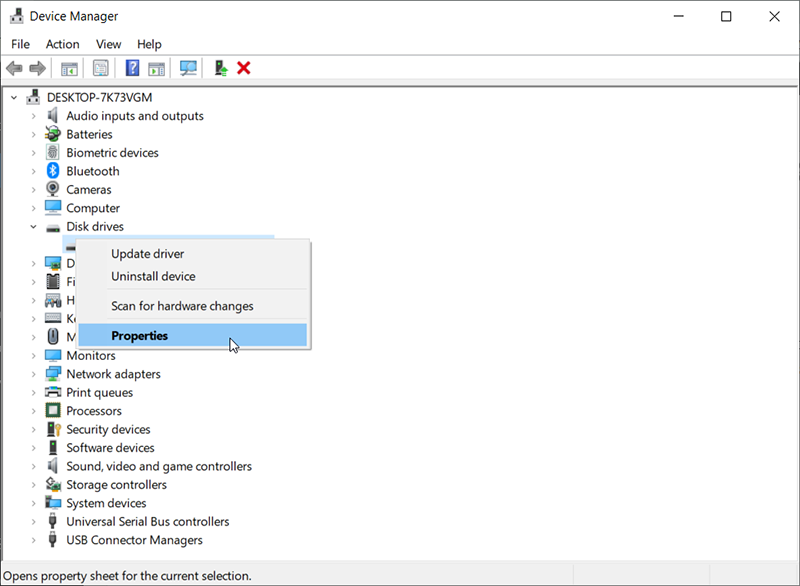
Step 6: You may see an option related to the written policy. If you do, disable the write protection and click on Ok. Again, whether this option is available depends on the manufacturer of your SD card.
Решение 5.Измените букву диска
В некоторых случаях ваша SD-карта не будет отображаться в вашей компьютерной системе, если на ней отсутствует буква диска. Чтобы пропустить это препятствие, выполните следующие действия, чтобы узнать, как изменить букву диска неузнаваемой SD-карты.
Step 1: Right-click on the Start кнопку, а затем нажмите Disk Management from the menu.
Step 2: Найдите свою SD-карту, щелкните ее правой кнопкой мыши и выберите Change Drive Letter and Paths из раскрывающегося меню.
Step 3: Click on the Change кнопку, а затем выберите букву диска из списка.
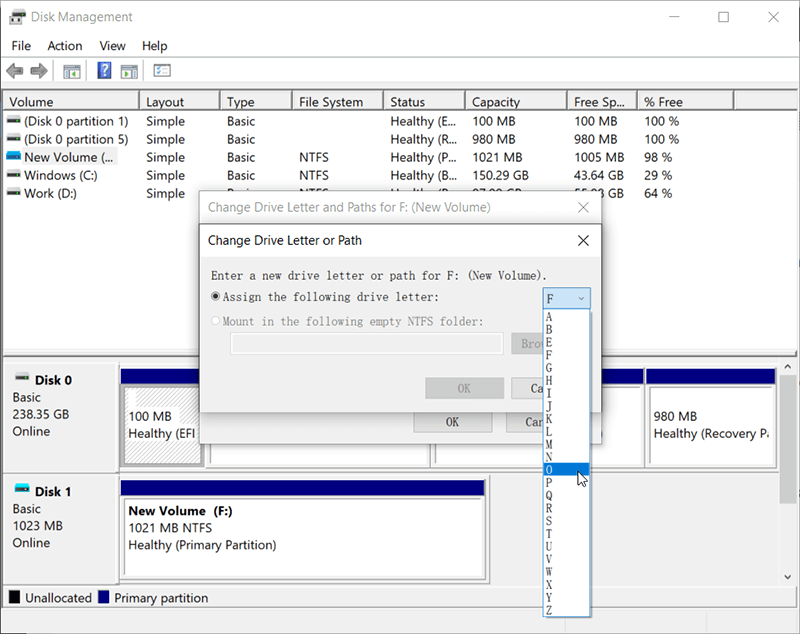
Step 4: Click on Хорошо.
Решение 6. Запустите CHKDSK
Windows has a handy tool called CHKDSK that users can use to analyze errors related to hard drives and fix them automatically. It can be a lifesaver for users who are confused by non-physical hard drive faults.
Step 1: Щелкните правой кнопкой мыши «Мой компьютер» и выберите «Управление».
Step 2: Нажмите «Управление дисками».
Step 3: Press Windows + R ключи, введите cmd, а затем нажмите на Enter button.
Step 4: Введите следующую команду и нажмите Enter.
Решение 7. Обновите драйвер SD-карты
Карта micro SD может быть прочитана системой Windows с кардридером или USB-кабелем или без них. Вместо этого его можно запустить с помощью подходящего водителя. Если установленный драйвер несовместим с типом вашей SD-карты, компьютер может не загрузить содержимое карты. В этом случае вы можете получить доступ к диспетчеру устройств на компьютере, чтобы обновить драйвер. Чтобы узнать, как это сделать, выполните следующие действия:
Step 1: Подключите SD-карту к компьютеру.
Step 2: Press Win + R , чтобы открыть окно «Выполнить». Введите Панель управления and then press Хорошо.
Step 3: Navigate to Система> Диспетчер устройств> Драйверы дисков.
Step 4: Найдите свою SD-карту. Щелкните его правой кнопкой мыши, а затем щелкните Удалить устройство.
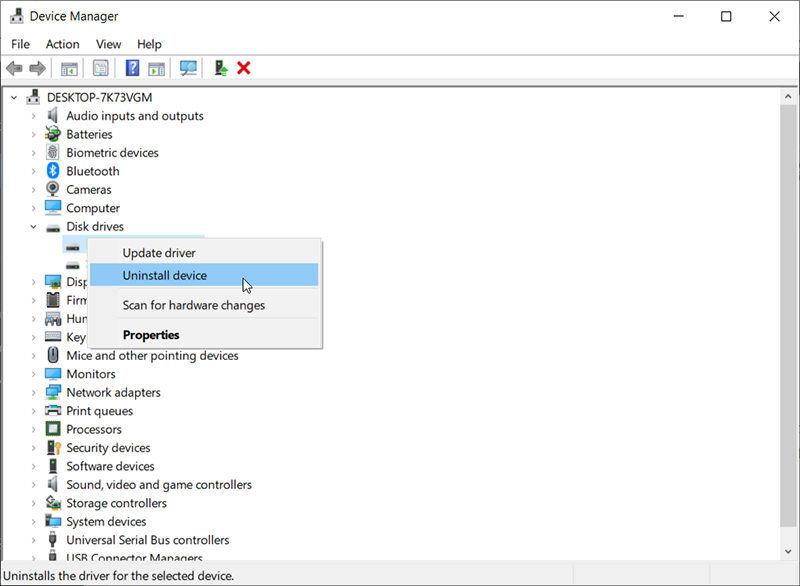
Step 5: Выберите Сканировать на предмет изменений оборудования, чтобы компьютер обновил драйвер.
Решение 8. Проверьте адаптер карты
У многих пользователей есть адаптер для SD-карты, когда она вставляется в компьютер. Если вы используете переходник. есть вероятность, что это может быть причиной проблемы. Из-за хрупкости адаптер, который вы используете, иногда изнашивается и выходит из строя или несовместим с вашей картой. Даже если адаптер и карта изготовлены одним и тем же производителем, все равно существует небольшая вероятность того, что SD-карта и адаптер одного бренда не подходят друг другу.
Итак, попробуйте другой адаптер и посмотрите, работает ли он, или убедитесь, что адаптер совместим с SD-картой.
Решение 9. Проверьте устройство чтения карт
Убедитесь, что устройство чтения карт, в которое вставлена SD-карта, работает нормально и совместимо с SD-картой. Возможно, возникла проблема совместимости карты и устройства чтения карт. Итак, попробуйте сменить кардридер, чтобы проверить, работает ли карта. Кроме того, убедитесь, что SD-карта читается с кардридера.
Восстановить потерянные файлы с SD-карты с помощью Bitwar Data Recovery
Имея дело с ошибкой, когда SD-карта не отображается, вы можете столкнуться с другой неприятной проблемой, которая обычно беспокоит пользователей SD-карты: потеря данных. Если вы столкнетесь с этой проблемой, содержимое SD-карты окажется под угрозой. Здесь мы хотели бы порекомендовать пользователям попробовать восстановить эти потерянные файлы с помощью нашего эффективного и удобного инструмента Bitwar Data Recovery и сохранить их на других более безопасных устройствах хранения.
Step 1: СкачатьВосстановление данных BitWar с нашего официального сайта, а затем установите его на свой компьютер.
Step 2: Откройте инструмент, выберите неисправную SD-карту в главном интерфейсе и нажмите Next.

Step 3: Выберите режим на этом этапе. Мы хотели бы порекомендоватьQuick Scan, который может сканировать обычный диск за несколько минут. Если он не обнаружил нужные файлы, вы можете вернуться к этому этапу и затем выбрать Deep Scan.

Step 4: Выберите типы файлов, которые вы хотите восстановить, и нажмите Next.

Step 5: Preview нужные файлы, выберите их и нажмите Recover.
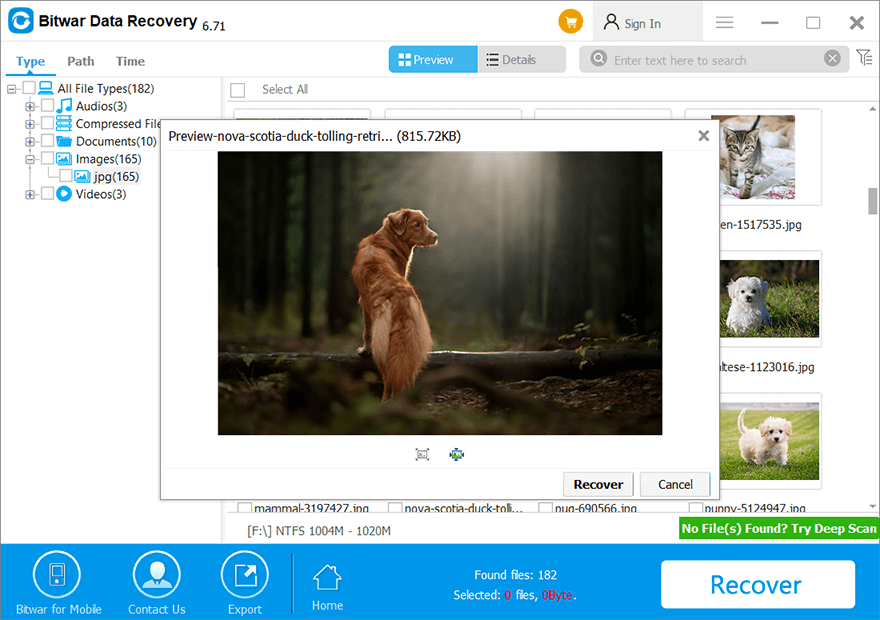
Финальный курорт
If all the above-mentioned solutions fail to cope with the issue of the SD card not showing up, and you are sure that the SD card is physically intact, you can format the SD card. Admittedly this is an extremely effective method, but it will wind up wiping out all the data on the SD card. If possible, transfer the contents of the SD card to other safe storage devices before using the following instructions:
Step 1: Press Клавиша Windows + E to open File Explorer.
Step 2: Щелкните SD-карту правой кнопкой мыши и выберите Формат…option.
Step 3: Выберите нужную файловую систему и снимите флажок Опция быстрого форматирования.

Step 4: Click Start.
Conclusion
Проблема с тем, что SD-карта не отображается, довольно раздражает, но она знакома обычным пользователям SD-карты. Учитывая тот факт, что возможных причин для этого много, панацея от него не существует. Поэтому в этой статье мы постараемся изложить некоторые общие и эффективные решения. Вдобавок ко всему, чтобы помочь некоторым пользователям решить проблему потери данных и восстановить потерянные файлы с неисправной карты памяти, мы рекомендовали наш надежный и удобный инструмент восстановления Bitwar Data Recovery, который поможет вам восстановить потерянные файлы в короткое время.
Previous Article
[SIMPLE] Как уберечь iPhone от выключения экрана и перехода в спящий режим Резюме: SD-карта широко используется среди пользователей компьютеров. В большинстве случаев, учитывая заботу о безопасности, пользователи ...Next Article
Лучшие методы 4 для исправления iTunes не делают резервную копию iPhone на iOS 14 Резюме: SD-карта широко используется среди пользователей компьютеров. В большинстве случаев, учитывая заботу о безопасности, пользователи ...
About Bitwar Data Recovery
3 Steps to get back 500+ kinds of deleted, formatted or lost documents, photos, videos, audios, archive files from various data loss scenarios.
Learn More

