Как исправить пустую SD-карту или неподдерживаемую файловую систему
Summary: Будучи поразительно портативной, SD-карта приобрела большую популярность среди пользователей смартфонов и фотоаппаратов. По мере того как пользователи наслаждаются удобством использования SD-карты, возникают проблемы, связанные с ней. Пользователи SD-карт могут быть знакомы с ошибкой, SD-карта пуста или имеет неподдерживаемую файловую систему. Его точную причину трудно определить. Более того, это может привести к потере данных. Следовательно, с несколькими решениями, которые мы покажем ниже, чтобы рассказать пользователям, как устранить ошибку, в этой статье также объясняется, как использовать Восстановление данных BitWar для восстановления потерянных данных с SD-карт.
Table of Contents
What Causes the Error SD Card Is Blank Or Has Unsupported File System

Поскольку сообщение об ошибке не содержит подробных сведений о проблеме, практически невозможно узнать причину ее возникновения. Но на основе случаев, о которых сообщают пользователи по всему миру, нам удалось выявить несколько распространенных причин:
- Небезопасное извлечение SD-карты
- Извлечение SD-карты без выключения устройства, к которому она подключена
- Подключение SD-карты к компьютеру, зараженному вирусами
- Частое подключение к устройствам с разными операционными системами
- Corrupted system files
Основные методы устранения ошибки. SD-карта пуста или имеет неподдерживаемую файловую систему
Метод 1: перезагрузка
Sometimes the error occurs owing to a random configuration failure, which can be fixed simply by rebooting the device.
Метод 2: повторно вставьте SD-карту
Users have reported that slots reserved for holding SD cards might malfunction occasionally. If that’s the problem facing you, try taking out the faulty SD card, inserting a working one, and then reinserting the faulty one several times to make sure that the problem doesn’t result from slot failure.
Метод 3: Показать скрытые файлы
Как мы уже упоминали, если SD-карта ранее использовалась на другом устройстве с операционной системой, отличной от текущей, ошибка SD-карта пуста или может иметь неподдерживаемую файловую систему. Причина такого рода проблемы заключается в том, что на SD-карте остается некоторый скрытый файл, оставленный предыдущими операционными системами, что вводит в заблуждение текущую операционную систему, полагая, что SD-карта отформатирована с неподдерживаемой файловой системой. Чтобы исправить это, вы можете удалить эти скрытые файлы, выполнив следующие действия:
Step 1: Подключите SD к ПК.
Step 2: Press Win + E to open File Explorer.
Step 3: Click on the View вкладка в верхнем левом углу.
Step 4: Click on the Options кнопку, а затем изменить папку и параметры поиска button.
Step 5: Switch to the View tab.
Step 6: Select the Показать скрытые файлы, папки и диски option under the Скрытые файлы и папки entry.

Step 7: Click on Хорошо чтобы подтвердить изменение.
Step 8: Откройте SD-карту через File Explorer чтобы увидеть, есть ли файлы с прозрачными значками, обозначающими, что файлы были скрыты ранее.
Step 9: Удалите те скрытые файлы, которые не были созданы вами, а затем повторно вставьте SD-карту в устройство, чтобы проверить, сохраняется ли ошибка.
Метод 4: переустановите драйверы дисков
Иногда ошибка может возникать на других устройствах с другими симптомами. Пользователи, пытающиеся решить проблему с помощью компьютера, могут быть поражены, обнаружив, что даже компьютер не может прочитать SD-карту. В этом случае вы можете попробовать переустановить драйверы диска, выполнив следующие действия:
Step 1: Щелкните правой кнопкой мыши меню «Пуск» и выберите Command Prompt (Admin).
Step 2: Type the following command and press Enter:
Step 3: Type in the following command and press Enter открыть Device Manager:
Step 4: Click the View вкладка, а затем выберите Показать скрытые устройства.
Step 5: Развернуть Disk drives and Universal Serial Bus Controllers деревья.
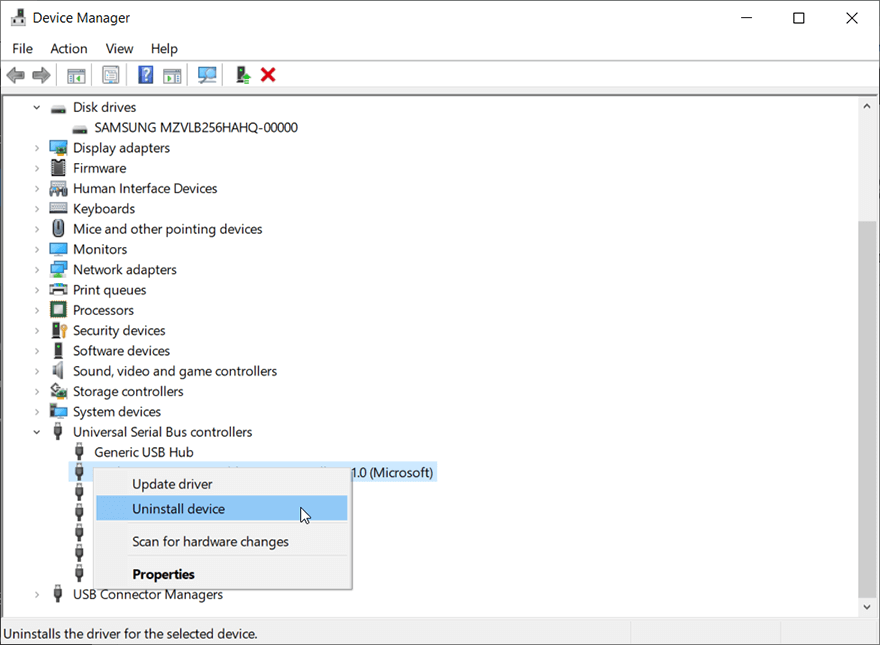
Step 6: Удалить все записи которые серым цветом.
Step 7: Перезагрузите компьютер, при этом будут переустановлены драйверы диска.
Step 8: После переустановки проверьте, устранена ли проблема.
Метод 5: запустить антивирусное программное обеспечение
Поскольку существует множество вредоносных вирусов, нацеленных на поражение дисковых накопителей, SD-карты в качестве носителя данных, которые предполагается использовать среди различных устройств, обязательно более подвержены вирусным атакам. Если ваша SD-карта была подключена к небезопасному устройству, возможно, она была атакована вирусами. Чтобы проверить, является ли это проблемой, с которой вы столкнулись, и, при необходимости, искоренить эти вирусы, вы можете использовать систему безопасности Windows, встроенный инструмент, предоставляемый Windows. Чтобы узнать, как это сделать, выполните следующие действия:
Step 1: Type in Windows Security в строке поиска и откройте его.
Step 2: Click on Virus & threat protection.
Step 3: Click on the Scan options ссылка под Начальные действия button.
Step 4: Select Выборочная проверка а затем нажмите Сканировать сейчас.
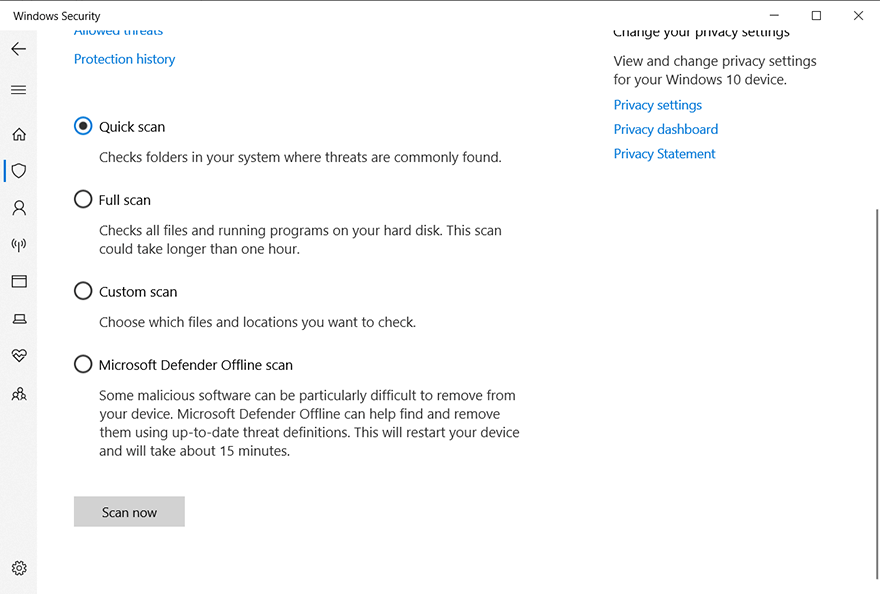
Step 5: Выберите привод SD-карты, чтобы начать сканирование.
Recover Lost Files Using Bitwar Data Recovery
If all the above-mentioned solutions fail to work, it’s highly likely that your faulty SD card has been damaged irreparably. In this case, your files on the SD card would be jeopardized. On top of the risk, the remaining solutions to be explained in this article could erase data on the SD card. Hence we recommend users recover those lost or inaccessible files on the SD card with the help of Bitwar Data Recovery and store them on other safer storage devices.
Bitwar Data Recovery не только эффективен и удобен для пользователя, но и позволяет восстанавливать потерянные данные с SD-карт, USB-накопителей, карт памяти и многих других запоминающих устройств. Как показано в следующих инструкциях, весь процесс восстановления можно выполнить в несколько шагов:
Step 1: Download Восстановление данных BitWar с официального сайта, а затем установите на компьютер.
Step 2: Запустите инструмент, выберите неисправную SD-карту в главном интерфейсе, а затем нажмите Next.

Step 3: Выберите режим на этом этапе. Мы хотели бы порекомендовать Quick Scan, which is able to scan a common disk within a few minutes. If you didn’t find out what you want, you could return to this stage and choose Deep Scan.

Step 4: Выберите типы файлов, которые вы хотите получить, а затем нажмите Next.

Step 5: Preview файлы, которые вы хотите восстановить, выберите их и нажмите Recover.
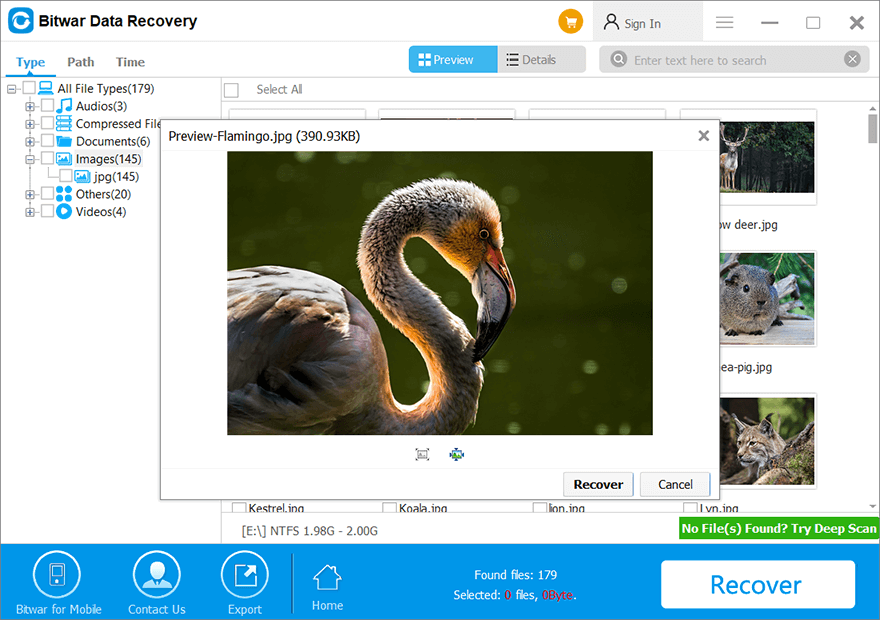
Advanced Methods for Solving the Error SD Card Is Blank Or Has Unsupported File System
Method 1: Run CHKDSK
If your SD card is suffering from logical file system errors, the device using the SD card may wind up showing the error SD card is blank or has an unsupported file system. Users confronted with this problem have managed to tackle it with the help of CHKDSK, another built-in tool provided by Windows. It scans through an entire hard drive disk and fixes any problems it finds. To use it, refer to these steps:
Step 1: Press Win + R , чтобы открыть диалоговое окно «Выполнить», а затем введите CMD.
Step 2: Press Ctrl + Shift + Enter запустить повышенная командная строка.
Step 3: В окне командной строки введите следующую команду и нажмите Enter:
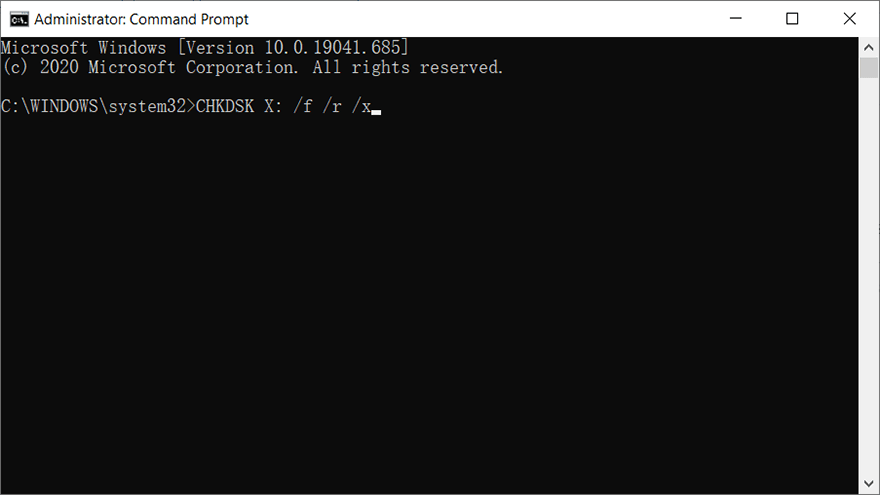
Step 4: После завершения операции повторно вставьте SD-карту в устройство, чтобы проверить, решена ли проблема.
Метод 2: отформатируйте SD-карту
Если вышеупомянутые методы не работают, вы можете попробовать отформатировать SD-карту. Прежде чем принять решение, вы должны иметь в виду, что, хотя этот метод эффективен, он стирает каждый бит данных, хранящихся на SD-карте. Более того, весьма вероятно, что вы никогда не получите эти данные обратно. Следовательно, вам следует заранее сделать резервную копию файлов на SD-карте. Если вы столкнетесь с какими-либо проблемами, которые мешают вам получить доступ к этим файлам, например [链接], вы можете щелкнуть синюю ссылку, чтобы узнать несколько подробных решений этой проблемы и восстановить потерянные файлы с помощью Bitwar Data Recovery.
Чтобы отформатировать SD-карту, вы можете использовать следующие основные методы:
Через проводник
Step 1: Press Win + E to open File Explorer.
Step 2: Щелкните SD-карту правой кнопкой мыши и выберите Format.
Step 3: Если емкость SD-карты меньше 64 ГБ, измените файловую систему на FAT32. В противном случае измените его на exFAT.
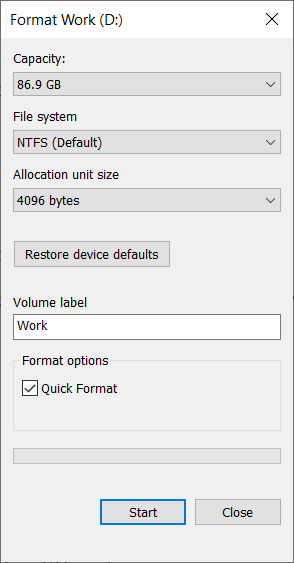
Step 4: Click on the Start кнопку, чтобы начать.
Step 5: Click on Хорошо чтобы подтвердить свое решение.
Через командную строку
Иногда бывает, что при попытке отформатировать SD-карту появляется сообщение о том, что диск защищен от записи или доступен только для чтения. Чтобы решить эту проблему, попробуйте переключить маленький язычок на краю SD-карты. Если сообщение не исчезнет, выполните следующие действия:
Step 1: Right-click the Start Menu button and then select Command Prompt (Admin).
Step 2: Type in diskpart in the window that pops up and then presses Enter.
Step 3: Type in list disk and then press Enter. Эта команда покажет доступные диски на вашем компьютере. Найдите номер диска SD-карты в соответствии с ее размером.
Step 4: Type выберите диск # (Вы должны заменить # на номер диска SD-карты), а затем нажмите Enter.
Step 5: Type in атрибуты очистки диска только для чтения and then press Enter.
Step 6: Type in clean and then press Enter.
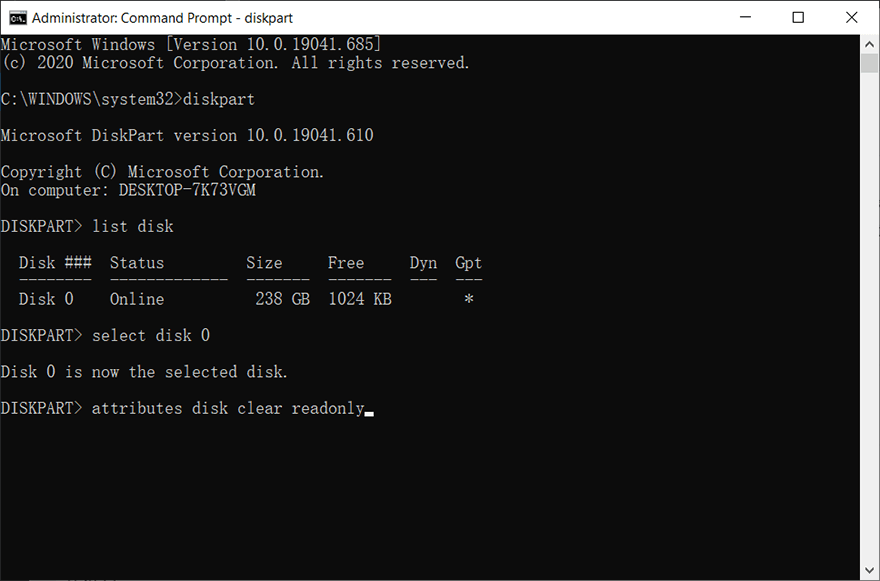
Step 7: После завершения процесса введите Exit and press Enter , чтобы закрыть командную строку.
Step 8: Снова вставьте SD-карту в устройство, чтобы проверить, сохраняется ли проблема.
Через управление дисками
Если SD-карта отсутствует в проводнике, вы можете отформатировать ее через Управление дисками, как показано ниже:
Step 1: Press Win + Q, type in Disk Management and then open it.
Step 2: Щелкните правой кнопкой мыши SD-карту в окне «Управление дисками» и выберите Format.
Step 3: Если емкость SD-карты меньше 64 ГБ, измените файловую систему на FAT32. В противном случае измените его на exFAT.
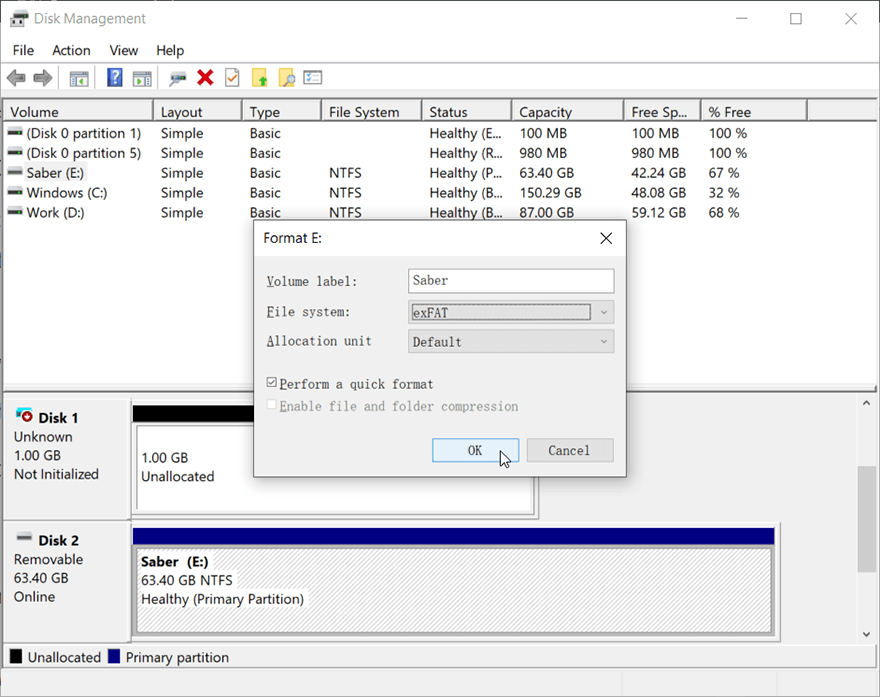
Step 4: Select Perform a quick format а затем нажмите ОК.
Note: Если у вас есть другие вопросы или проблемы, связанные с форматированием жесткого диска, вы можете обратиться к этой статье:
Conclusion
С момента своего дебюта SD-карта как важный аксессуар широко использовалась пользователями смартфонов и камер. Наряду с его вездесущностью неизбежно возникали проблемы, связанные с ним, такие как Эту карту памяти использовать нельзяand SD-карта пуста или имеет неподдерживаемую файловую систему.В этой статье мы порекомендовали несколько конкретных решений для последнего. Учитывая риск потери данных, о котором сообщали многие пользователи, мы хотели бы порекомендовать вам использовать наш мощный и удобный инструмент восстановления Bitwar Data Recovery для восстановления потерянных и недоступных данных с SD-карты.
Previous Article
Лучшие решения для устранения ошибки `` Устройство не готово '' в Windows Резюме: будучи поразительно портативной, SD-карта завоевала большую популярность среди пользователей смартфонов и фотоаппаратов. Поскольку пользователи наслаждаются ...Next Article
[ИСПРАВЛЕНО] Способы устранения проблемы с неработающей командной строкой Резюме: будучи поразительно портативной, SD-карта завоевала большую популярность среди пользователей смартфонов и фотоаппаратов. Поскольку пользователи наслаждаются ...
About Bitwar Data Recovery
3 Steps to get back 500+ kinds of deleted, formatted or lost documents, photos, videos, audios, archive files from various data loss scenarios.
Learn More
