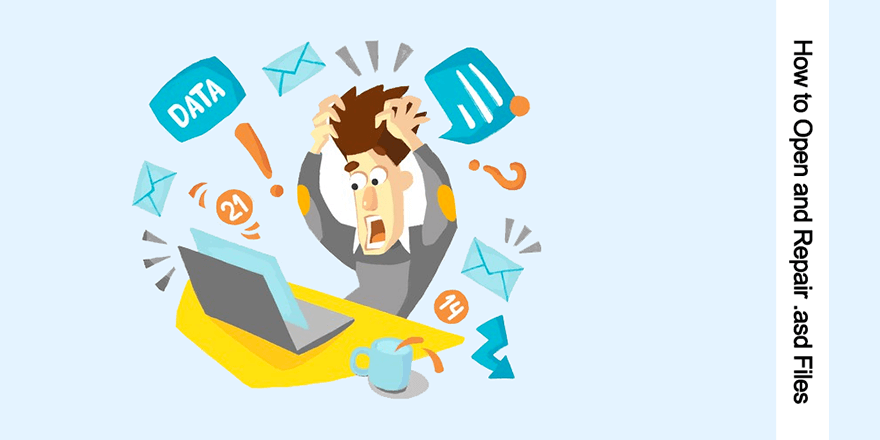Как открыть и восстановить файлы .asd
Summary: Вы когда-нибудь пробовали открыть файл с расширением .asd? Многие пользователи не знакомы с этим расширением, и если они попытаются открыть его без помощи определенного приложения, в большинстве случаев они столкнутся с этой ошибкой: Файлы Microsoft Word с расширением .asd не открываются из этого места. Переместите этот файл в исходное расположение .asd и повторите попытку.. Если это проблема, с которой вы столкнулись, вы можете обратиться к следующему содержанию этой статьи, в котором объясняется, как восстанавливать и открывать файлы asd с помощью эффективной и удобной программы восстановления. Восстановление данных BitWar.
Table of Contents
Что такое файл .asd?
Файл .asd использует формат файла, связанный с Microsoft Word. Как часть пакета программного обеспечения Microsoft Office, Microsoft Word - широко используемая и многофункциональная программа для обработки текстов. Помимо потрясающего списка отличных функций, которые помогают пользователям улучшить содержимое файла Word, Microsoft Word отлично справляется с защитой файлов, которые по разным причинам небезопасно или неправильно сохраняются пользователями. Одна из его защитных функций - опция AutoRcover.
Если вы включили в Word функцию автовосстановления, приложение автоматически создаст временные резервные копии файлов, которые вы создаете в данный момент. В этом случае приложение предоставляет резервным копиям расширение файла .asd. В отличие от файлов, сохраненных пользователем вручную, файл .asd содержит снимки текущего открытого документа. Служит для сохранения последней версии документа. Они также известны как файлы автоматического восстановления. Автовосстановление эффективно только при неожиданном вмешательстве, которое приводит к остановке документов, над которыми вы работаете, например, в случае сбоя или отключения электроэнергии. Если во время создания файла не произойдет ничего разрушительного, Word автоматически удалит файл ASD после того, как пользователь вручную сохранит файл.
Как открыть файл .asd
Каждый раз, когда вы запускаете приложение Microsoft Word, оно ищет файлы автосохранения. Если он найдет доступный файл, он отобразит его на панели задач восстановления. Если панель задач восстановления не отображается, вы можете вручную найти файл автовосстановления, как показано ниже:
Эти шаги применимы к Word 2010-2019:
Step 1: Launch the Слово заявление.
Step 2: Navigate to Файл> Параметры> Сохранить.
Step 3: На правой панели скопируйте расположение файла в поле рядом с Расположение файла автосохранения.
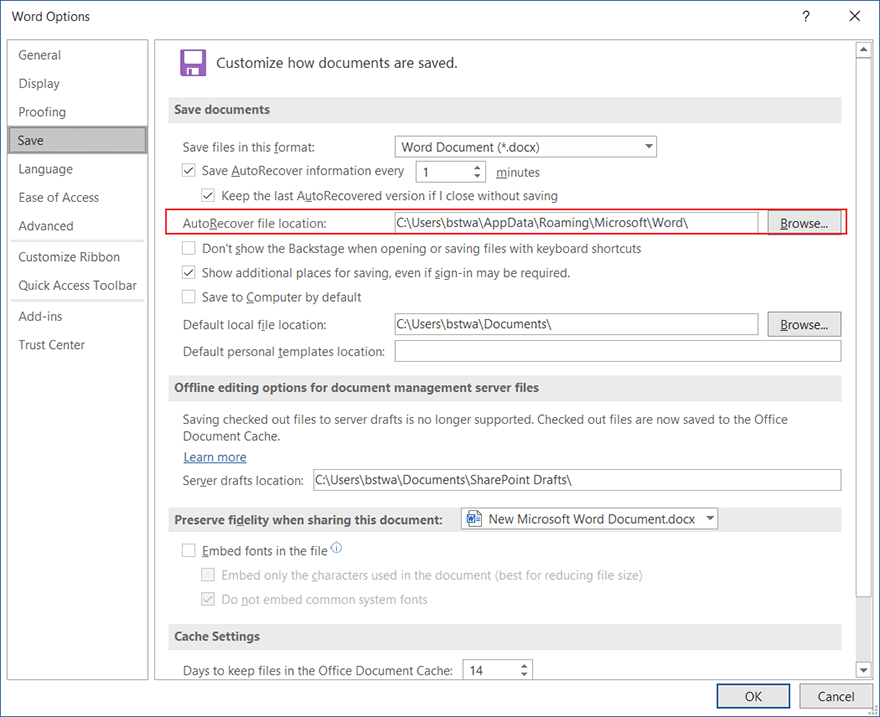
Step 4: Вставить местоположение в адресную строку File Explorer.
Step 5: Скопируйте несохраненный документ с расширением .asd.
Step 6: Снова откройте приложение Word и затем перейдите к Файл> Открыть.
Step 7: Click on the Восстановить несохраненные документы внизу правой панели.
Step 8: Вставьте файл .asd, который вы скопировали, в Open появившийся диалог, а затем откройте его.
Как восстановить файл .asd с помощью Bitwar Data Recovery
Как мы уже упоминали ранее, расширение файла .asd зарезервировано для файлов, которые автоматически сохраняются Microsoft Word, когда какая-то авария прерывает документ, над которым вы работаете, или даже компьютер, который вы используете. Эти несчастные случаи могут включать вирусные атаки, форматирование запоминающего устройства, отключение электроэнергии и непреднамеренное удаление.
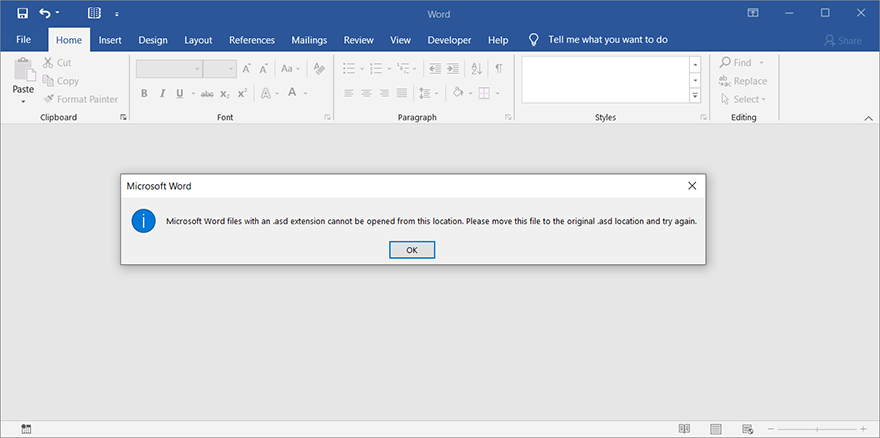
Хотя функция автовосстановления включена, иногда некоторым пользователям не удается открыть файл .asd. Вместо этого появится предупреждение: Файлы Microsoft Word с расширением .asd не открываются из этого места. Переместите этот файл в исходное расположение .asd и повторите попытку.. Если эта проблема вас беспокоит, мы хотели бы порекомендовать вам использовать Bitwar Data Recovery для ее устранения. Чтобы узнать, как это сделать, выполните следующие действия:
Step 1: Загрузить и установить Восстановление данных BitWar со своего официального сайта.
Step 2: Запустите программу и нажмите More в правом верхнем углу.
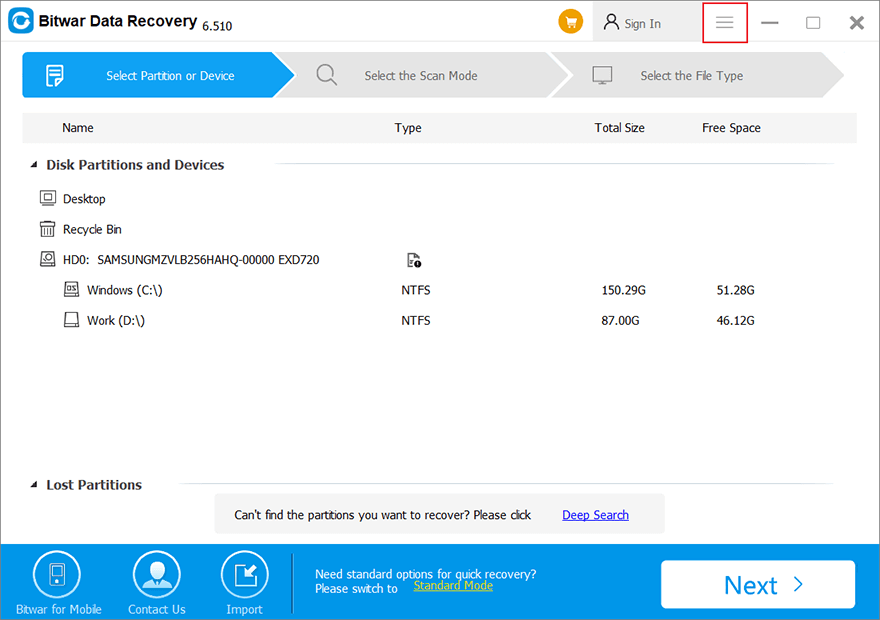
Step 3: Перейти в систему Приложения и Программы> Ремонт ASD.
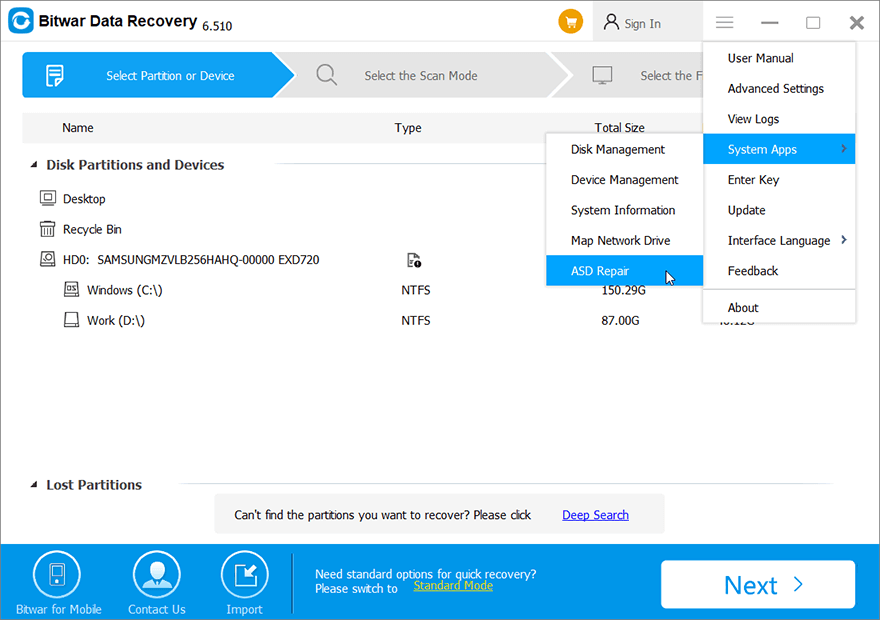
Step 4: Найдите файл и откройте его.
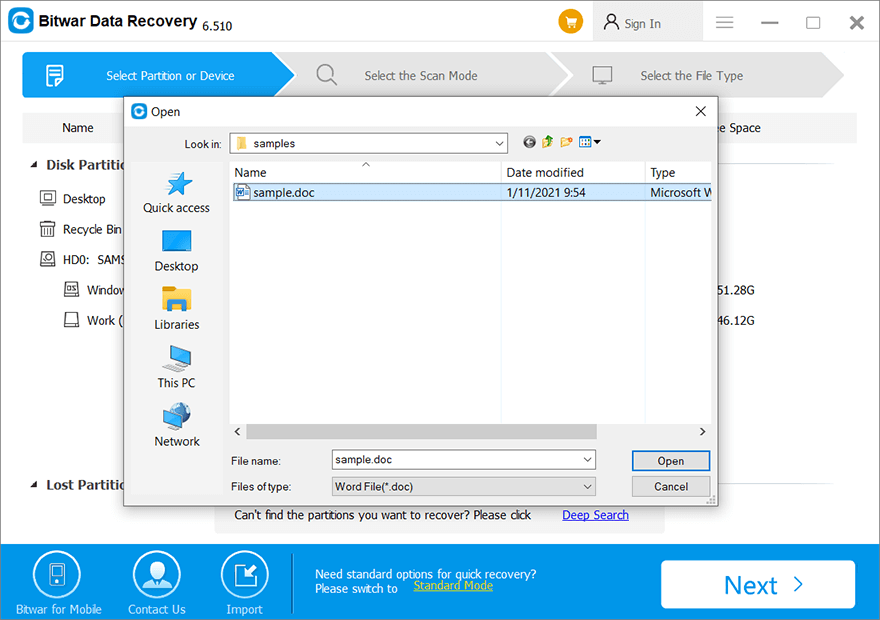
Step 5: Вручную сохранить файл на безопасный диск.
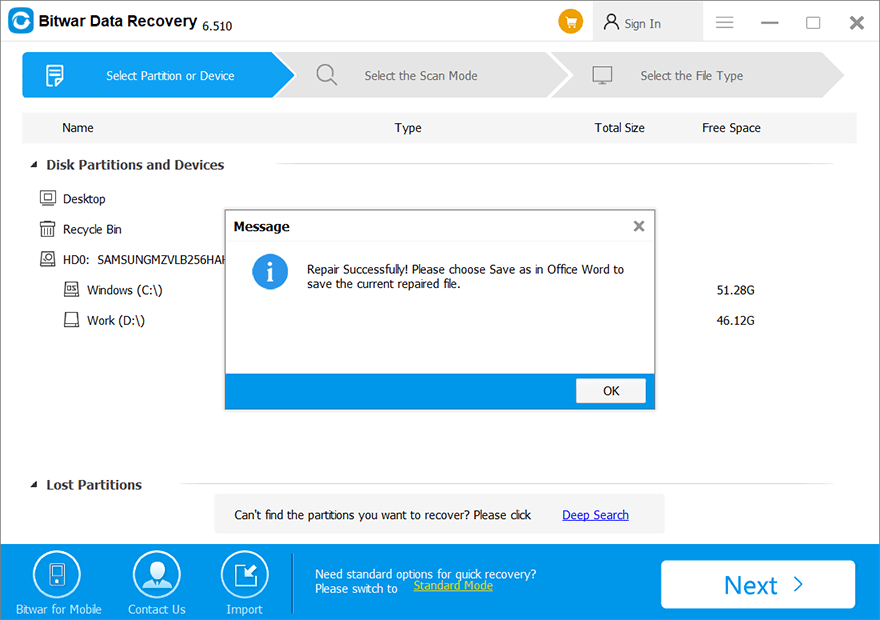
Как восстановить потерянные файлы Word с помощью Bitwar Data Recovery
Помимо неисправных файлов asd, потеря данных может быть еще одной сложной проблемой, вызванной теми же несчастными случаями, перечисленными выше. В этом случае пользователи не могут даже найти файлы с расширением .asd, не говоря уже о том, чтобы их восстановить. Файлы, над которыми вы работали до аварии, бесследно исчезли. Однако даже столкнувшись с этой сложной проблемой, Bitwar Data Recovery все равно может протянуть руку помощи. Используйте эти шаги, чтобы увидеть, как это помогает восстановить потерянные файлы Word.
Step 1: Загрузите и установите Bitwar Data Recovery со своего официального сайта.
Step 2: Запустите программу, выберите диск, на котором потерялся файл Word, и нажмите Next.
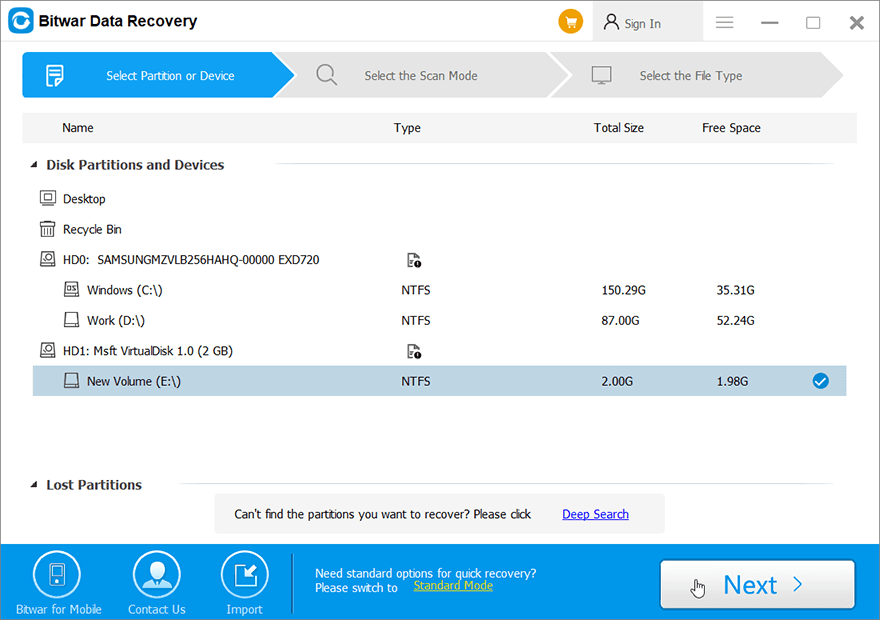
Step 3: На этом этапе следует выбрать режим сканирования. Мы хотели бы порекомендовать Quick Scan, который в большинстве случаев будет соответствовать вашим потребностям. Если это не сработает, вы можете вернуться к этому этапу и выбрать Deep Scan, что занимает больше времени, но оказывается более эффективным.
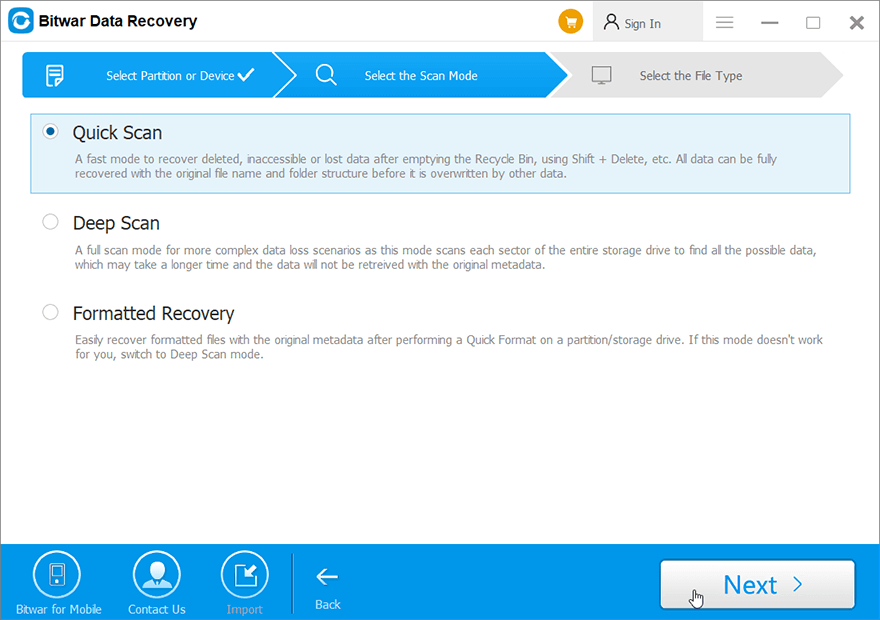
Step 4: Отметьте опцию «Документы» и нажмите Next.
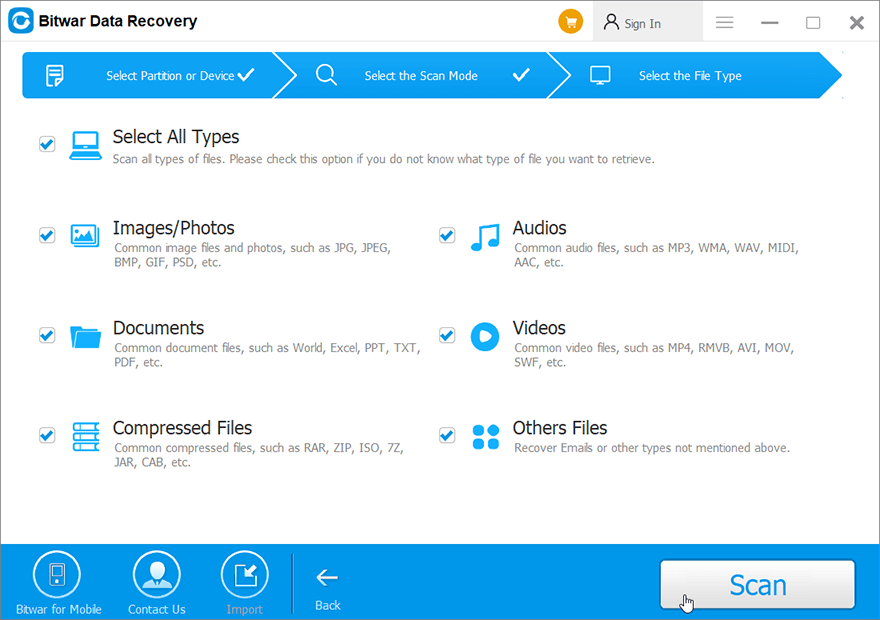
Step 5: Preview потерянный файл. Если вы все еще можете видеть часть его содержимого, его можно восстановить.

Step 6: Выберите нужный файл, нажмите Recover и сохраните его на более безопасном диске.
Conclusion
Расширение файла .asd зарезервировано для резервных копий, созданных Microsoft Word, которые предназначены для сохранения документов, которые не были правильно сохранены пользователями вручную. Хотя эта функция полезна, когда аварии, такие как отключение электроэнергии или сбой системы, приводят к сокращению незаконченных и несохраненных документов, иногда пользователи могут столкнуться с другими неприятными проблемами, такими как неисправные файлы .asd и непреднамеренно удаленные документы.
К счастью, с помощью Bitwar Data Recovery, удобного и эффективного инструмента восстановления, который также предоставляет встроенную функцию восстановления файлов .asd, пользователи могут легко решить две проблемы.