Full Guide to Recover Unsaved/Deleted Word Documents [All-In-One]
Summary: Everyone should come to agree that by losing the unsaved Word documents or the document files got deleted accidentally using the Shift+Delete command or after a crash, it can be a nightmare, especially after you labor to finish them. In this article, we are going to provide the full guide that the users can easily follow to recover unsaved/deleted word documents in Word 2019/2016/2013/2010/2007/2003 on Windows 10.
Поскольку 25 октября 1983 года корпорация Майкрософт разработала программное обеспечение для обработки текстов - Microsoft Word, большинство пользователей предпочитают использовать эту полезную программу для написания, редактирования или обработки документов Word на своих компьютерах с Windows или Mac. Однако документы могут быть потеряны, удалены или отформатированы по разным причинам.
Table of Contents
Распространенные причины потери файлов документов Word
- Используйте Shift + клавишу удаления.
- Очистите корзину.
- Случайно отформатировал жесткий диск.
- Неправильно использовали командную строку для стирания данных с диска.
- A computer crash.
- Отключение электричества.
- Удалено сторонней программой для очистки мусора.
- Вирусные атаки или троянские инфекции.
No matter how you got the Word documents deleted or accidents that happened to cause the Word documents to be unsaved or not responding, we’ve worked out the ultimate guide, and you can follow to restore unsaved/deleted Word documents in Windows 10 easily and quickly.
Как восстановить несохраненный документ Word
Решение 1. Восстановите предыдущую версию
Word documents can be accidentally closed without saving due to computer crashes or power outages, or the users might close them manually before saving. Then, how to recover recently unsaved word documents on Windows 10? The users can rely on the Microsoft Previous Version Tool to restore Word documents not saved. Once an accident happened, you can re-launch the Microsoft Word and select the previous version from the left panel.
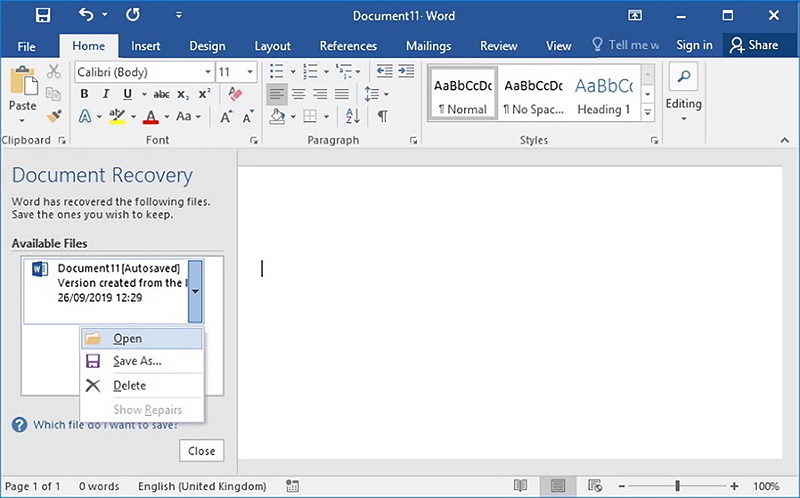
Решение 2. Найдите временный файл
As said that Microsoft Word can deal with the previous version in most cases. Still, it can be failed for some extra reasons, if you can’t retrieve an unsaved Word document as wanted using solution 1, try this solution to locate the temporary file with the below steps:
Step 1: Type * .tmp после открытия окна поиска.
Step 2: Пользователи могут прокручивать файлы после выбора Другие in Покажи только Панель инструментов.
Step 3: Найдите временный файл с таким именем: ~ wrdxxxxx.tmp (Убедитесь, что вы нашли такие файлы, которые соответствуют дате и времени последней даты).
Step 4: Сохраните эти временные файлы в надежном месте и щелкните правой кнопкой мыши файл: Открыть с > Выбрать другое приложение > Блокнот
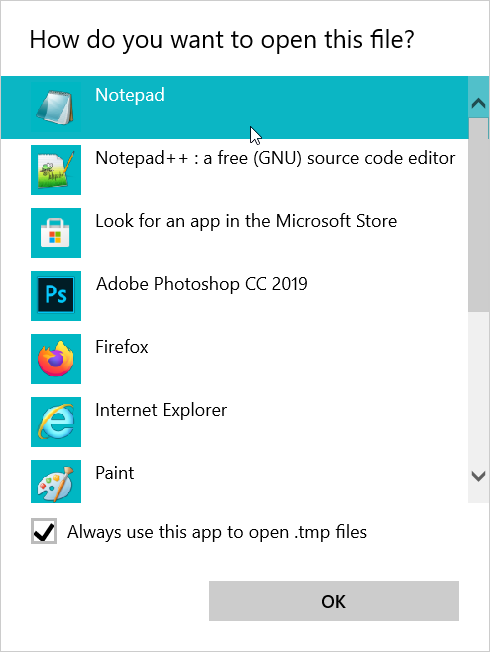
Step 5: Скопируйте желаемое содержимое из файла и сохраните его в другом новом документе Word.
Note: Поскольку Microsoft Word не может открыть файл * .tmp, вы должны иметь возможность использовать Блокнот, чтобы открыть этот файл и скопировать его содержимое, чтобы завершить восстановление несохраненного документа Word.
Решение 3. Найдите файл резервной копии
Users who have enabled the option “Always create Backup Copy” in Microsoft Word can retrieve unsaved Word documents on Windows 10 from the Backup Document File.
Чтобы найти файл резервной копии, выполните следующие действия:
Step 1: Откройте папку, в которой вы потеряли документ.
Step 2: Найдите файлы с расширением .WBK (если вы не можете найти в этой папке, введите * .wbk в поле поиска Windows для поиска по всему компьютеру).
Step 3: После того, как нужный файл резервной копии будет найден, запустите Microsoft Word, перейдите к файлу> Открыть, and then click on Browse.
Step 4: Щелкните стрелку рядом с параметром типа файла, чтобы открыть раскрывающееся меню, а затем выберите All Files.
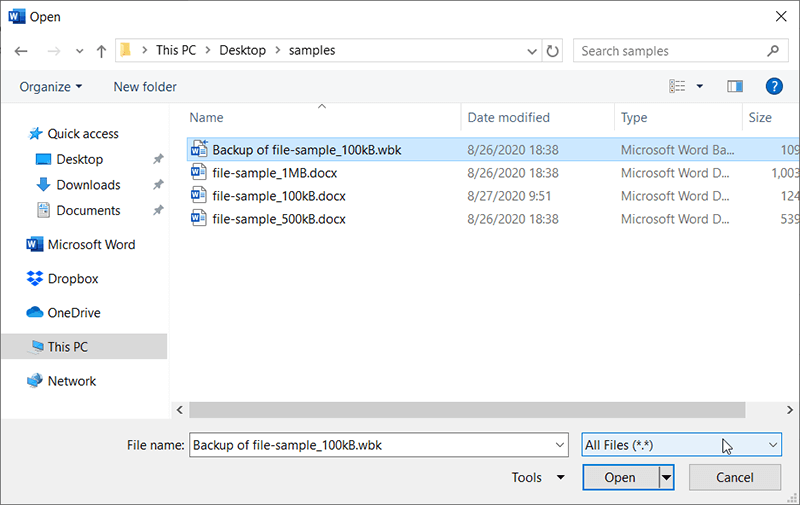
Шаг 5: Найдите найденный файл резервной копии .WBK и откройте его.
Note: Пользователи могут включить эту важную функцию резервного копирования следующим образом: Запустите Word, перейдите к файлу> Параметры> Дополнительно, прокрутите вниз, чтобы перейти в раздел сохранения, и установите флажок рядом с Всегда создавайте резервную копию
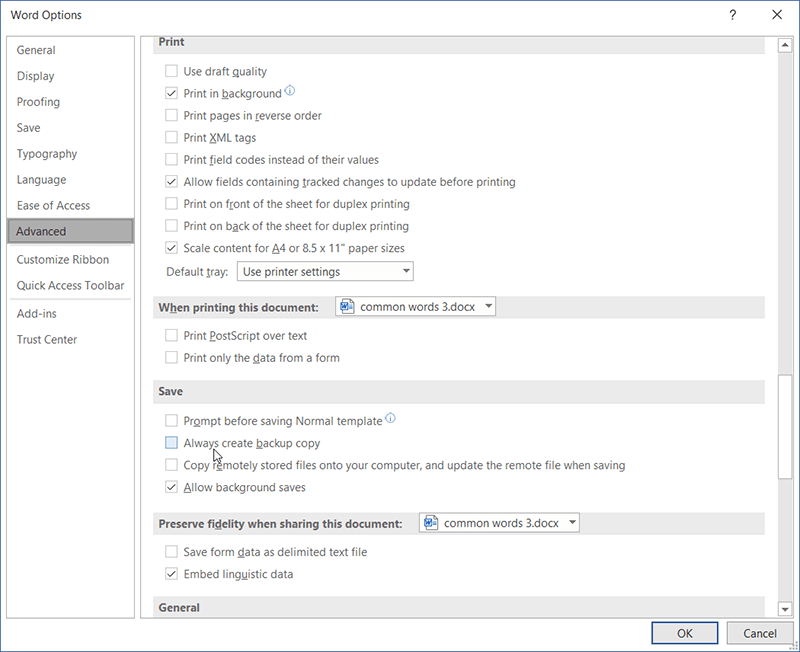
Решение 4. Найдите файл автовосстановления
Here comes to the final solution to retrieve unsaved Word document using Microsoft Word Autorecover feature, before the solution starts, the users should know that Microsoft Word saves AutoRecover files as *.asd File, and we need to search for this .asd File. Here go the steps you can follow:
Step 1: Press Клавиша Win Logo + R и вставьте этот путь в Run диалоговое окно, которое нужно открыть. C: \ Users \ [Ваше имя пользователя] \ AppData \ Local \ Microsoft \ Office \ UnsavedFiles (Замените [Ваше имя пользователя] на имя профиля используемого компьютера)
Step 2: Перейдите к файлу .asd и сохраните его в другом безопасном месте.
Step 3: Дважды щелкните этот файл и откройте его в Microsoft Word.
Step 4: Click on File and Save As чтобы сохранить его в месте с именем по вашему выбору и суффиксом .doc или .docx, как вам нравится.
Или, если вы предпочитаете открывать файл автовосстановления непосредственно в Microsoft Word, следуйте этому пути, перейдите к файлу> Информация> Управление документами (или Управление версиями)> Восстановить несохраненные документы.
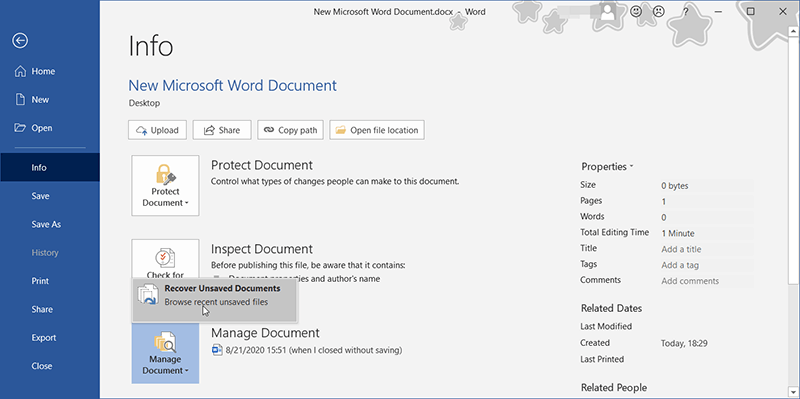
Note: Пользователи могут установить частоту, с которой Word автоматически сохраняет ваши документы. Перейдите в Файл>Options > Сохранить, и под Сохранить документы установите флажок перед Сохранять информацию автосохранения каждые X минут и установите количество минут. Это гарантирует, что у вас есть автоматически сохраненная версия вашего документа Word для восстановления на случай, если вам понадобится это сделать в будущем.
Solution 5: Restore Deleted Word Documents in OneDrive
OneDrive is Microsoft’s file hosting service and synchronization service. You set the option to save files to your OneDrive account instead of your computer. Meanwhile, OneDrive has its own Recycle Bin, it can help you recover unsaved/deleted Word documents using the Shift + Delete shortcut.
How to Recover Permanently Deleted Word Document
Whereas the problems listed above to retrieve unsaved Word document can be easily tackled with features offered by Microsoft Word Document Recovery, however, document loss resulted from accidental deletion, formatting, virus infection, Shift+delete command or any other possible accidents is tricky.
Hence, in order to recover permanently deleted Word document files, we should use a third-party utility – Bitwar Data Recovery Software to help get back word document files.
Steps to Recover Permanently Deleted Word Document files
Прежде всего, скачайте Восстановление данных BitWar для версии Win, а затем завершите установку и запустите ее, после чего выполните следующие действия:
Step 1: В главном интерфейсе отметьте диск, на котором вы потеряли файлы Word. Нажмите на Next.

Step 2: Select the Quick Scan, который предназначен для большинства пользователей. Затем нажмите Далее. Если этот режим вам не подходит, попробуйте Deep Scan mode next time.

Step 3: Если у вас есть другие типы файлов, которые вы хотите восстановить, вы можете отметить Select All Types.

Step 4: Вы можете легко фильтровать файлы по их типам, местоположению или времени на левой панели. И это более точный способ просмотреть их на правой панели двойным щелчком, или вы можете перейти к Вкладка предварительного просмотра чтобы проверить все сгенерированные эскизы, чтобы легко проверить окончательно удаленные документы Word.

Step 5: Теперь выберите нужные файлы документов Word и нажмите кнопку Recover button.
Note: Во избежание перезаписи и безвозвратной потери данных не сохраняйте восстановленные файлы документов Word в исходное расположение.
Другие решения, которые стоит попробовать
Есть еще несколько работоспособных решений, которые предоставляют методы восстановления несохраненных / удаленных документов Word, и мы настоятельно рекомендуем вам попробовать их, если вы опробовали все решения.
Метод 1: поиск по всему компьютеру
Иногда вы можете проигнорировать путь сохранения документа Word и сохранить документ Word в неизвестном месте, поэтому ищите документ Word, используя Windows Search Функция - это эффективный способ найти нужные документы Word:
Введите имя документа или попробуйте использовать * .doc или * .docx, чтобы начать поиск. Если повезет, Документ появится.
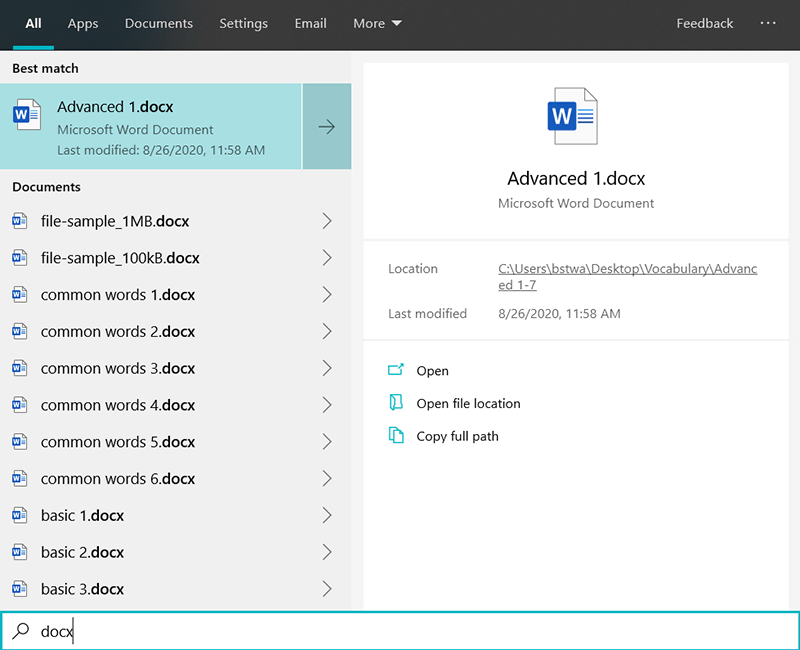
Метод 2: восстановить документ Word из облака OneDrive
Если вам повезло использовать OneDrive для синхронизации документов Word или совместной работы с документами с коллегами, OneDrive сохраняет ваши документы автоматически, даже если вы удалили документы Word локально на своем компьютере, у вас все еще есть возможность восстановить окончательно удаленное слово. документы через корзину OneDrive.
Все, что вам нужно сделать, это посетить страницу OneDrive Online и войти в свою учетную запись, после чего перейти в корзину и найти там удаленные документы Word.
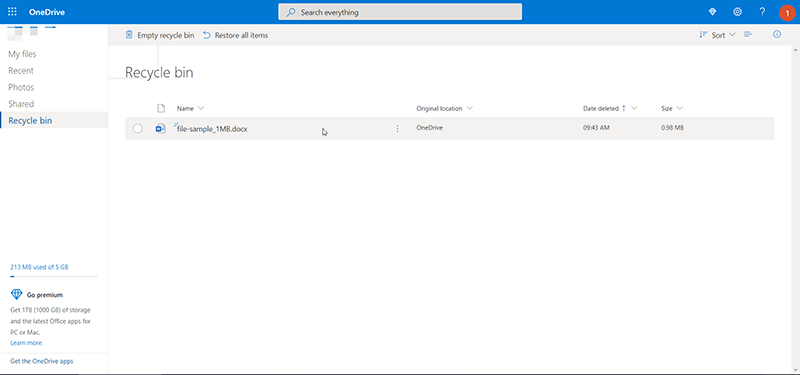
Метод 3: верните документы Word из корзины
У пользователей компьютеров, вероятно, был такой опыт, что документы Word были удалены какой-то другой программой для очистки мусора. К счастью, если удаленные документы Word остаются в корзине, нам нужно войти в корзину и вернуть обратно необходимые документы Word. В противном случае документы Word удалялись безвозвратно, и их нужно было восстанавливать вручную с помощью стороннего инструмента восстановления данных - Bitwar Data Recovery.
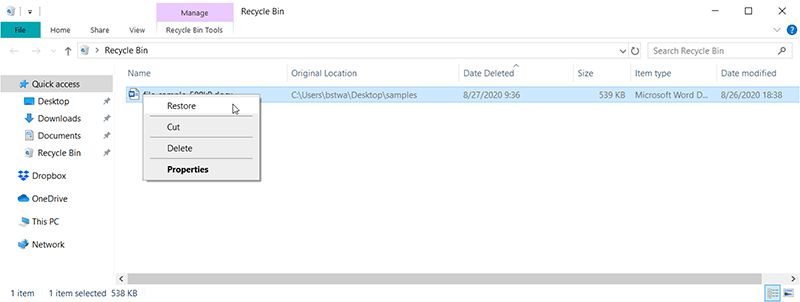
Метод 4: получить содержимое документа Word из буфера обмена
Как вы, возможно, знали, что буфер обмена - это буфер для краткосрочного хранения данных, он также сохраняет скопированное содержимое документов Word! Если вам повезло при копировании документов Word с помощью Ctrl + A, а затем Ctrl + C, но документ Word внезапно закрылся. Не паникуйте, попробуйте немедленно создать новый документ Word прямо сейчас и нажмите Ctrl + V, чтобы вставить скопированное содержимое и сохранить!
Выводы
В настоящее время Microsoft Word является обязательным для установки программным обеспечением для Windows 10, 8, 7 или Mac. Мы оба должны положиться на это лучшее программное обеспечение для обработки текстов для работы с любыми типами документов. Однако мы можем потерять несохраненные / удаленные документы Word в различных сценариях.
We’ve already known that and have worked out all the solutions in this ultimate guide! Now we hope that some solutions can work to get back unsaved Word documents as needed. What if the Word documents have been deleted because of accidental deletion, formatting, Shift+delete, or other data loss reasons, then it’s an excellent choice to use Bitwar Data Recovery Software для восстановления навсегда удаленных файлов документов Word. Этот инструмент хорошо подходит для восстановления документов Word, электронных таблиц Excel, файлов PowerPoint, изображений, фотографий, видео, аудио или любых других типов данных, потерянных из-за неправильного форматирования, потери разделов и т. Д.
Previous Article
Почему программное обеспечение PDF Converter важно в офисе? Резюме: все должны согласиться с тем, что из-за потери несохраненных документов Word или случайного удаления файлов документов ...Next Article
4 лучших полезных совета для подготовки хорошего резюме Резюме: все должны согласиться с тем, что из-за потери несохраненных документов Word или случайного удаления файлов документов ...
About Bitwar Data Recovery
3 Steps to get back 500+ kinds of deleted, formatted or lost documents, photos, videos, audios, archive files from various data loss scenarios.
Learn More
