7 Recovery Methods to Restore Folders Disappeared From Desktop On Mac
Summary: Содержимое ниже покажет семь различных методов восстановления для восстановления папок, которые исчезли с рабочего стола на Mac с помощью Bitwar Data Recovery Software for Mac!
Table of Contents
Восстановление файлов: папки исчезли с рабочего стола на Mac
Система Mac предоставляет множество эффективных возможностей для пользователей Mac, помогая пользователям легко сохранять различные файлы и документы на компьютере. Это также позволяет им синхронизировать документы устройства Mac с другими устройствами Apple, используя ту же учетную запись Apple.
Однако иногда пользователи могут столкнуться с отсутствием файлов и документов с рабочего стола. Это связано с некоторыми техническими факторами, такими как сбой питания, случайное удаление и сбой файловой системы. Поэтому многие пользователи Mac искали полезное решение для восстановления своих папок на Mac.
Так что не волнуйтесь, ниже мы покажем вам все семь эффективных методов восстановления папок, которые исчезли с рабочего стола Mac!
7 методов восстановления для восстановления папок, пропавших с рабочего стола на Mac
Метод 1: корзина для мусора
Иногда система Mac перемещает файлы и папки с рабочего стола в корзину из-за сбоя или очистки системы. Таким образом, вы можете попробовать сначала посмотреть на мусорное ведро, чтобы проверить, находятся ли в нем папки.
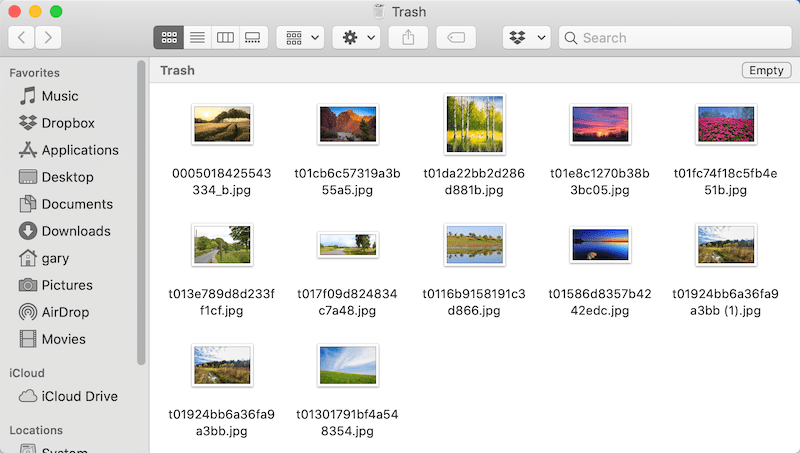
Решение 2. Поиск в центре внимания
Вы можете использовать утилиту поиска Spotlight специально для поиска нужных файлов или папок, но вы должны запомнить точные имена файлов и папок, чтобы выполнить этот поиск на вашем устройстве Mac.
Решение 3. Инструмент Finder
Step 1: Click the Apple логотип с вашего устройства Mac и нажмите Принудительно выйти.
Step 2: Затем щелкнитеFinder and Перезапуск.
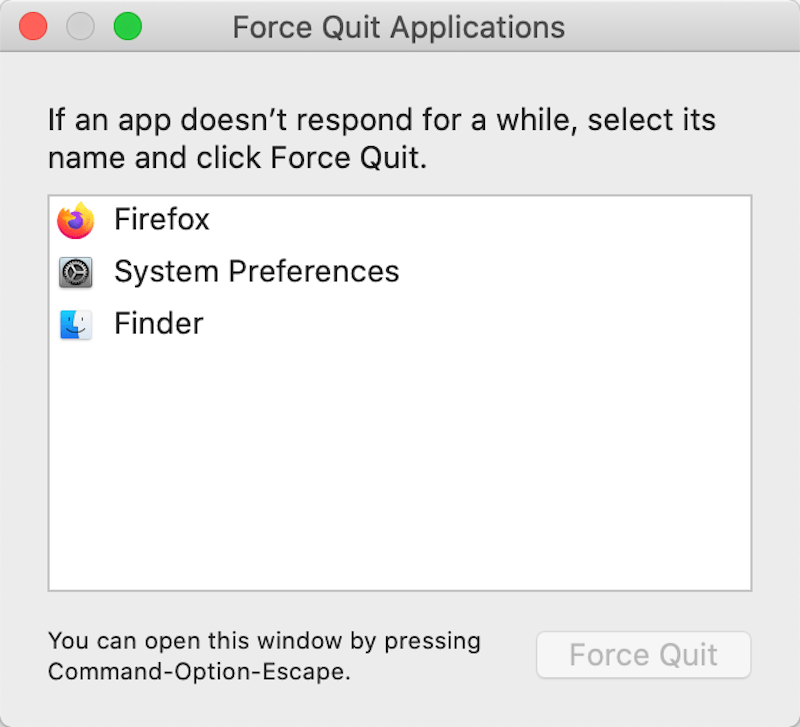
Если это не сработает, выполните следующие действия:
Step 1: Open Finder, щелкните правой кнопкой мыши File or Folder выбрать Get Info option.
Step 2: Choose the Предварительный просмотр файла или папки option from the Информационная панель. Когда Mac выделит предварительный просмотр, нажмите Backspace с клавиатуры.
Step 3: Remember to войти как администратор чтобы разрешить действие.
Решение 4. iCloud Drive
Предположим, вы синхронизируете документы с диском iCloud, тогда высока вероятность, что файлы или папки хранятся в iCloud, даже если они удалены с рабочего стола. Так что выключите iCloud и восстановите исчезнувшие папки.
Step 1: Go to Яблочное меню and choose Системные настройки, then iCloud.
Step 2: Click the Options кнопку и снимите флажок Папки рабочего стола и документов.
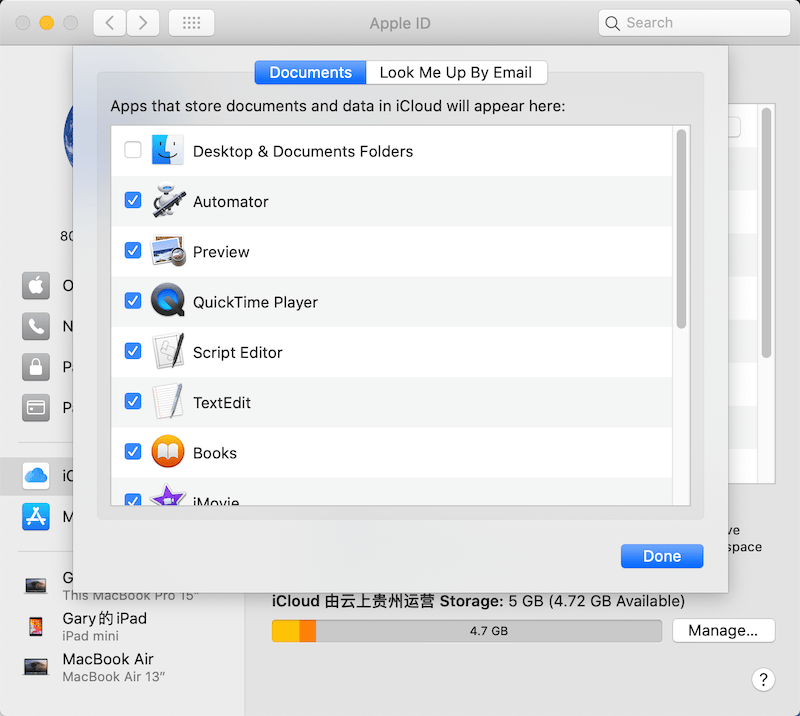
Step 3: Tap the Done кнопку, чтобы закончить работу.
Решение 5. Отключите стеки стола
Step 1: Choose the View вариант на экране рабочего стола и выберите Использовать стеки option.
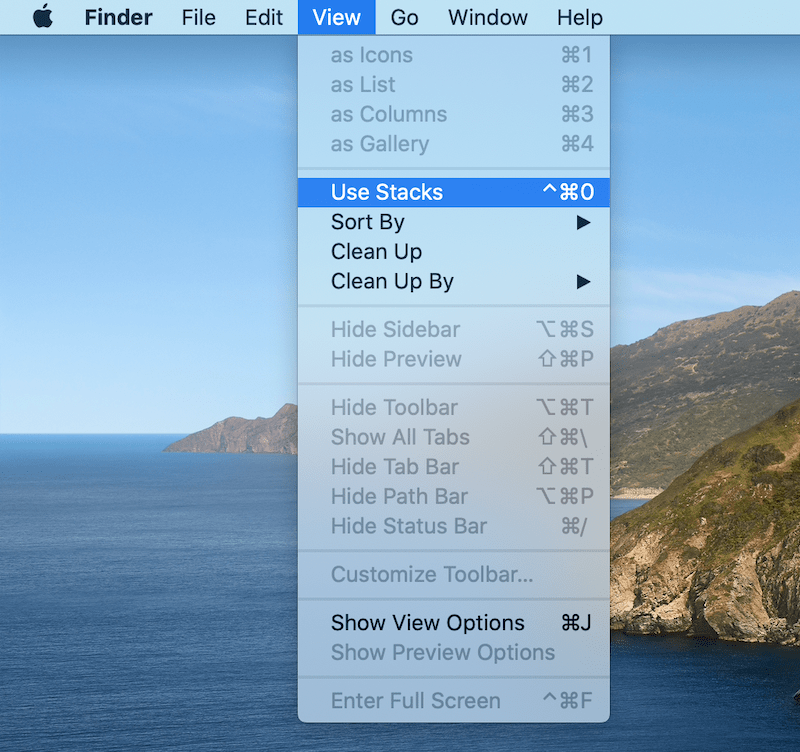
Step 2: Choose Группировать стеки по для просмотра организации ваших папок и файлов.
Step 3.Пожалуйста searchдля недостающих документов и поместите их в безопасное расположение файла.
Решение 6.Машина времени
Предположим, вы использовали Time Machine для создания резервной копии папок; вы можете извлечь из него папку.
Step 1: Connect внешний накопитель в системе Mac.
Step 2: Open the Time Machine.
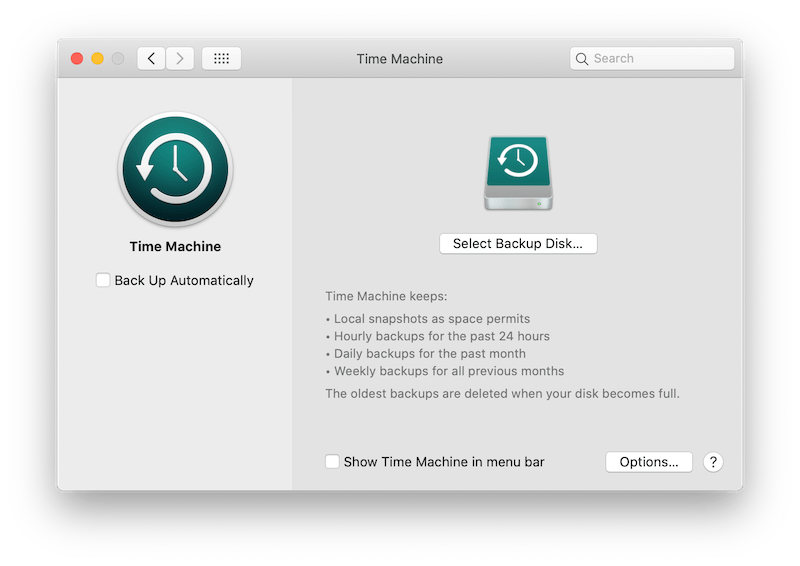
Step 3. Choose the Дата резервного копирования чтобы восстановить все ваши папки и файлы.
Решение 7. Средство восстановления данных Mac
В случае, если все вышеперечисленные решения не могут вернуть ваши потерянные папки и файлы. Вам понадобится мощный data recovery software для восстановления исчезнувших папок с рабочего стола. Мы рекомендуем использовать Восстановление данных BitWar Software for Mac для выполнения этой работы, потому что он обеспечивает 100% чистые и эффективные результаты восстановления устройства Mac!
Изучите следующие шаги, чтобы вернуть папки, которые исчезли с рабочего стола на Mac:
Step 1: Скачатьand Install the data recovery tool from Bitwarsoft Download Center.
Step 2: Launch программное обеспечение и выберите Раздел или диск,и нажмите наNext.

Step 3: Choose the desired Scan mode and continue with the Next button.

Step 4: Choose the File types данных, которые исчезнут, после чего следует щелкнутьNext.

Step 5: Filter and Preview результат сканирования из программного обеспечения. Затем нажмите кнопку Recover button to start the recovery.

Восстановите файлы и папки прямо сейчас!
Многие технические проблемы, такие как внезапный сбой питания, случайное удаление или сбой системы, могут привести к отсутствию папок или файлов на рабочем столе Mac. Поэтому всегда лучше создавать резервные копии ваших данных с помощью Time Machine или Bitwar Data Recovery Software for Mac. Если папки уже потеряны, следуйте приведенным выше методам управляемого восстановления, чтобы восстановить данные.
Previous Article
4 лучших решения для исправления мигающей папки с проблемой вопросительного знака на Mac Сводка: в приведенном ниже контенте будут показаны семь различных методов восстановления для восстановления папок, которые исчезли с рабочего стола на Mac ...Next Article
How to Fix the BSOD Error 0x0000007f (UNEXPECTED KERNEL MODE TRAP) Сводка: в приведенном ниже контенте будут показаны семь различных методов восстановления для восстановления папок, которые исчезли с рабочего стола на Mac ...
About Bitwar Data Recovery
3 Steps to get back 500+ kinds of deleted, formatted or lost documents, photos, videos, audios, archive files from various data loss scenarios.
Learn More
