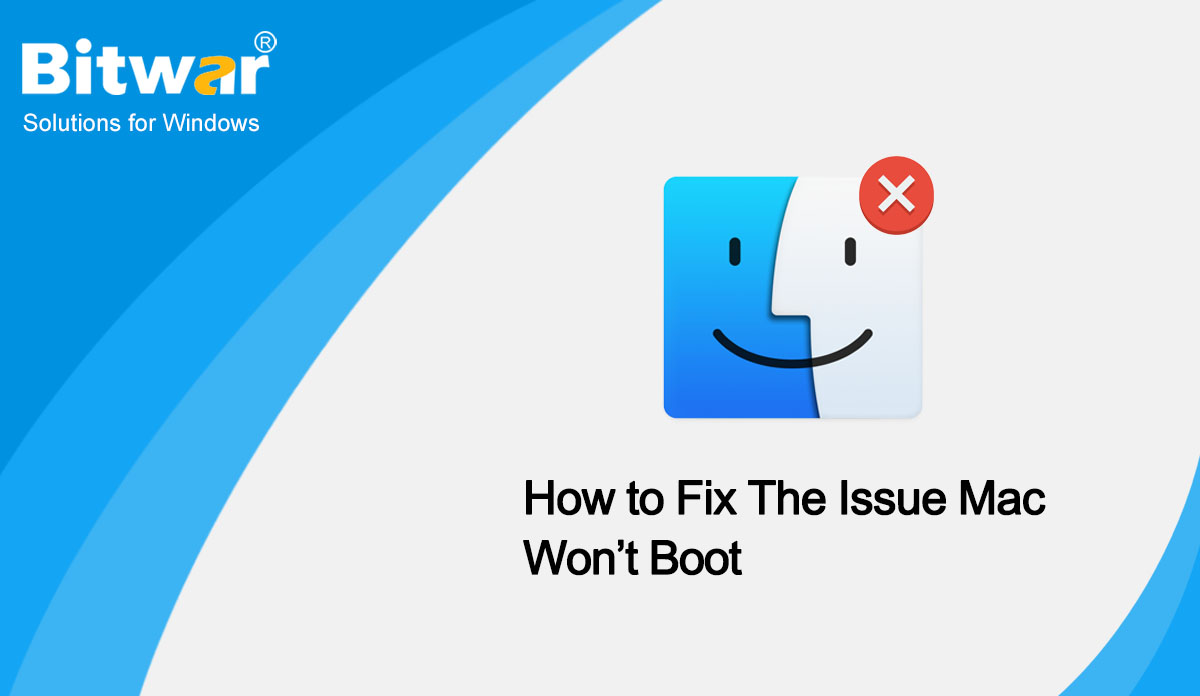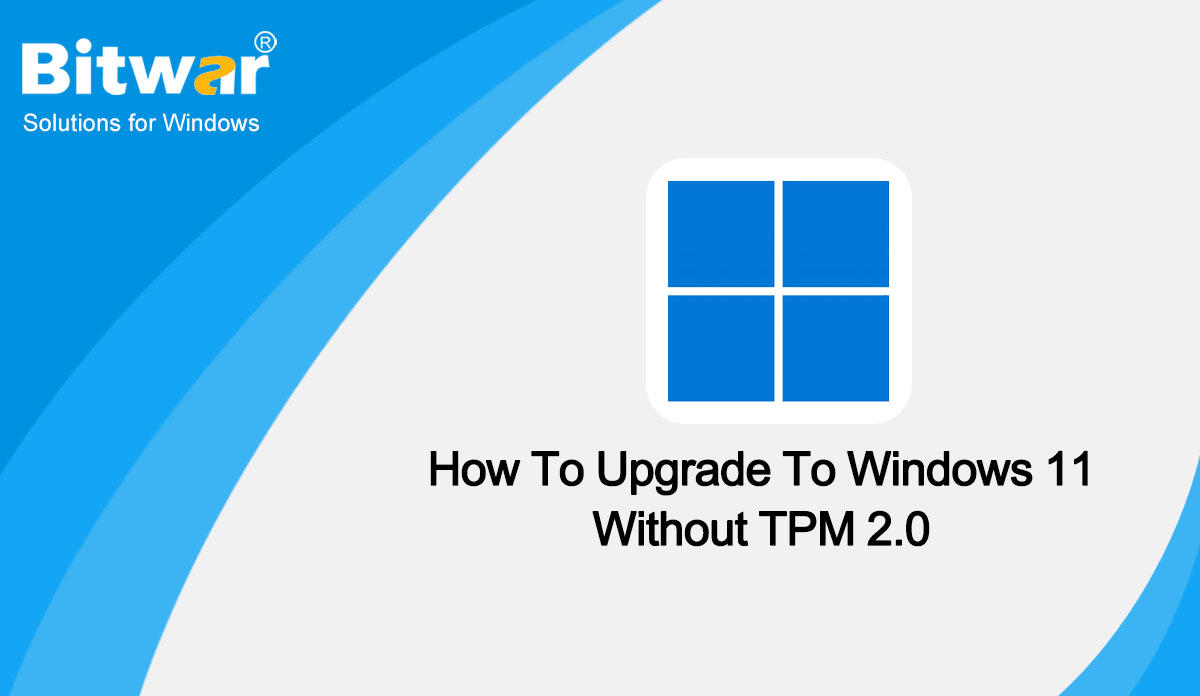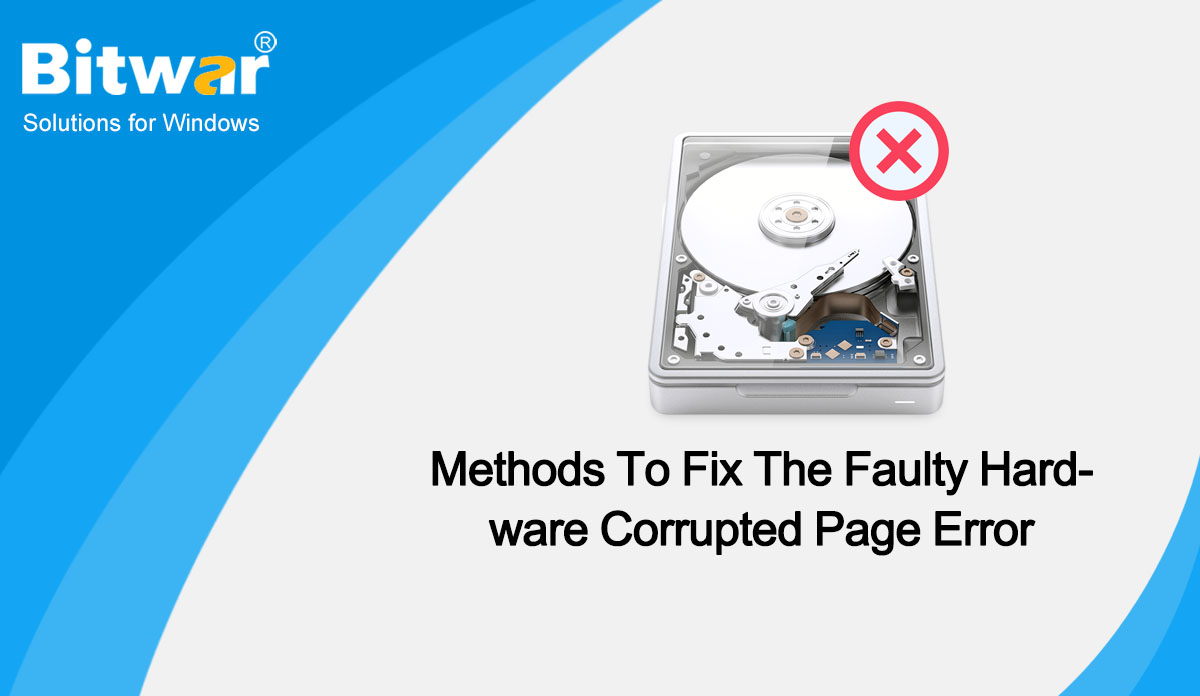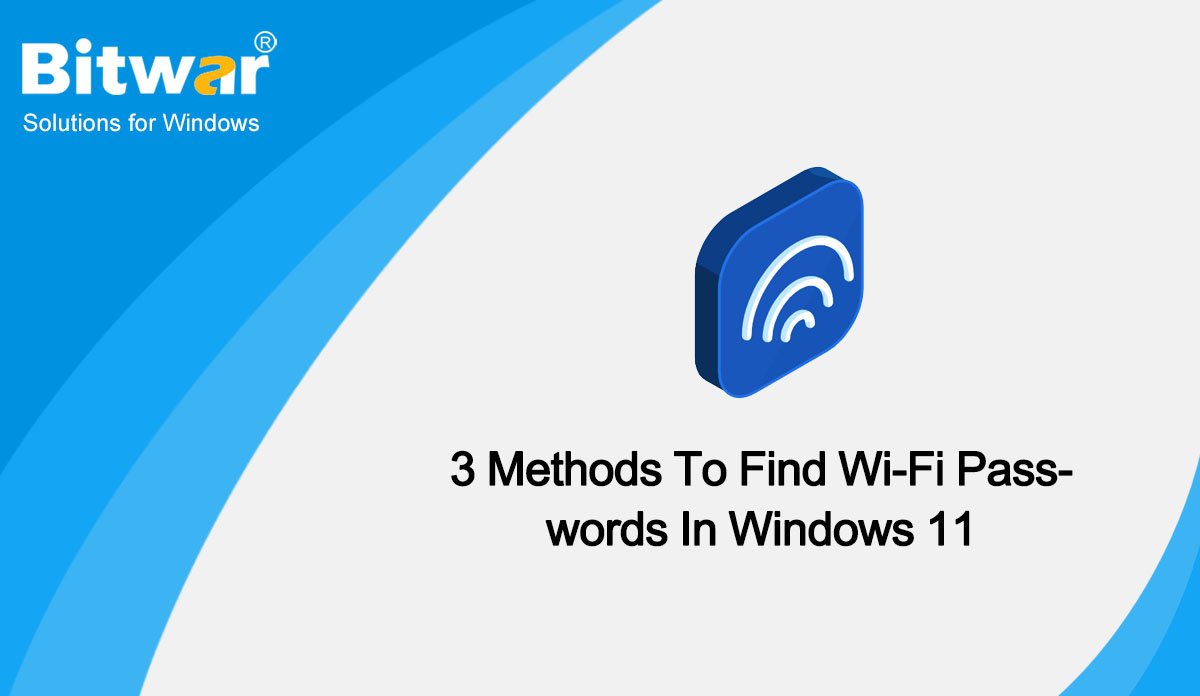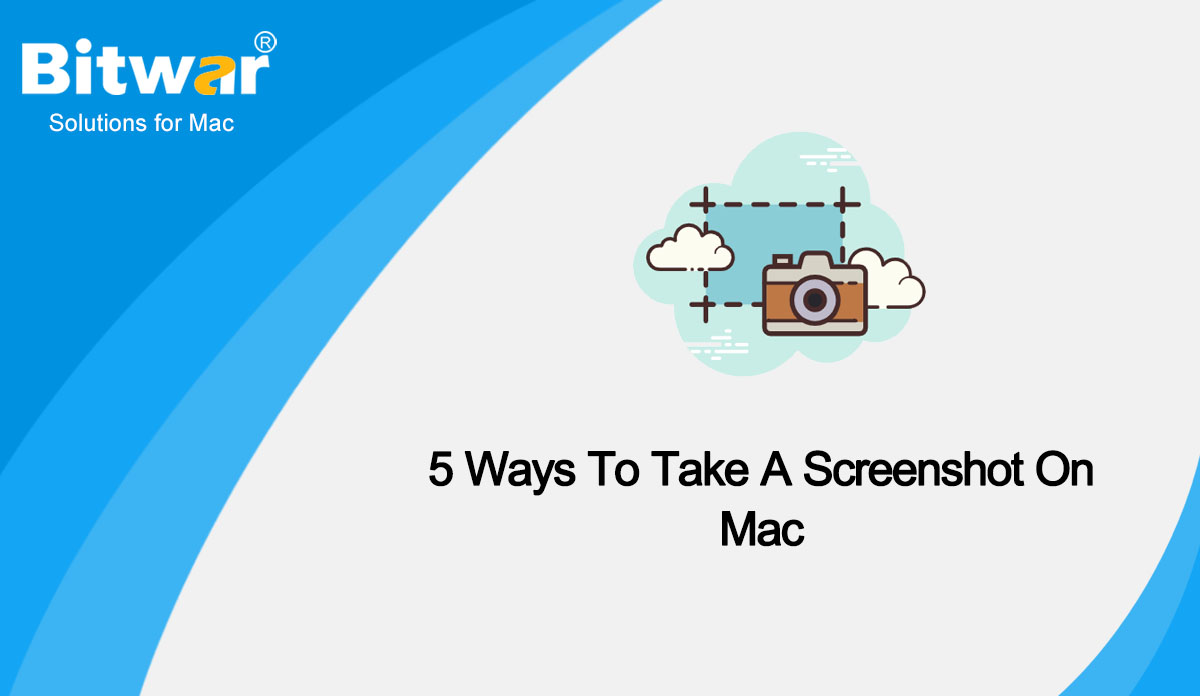- Location:
- Home >
- База знаний >
- Technology Inn
 Windows Data Recovery
Windows Data Recovery Windows Data Recovery
Windows Data Recovery Mac Data Recovery
Mac Data Recovery Hard Drive Data Recovery
Hard Drive Data Recovery USB Data Recovery
USB Data Recovery External Devices Recovery
External Devices Recovery iPhone Data Recovery
iPhone Data Recovery File Repair Tools
File Repair Tools Memory Card Data Recovery
Memory Card Data Recovery Technology Inn
Technology Inn File Conversions
File Conversions Редактирование изображений с помощью искусственного интеллекта
Редактирование изображений с помощью искусственного интеллекта Text Recognition
Text Recognition- How to Fix The Issue Mac Won’t Boot
Summary: When you open your Mac, you might find the Mac won't boot. Now, what do you do? Why did this happen? How do you fix it? In this article, we will recommend to the methods to fix the issue that Mac won't boot and teach you how to protect your important data. WIN VERSION MAC VERSION Why Won’t Your Mac Boot? If your Mac won’t boot, that means it can’t make it through the start sequence. There are several reasons that can cause this issue: During an update, there isn't sufficient battery left on the Mac, which can cause the software to corrupt. There is a hardware issue with your Mac. There is an error with your Mac while trying to start. Your Mac may not be connected to power. Below we will introduce some practical methods that should get our Mac back up and running again. Methods To Fix Mac Won’t Boot Method 1: Check Power Connection The first method is to check whether your Mac has any battery life left or whether the cable is connected correctly. To do this, try unplugging and plugging your Mac back in. Besides, try to only use Apple-made cables, because they...
2022-7-4
- How To Upgrade To Windows 11 Without TPM 2.0
Summary: The need for TPM version 2.0 could easily prevent many computers from upgrading to Windows 11, and many Windows 10 users are looking for a method to upgrade to Windows 11 without TPM 2.0. If you are one of them, then this article will help you a lot! Overview Windows 11 and TPM 1.2 According to the Windows 11 operating system requirements published on the official website of Microsoft, the computer needs to be equipped with 1 gigahertz (GHz) or faster with two or more cores on a compatible 64-bit processor or system on a chip (SoC), and TPM2.0. So many old computers cannot be upgraded because they cannot meet the installation requirements. Therefore, when upgrading the system manually, you will encounter the error that This PC Can’t Run Windows 11. However, Microsoft also provides instructions on the official website to skip the processor and TPM 2.0 check, so that the computers that only support TPM 1.2 can install and upgrade to Windows 11. But here we still need to remind that there is a risk of compatibility issues during execution, and there is no guarantee that devices that do not meet system requirements will receive security updates or...
2022-7-4
- Methods To Fix The Faulty Hardware Corrupted Page Error
Summary: A Blue Screen of Death (BSOD), technically known as a stop error, will make your computer crashes without warning, losing your work, or other data in the process. The faulty hardware corrupted page error is one such critical error that can strike without warning. In this article, we will recommend you some methods to fix the Faulty Hardware Corrupted Page error on Windows 10. Overview Faulty Hardware Corrupted Page Error This error might come out when Windows 10 users upload a document, copy-pasting files to an external storage drive, or fill out some survey form, and most of them don’t even know where to begin and how to get rid of this issue. The error shows up with a bugcheck value of 0x0000012B. It generally occurs due to hardware problems with the system. Due to this error, the system may encounter different issues, from malfunctioning to a complete crash, putting your system data at risk. In order to better fix this issue, it is very important to know the causes behind the error. We have listed below some of the reasons behind this error, let’s see how it originates: Malicious software on PC Corrupted system files Outdated, corrupted, or faulty...
2022-7-4
- 3 Methods To Find Wi-Fi Passwords In Windows 11
Summary: Many users are often confused when they forget their Wi-Fi passwords. In this article, we will show you how to retrieve your Wi-Fi password in Windows 11. After users set the Wi-Fi password and use the password to connect their devices including computers, mobile phones or tablets to Wi-Fi, their devices will be able to automatically connect to the network without entering the password again. But have you ever had friends over who want to connect to your Wi-Fi, but you can’t remember the password? There’s a solution to this predicament in Windows 11. Methods to Find Your Wi-Fi Passwords Method 1: View Wi-Fi Passwords in Control Panel For this method to work, you have to already be logged in to the Wi-Fi account for which you want to recover the password. This is useful for the visitor scenario above—you’re just always connected to your Wi-Fi network, so you’ve forgotten the password you’d share with a guest. Press Win + R to open the Run box, type in control and click OK to open the Control Panel. Click on Network and Internet > Network and Sharing Center. In the View your active networks section, click on your Wi-Fi network...
2022-6-10
- 5 Ways To Take A Screenshot On Mac
Summary: Like Windows, Mac also has its own shortcut keys for taking screenshots, which are more convenient and simple. In this article, we will teach you 5 different ways to take a screenshot on Mac. Mac users can use the built-in screenshot shortcuts to quickly capture the screen on Mac and save it in PNG on their desktop by default. With the release of macOS Mojave, Apple really revolutionized their Mac screenshot utility by adding a single command that opens a screen capture menu. Once you master this command, taking screenshots will feel easy and intuitive. Mac users can use several shortcut keys to open Apple’s native screenshot tool to capture Mac’s screen. Here, we will lay out 5 shortcuts for different screenshots that you can use to meet your specific needs. 5 Different Screenshot Shortcuts Shift + Command + 3 When pressing the Shift, Command and 3 keys on the keyboard at the same time, Mac users can easily capture a screenshot of the current screen. If you stay on the desktop to take a full screenshot, the effect is as shown below: Shift + Command + 4 In 80% of cases, Mac users take a screenshot of a...
2022-6-10