Эффективные решения ошибки kernel_security_check_failure
Summary: Многие пользователи Windows привыкли к проблеме, когда их компьютер случайно выключается, отображая ошибку BSOD (синий экран смерти) с кодом: KERNEL_SECURITY_CHECK_FAILURE. Когда возникает ошибка BSOD, многие центральные файлы на вашем компьютере не остаются прежними. Ни один пользователь не любит, когда его прерывают, когда он работает над очень важным заданием, которое должно быть выполнено в сжатые сроки. Чтобы помочь вам решить эту конкретную проблему BSOD, мы предложим несколько ее решений. Кроме того, если вы столкнетесь с какой-либо проблемой потери данных, связанной с этой проблемой, вы всегда можете обратиться к Восстановление данных BitWar for help.
Table of Contents
Каковы причины KERNEL_SECURITY_CHECK_FAILURE?
Ошибка KERNEL_SECURITY_CHECK_FAILURE может произойти из-за:
- Устаревшие драйверы
- Вирусные атаки
- Поврежденные или поврежденные жесткие диски
- Проблемы с памятью
- поврежденная система Windows
Ошибки BSOD не только приводят к потере прогресса и данных, но в этом случае также не позволяют пострадавшему пользователю использовать неисправные программы. С другой стороны, ошибка KERNEL_SECURITY_CHECK_FAILURE, как и многие ошибки BSOD, полностью исправима. но у этой проблемы нет единой универсальной причины, как мы упоминали выше, существует довольно много разных вещей, которые могут вызвать эту проблему. Следовательно, вы можете обратиться к следующим решениям, чтобы попытаться решить эту проблему:
Как решить ошибку KERNEL_SECURITY_CHECK_FAILURE?
Решение 1.Измените графический процессор по умолчанию
In most cases, the malfunctioning computer has two graphics cards. the cause of this problem is that some programs the affected user tries to launch immediately before they run into this error are trying to use the integrated graphics processor instead of the more powerful NVIDIA GPU. If that is the case, you can solve this error by simply changing the default graphics processor for any and all applications. Hence, only users with computers that have both an Intel HD graphics processor and an NVIDIA GPU can use this solution. Refer to the following steps to learn how it works:
Step 1: Щелкните правой кнопкой мыши ярлык программы, которая вызывает ошибку KERNEL_SECURITY_CHECK_FAILURE.
Step 2: Click on Работайте с графическим процессором в раскрывающемся меню.
Step 3: Click on the Изменить графический процессор по умолчанию option.
Step 4: Панель управления NVIDIA появится в правом разделе, в котором будет выбрано неисправное приложение.
Step 5: Открыть раскрывающееся меню под Выберите предпочтительный графический процессор для этой программы.
Step 6: Click on the Высокопроизводительный процессор NVIDIA в раскрывающемся меню, чтобы выбрать его.
Step 7: Click Apply чтобы сохранить внесенные вами изменения.
Step 8: Restart твой компьютер.
После загрузки компьютера запустите неисправное приложение, для которого вы только что изменили графический процессор по умолчанию, и проверьте, успешно ли оно работает. Если вы снова видите ошибку KERNEL_SECURITY_CHECK_FAILURE, попробуйте одно из других перечисленных и описанных решений.
Если эта ошибка затрагивает несколько программ на вашем компьютере, вам следует повторить процесс, описанный выше, для каждой из этих программ.
Решение 2. Обновите драйвер графического процессора NVIDIA
Одной из других причин этой проблемы, связанной с GUP, является ошибка в версии программного обеспечения драйвера графического процессора NVIDIA, установленного на вашем ПК. Многие версии программного обеспечения драйверов, выпущенных для графических процессоров NVIDIA, содержат эту ошибку, и эта ошибка, в свою очередь, разрушила компьютер. Если выясняется, что эта проблема вызвана конкретной версией драйвера вашего графического процессора NVIDIA, установленным на вашем компьютере, самый простой способ исправить это - обновить программное обеспечение драйвера графического процессора до последней версии. Для этого выполните следующие действия:
Step 1: Navigate to the Сайт NVIDIA GeForce с помощью браузера.
Step 2: Click on Драйверы.
Step 3: в Ручной поиск драйвероввыберите тип графического процессора NVIDIA, его серию и точный номер модели, операционную систему и предпочитаемый язык, а затем нажмите Начать поиск.
Step 4: Поиск покажет четыре последних выпущенных драйвера для вашего графического процессора NVIDIA. Щелкните любой из них.
Step 5: Click Согласиться и скачать.
Step 6: Скачайте установщик драйвера.
Step 7: После загрузки установщика драйвера запустите его и следуйте инструкциям, которые он показывает, чтобы установить последнюю версию программного обеспечения драйвера NVIDIA GPU. Во время установки установщик удалит старый драйвер на вашем компьютере и установит последний.
Step 8: После успешного обновления проверьте, устранена ли проблема.
Решение 3. Откатите драйвер
В некоторых случаях может быть неисправна конкретная версия драйвера устройства, поэтому решение состоит в том, чтобы откатить драйвер до более старой версии. Преимущество старых версий программного обеспечения драйверов в том, что они довольно стабильны. Если Решение 2 не работает, потому что не было доступных обновлений для драйвера вашего графического процессора NVIDIA, вы можете попробовать решить эту проблему, вернувшись к более старой, но более стабильной версии драйвера вашего графического процессора NVIDIA. Если вы хотите решить эту проблему путем отката к более старой версии драйвера NVIDIA GPU, выполните следующие действия:
Step 1: Right-click on the Стартовое менюкнопку, а затем выберите Device Manager.
Step 2: Дважды щелкните значокВидеоадаптерыдерево, чтобы расширить его.
Step 3: Щелкните правой кнопкой мыши драйвер NVIDIA GPU.
Step 4: Нажмите наProperties на падать меню, которое появляется.
Step 5: Switch to the Водительtab.
Step 6: Нажмите наОткатиться.
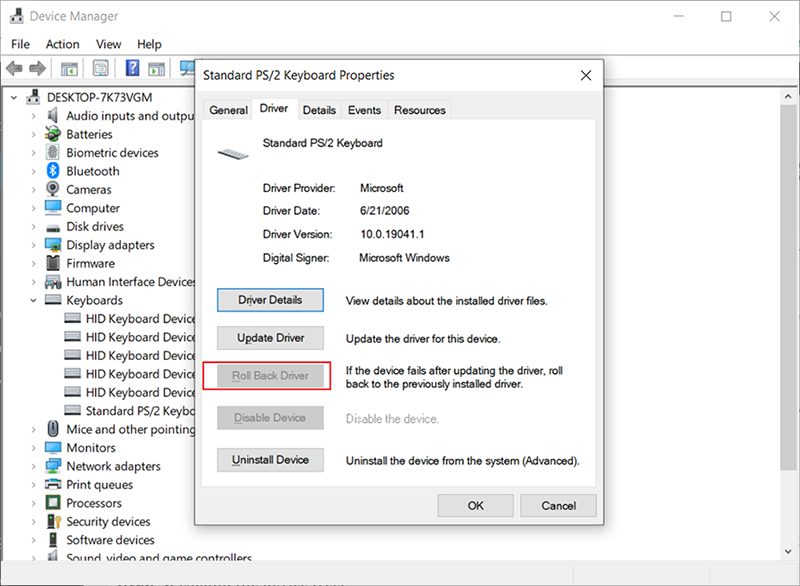
Step 7: Нажмите наYes.
Следуйте инструкциям на экране, чтобы откатить драйвер графического процессора NVIDIA до версии, которая была ранее установлена на вашем ПК.
Решение 4. Удалите файл sniffer.exe
Пользователи, столкнувшиеся с этой проблемой, которые, в частности, столкнулись с ней при запуске Photoshop, могут попробовать исправить эту проблему, удалив файл с именем sniffer.exe(или sniffer_gpu.exe) из каталога, в котором хранится Photoshop. Для этого выполните следующие действия:
Step 1: Press the Windows + E запуститьFile Explorer.
Step 2: Перейдите в следующий каталог:
Step 3: Найдите файл с именемexe. В некоторых случаях файл также может называтьсяsniffer_gpu.exe.
Step 4: Переместите этот файл в свойРабочий стол.
Шаг 5. Перезагрузитетвой компьютер.
Step 6: После загрузки компьютера попробуйте запустить Photoshop. Если Photoshop работает успешно и ошибка KERNEL_SECURITY_CHECK_FAILURE не появляется, удалите sniffer.exe(или sniffer_gpu.exe) файл из вашего Рабочий стол.
How to Recover Lost Files Using Bitwar Data Recovery
Ошибка KERNEL_SECURITY_CHECK_FAILURE может вызвать синий экран, который позже может привести к потере данных на вашем ПК. Представьте себе сценарий, когда вы работаете с критически важным рабочим файлом, и внезапно ваш компьютер выдает ошибку BSOD, вызванную KERNEL_SECURITY_CHECK_FAILURE. Файл, с которым вы работали, будет утерян, и вам придется снова работать с новым файлом. Это может доставлять серьезные неудобства. К счастью, инструмент восстановления данных, такой как Bitwar Data Recovery, может помочь вам восстановить потерянные файлы. Он просканирует ваш компьютер на предмет утерянных и удаленных файлов, а затем восстановит их. Обратитесь к следующим шагам, чтобы узнать, как это работает.
Step 1: Зайдите на наш официальный сайт, загрузите Bitwar Data Recovery и затем установите его на свой компьютер.
Step 2: Откройте инструмент, выберите диск, на котором были сохранены потерянные файлы, и нажмите Next.

Step 3: На этом этапе вы можете выбрать режим сканирования. Мы хотели бы порекомендовать Quick Scan, который может восстановить большое количество потерянных файлов. В случае неудачи вы можете повторно запустить программу и выбрать Deep scan, which is more effective.

Step 4: Выберите типы файлов, которые вы хотите вернуть, и нажмите Scan.

Step 5: Preview нужные файлы и убедитесь в их целостности. Выберите эти неповрежденные файлы и нажмите Recover.
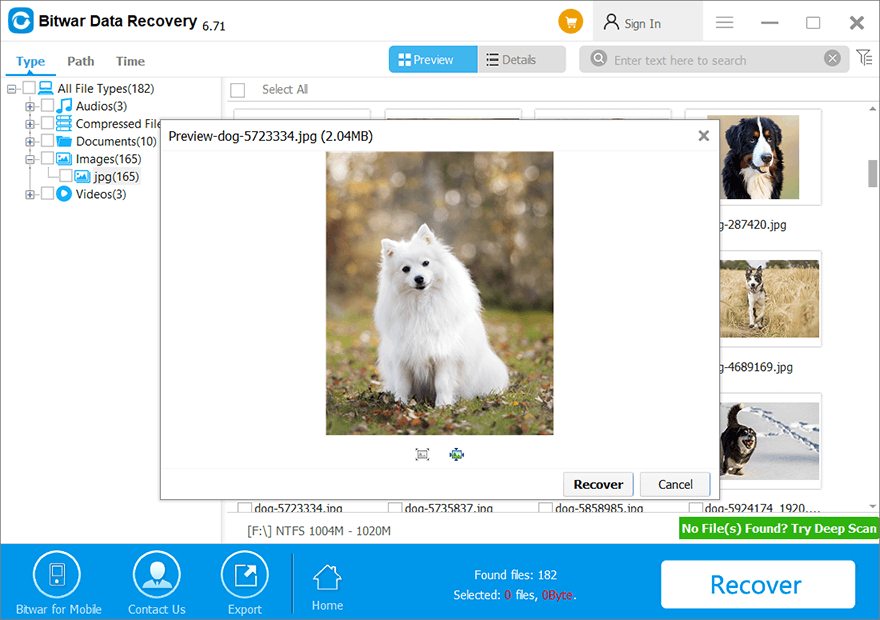
Conclusion
KERNEL_SECURITY_CHECK_FAILURE is a common BSOD error that can lead to serious consequences. It can afflict the health of your device and may well trigger the loss of your valued data. The article above discusses the causes of the error and several solutions to it. To recover the lost data due to the error, you can choose an effective and user-friendly data recovery program like Восстановление данных BitWar.
Previous Article
Как исправить ошибку, когда эти предметы слишком велики, чтобы их можно было переработать Резюме: многие пользователи Windows привыкли к проблеме, когда их компьютер случайно выключается, отображая BSOD (синий экран ...Next Article
6 Effective Solutions to the PAGE_FAULT_IN_NONPAGED_AREA Error Резюме: многие пользователи Windows привыкли к проблеме, когда их компьютер случайно выключается, отображая BSOD (синий экран ...
About Bitwar Data Recovery
3 Steps to get back 500+ kinds of deleted, formatted or lost documents, photos, videos, audios, archive files from various data loss scenarios.
Learn More
