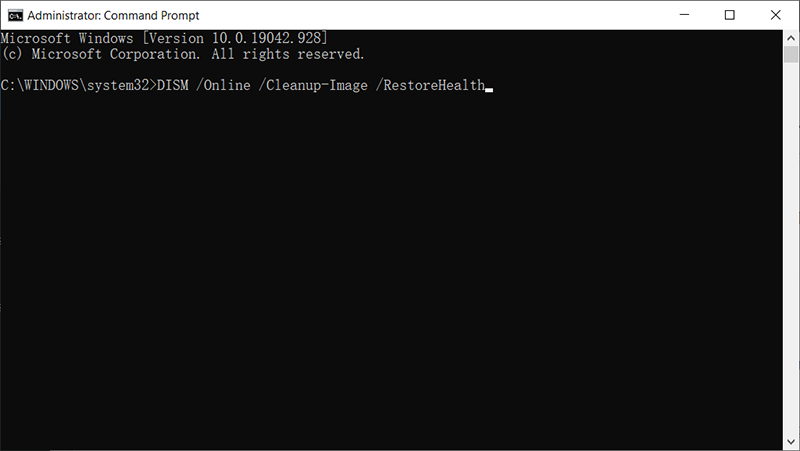[Решено]: ошибка IRQL_NOT_LESS_OR_EQUAL в Windows
Summary: The IRQL_NOT_LESS_OR_EQUAL error - распространенная ошибка BSOD (синий экран смерти), которая резко выключает ваш компьютер. Тот факт, что это может вызвать бесконечный цикл перезапуска, доставляет неудобства любому, кто столкнется с ошибкой. Хотя в большинстве случаев это происходит во время загрузки, иногда это также происходит, когда вы заняты какой-то важной работой. В этом случае компьютер может не сохранить внесенные вами изменения, и, как следствие, некоторые файлы будут потеряны. Это действительно непростой вопрос. Это нелегко решить, если вы не знаете его первопричину. В этой статье мы объясним вам несколько эффективных решений проблемы. Кроме того, если из-за ошибки вы потеряете какие-либо несохраненные файлы, вы можете восстановить их, используя Восстановление данных BitWar.
Table of Contents
Причина ошибки IRQL_NOT_LESS_OR_EQUAL
Когда дело доходит до определения причин этой проблемы, от неисправного оборудования до неисправного оборудования, к ситуации могут привести множество факторов. Вот некоторые из частых факторов, которые могут привести к ошибке BSOD.
- Несовместимые драйверы
- Неисправное оборудование
- Проблемы с реестром
- Атаки вредоносного ПО
- Неполная установка драйвера
Метод 1: используйте SFC и DISM
SFC и DISM - это инструменты, которые вы можете использовать на своем компьютере через командную строку. Они могут быть чрезвычайно полезны в определенных сценариях, поскольку могут восстанавливать и заменять поврежденные файлы и драйверы Windows. Оба инструмента могут помочь вам исправить ошибку IRQL_NOT_LESS_OR_EQUAL. Выполните следующие шаги, чтобы узнать, как их использовать.
Step 1: Press Windows + X and then select Command Prompt (Admin) из меню.
Step 2: Type in the following command and then press Enter.
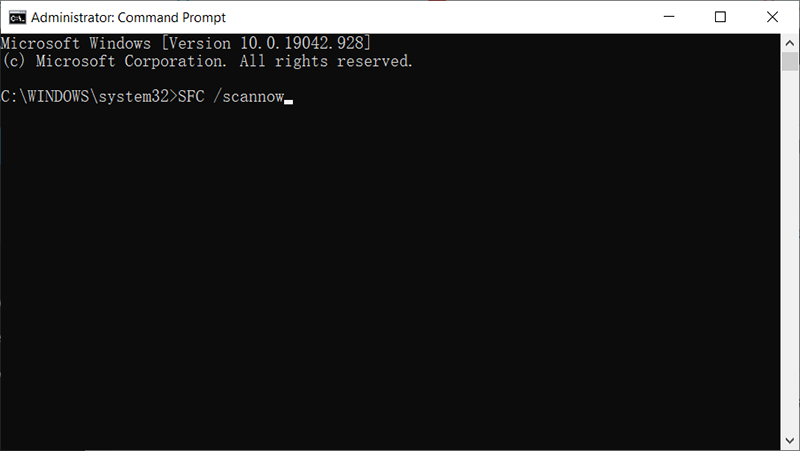
Step 3: Дождитесь завершения процесса, и он покажет вам результаты. Если Windows может восстановить ваши файлы, она должна сказать, что поврежденные файлы восстановлены. Если процесс завис, Windows вполне может не восстановиться. Вам нужно будет использовать DISM tool to repair your Windows since it’s a more efficient and мощный инструмент, чем SFC, используйте эти шаги:
Step 4:НажмитеWindows Key + X and then click on Command Prompt (Admin).
Step 5: Теперь введите следующую команду и нажмите Enter.
Метод 2: обновите графические драйверы
Обновление графических драйверов иногда решает эту ошибку BSOD, которая затрагивает как ATI, так и NVidia, и даже графические процессоры низкого уровня. Лучший способ обновить драйверы - это перейти на официальный сайт производителя вашего компьютера или видеокарты и загрузить драйверы, совместимые с вашим ПК.
Step 1: Нажмите Windows Key + R, чтобы открыть Run box.
Step 2: Type in devmgmt. msc и нажмите Enter, чтобы открыть Device Manager
Step 3: Expand the Видеоадаптеры категория.
Step 4: Щелкните правой кнопкой мыши свое графическое устройство и выберите Update Driver.
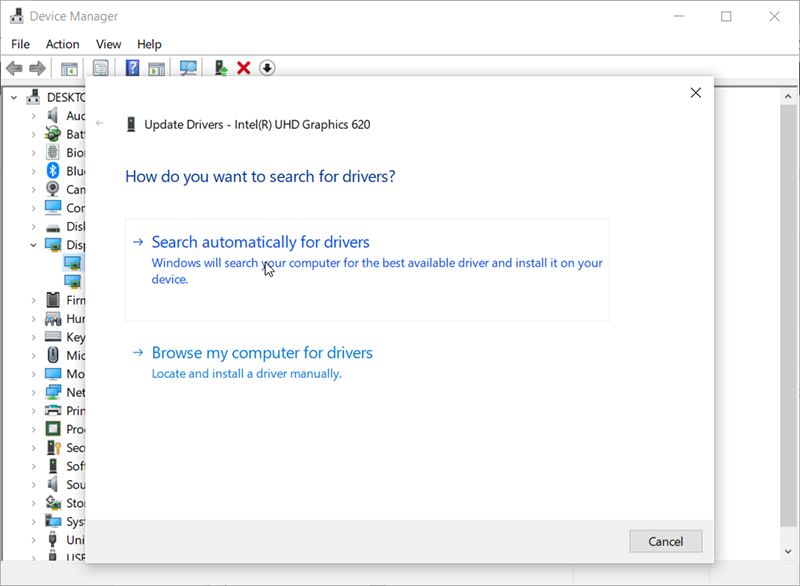
Step 5: Select the Search automatically for the updated driver software option.
Step 6: Компьютер выполнит поиск драйверов в Интернете и установит их.
Метод 3: обновите драйверы адаптера Ethernet и WI-FI
Если вы играете в игру в Интернете, когда возникает эта ошибка, вполне вероятно, что драйверы адаптера Ethernet или Wi-Fi могут работать неправильно. Лучший способ обновить их - посетить официальный сайт производителя вашего компьютера и загрузить последние версии драйверов для вашего компьютера.
Step 1: Press Клавиша Windows + R to open the Run box.
Step 2: Type in devmgmt.msc а затем нажмите Enter, чтобы открыть Диспетчер устройств.
Step 3: Expand the Сетевой адаптер категория.
Step 4: Щелкните правой кнопкой мыши свое графическое устройство и выберите Обновить драйвер.
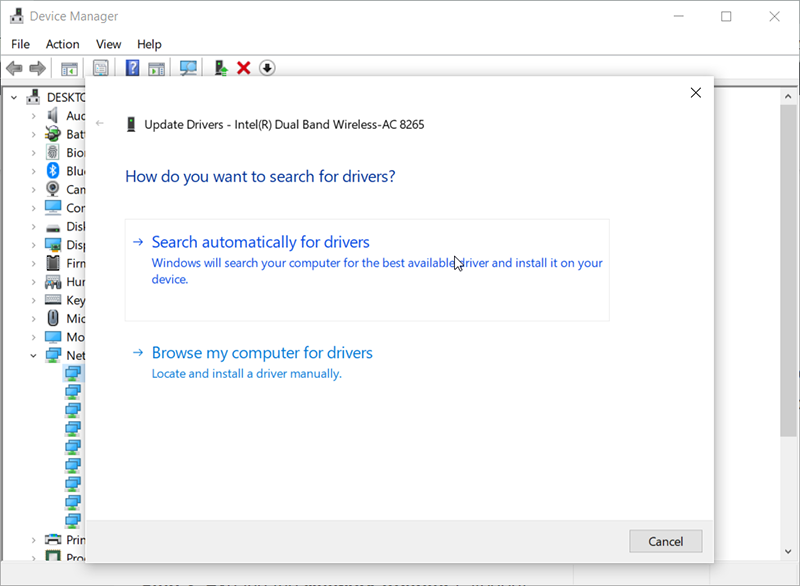
Step 5: Select the Search automatically for the updated driver software option.
Step 6: Ваш компьютер выполнит поиск драйверов в Интернете и установит их.
Метод 4: удалите антивирусные программы
Some anti-virus programs install drivers to control various functions like the firewall. These kinds of antiviruses and malware fighters could well cause memory conflict, crashing your PC. If this is the case, consider uninstalling them and replacing them with other antiviruses and antimalware. Refer to the following steps to learn how to uninstall them.
Step 1: Press Клавиша Windows + R to open the Run box.
Step 2: Type in appwiz.cpl and then press Enter to open Программы и характеристики.
Step 3: Найдите установленные вами антивредоносные и антивирусные программы.
Step 4: Щелкните правой кнопкой мыши программу, которую хотите удалить, и выберите Uninstall.
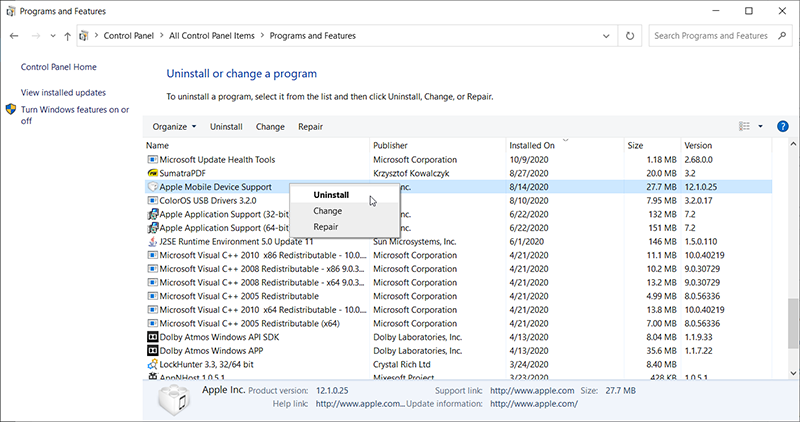
Step 5: Следуйте инструкциям на экране, чтобы завершить удаление.
Метод 5: проверьте память и оборудование
Если ошибка IRQL_NOT_LESS_OR_EQUAL не связана с программным обеспечением, то причиной проблемы могут быть аппаратные сбои. В таком случае вам следует попробовать проверить оперативную память вашего устройства. К счастью, Windows предлагает служебный инструмент, называемый диагностикой памяти. См. Следующие инструкции, чтобы узнать, как получить доступ к служебной программе.
Step 1: Press Win + Q чтобы открыть окно поиска, введитеMemory Diagnostic, чтобы открыть утилиту диагностики Windows.
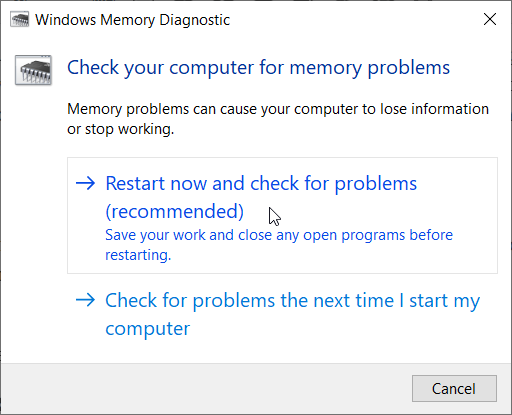
Step 2: Select the Restart now and check for the problems возможность сканировать оперативную память.
Метод 6: переустановите оперативную память
Gaming can produce a lot of heat which can in turn increase resistance to electric flow. An incorrectly seated RAM could well fail to read/write when temperatures get too high in the light of higher resistance in the poorly connected terminals. In this case, try shutting down your computer, disconnecting power cables and batteries, pry open the computer, unseat the RAM, clear any dust, and reseat your RAM. Ensure that the RAM snaps back into place before you reboot the PC.
Метод 7: обновить или восстановить
Если ошибка IRQL_NOT_LESS_OR_EQUAL возникает из-за измененных настроек, вы можете попробовать восстановить свой компьютер, чтобы устранить проблему. Вы не потеряете ни данные, ни личные файлы после восстановления или обновления компьютера. Итак, обратитесь к приведенным ниже инструкциям, чтобы обновить или восстановить свой компьютер.
- System Restore
Step 1: Нажмите Win + Q, чтобы открыть панель поиска, а затем введите System Restore.
Step 2: Click on the Create a restore point option.
Step 3: Switch to the System Protection tab and then click on System Restore.
Step 4: Прочтите инструкции и нажмите Далее.
Step 5: Теперь нажмите на Show more restore points вариант, а затем выберите нужную точку восстановления.
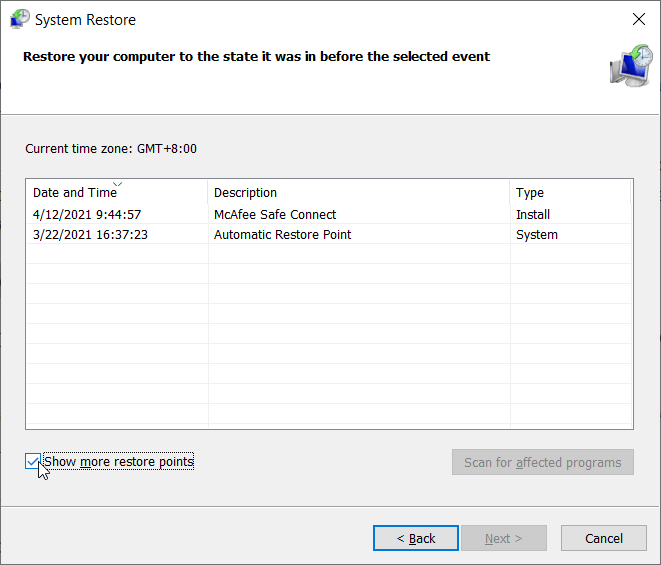
Step 6: Нажмите Далее, чтобы получить инструкции по завершению процесса восстановления системы.
Step 7: Перезагрузите компьютер, чтобы узнать, решена ли проблема.
- Сброс системы
Step 1: Click on Settings и перейдите к Update & Security.
Step 2: Click on the Recovery вариант на левой панели.
Step 3: Now, click on the Начать option under Reset this PC and select Keep my files.
How to Recover Lost Files Using Bitwar Data Recovery
Тот факт, что в большинстве случаев ошибка IRQL_NOT_LESS_OR_EQUAL возникает настолько внезапно, что у вас, вероятно, не будет возможности сохранить некоторые файлы, над которыми вы работали. Другими словами, если вы выполняете какую-то важную работу и возникает эта ошибка, компьютер может внезапно выключиться даже до того, как вы сохраните файлы. В этом случае вы можете обратиться за помощью к нашему BitwarData Recovery. Будучи эффективным и удобным, он может помочь вам легко вернуть ваши ценные файлы.
Step 1: Visit our official website to download Bitwar Data Recovery and install it on your PC.
Step 2: Open the program and select the drive where the lost files were stored and then click on Next.

Step 3: Select a scan mode in this phase. We would like to recommend Quick Scan, which is able to retrieve a healthy number of lost files. If it fails to work, you can re-run the tool and use Deep scan, which is more effective.

Step 4: Choose the types of files you want and then click Next.

Step 5: Preview wanted files to check their intactness. Select then and then click Recover.
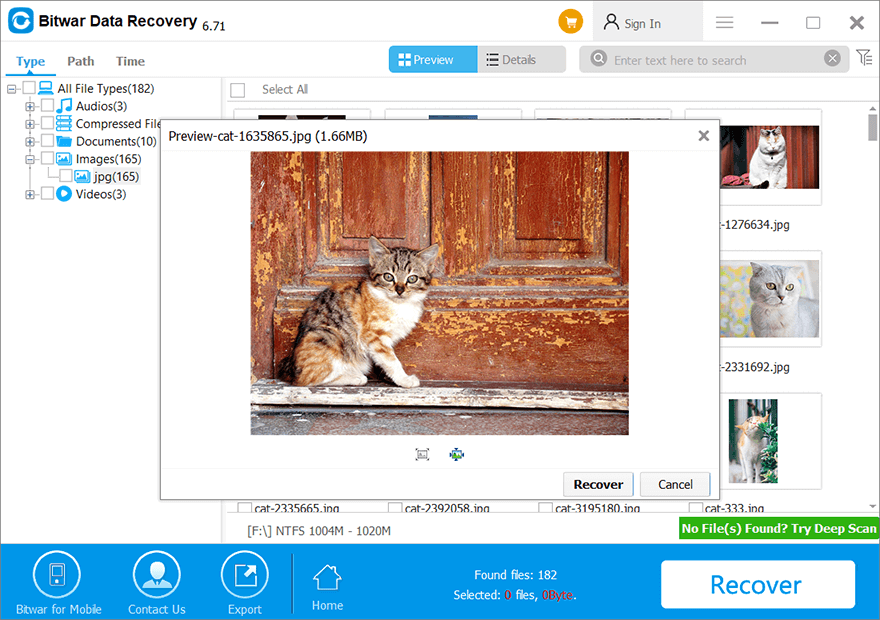
Conclusion
Next time you encounter the IRQL_NOT_LESS_OR_EQUAL error, you should be able to fix it. It is not that difficult to fix if you follow all the methods mentioned in this article. Besides, many users have reported a loss of data loss issues because of the error. If you find yourself stuck in a similar scenario, you can use our Восстановление данных BitWar to recover lost data.
Read more: How To Recover Lost Files Using Command Prompt (CMD)
Previous Article
How to Fix the 0xc000021a Error after Windows Update Резюме: ошибка IRQL_NOT_LESS_OR_EQUAL - это распространенная ошибка BSOD (синий экран смерти), которая внезапно выключает ваш компьютер. ...Next Article
5 эффективных методов устранения ошибки несоответствия индекса APC Резюме: ошибка IRQL_NOT_LESS_OR_EQUAL - это распространенная ошибка BSOD (синий экран смерти), которая внезапно выключает ваш компьютер. ...
About Bitwar Data Recovery
3 Steps to get back 500+ kinds of deleted, formatted or lost documents, photos, videos, audios, archive files from various data loss scenarios.
Learn More