5 способов исправить ошибку на диске недостаточно для завершения операции
Summary: Статья покажет пользователям, как восстановить данные с помощью Восстановление данных BitWar Программное обеспечение и исправление недостаточно места на диске для завершения операции ошибка в Windows!
Table of Contents
Проблема: недостаточно места на диске для завершения операции
Дисковое пространство предоставляет нам много места для хранения файлов на нашем компьютере, но если вы получаете сообщение: недостаточно места на диске для завершения операции, то это означает, что у вас нет свободного места на жестком диске, и вам нужно немедленно освободить его.
Есть много способов освободить место на диске, но самый быстрый способ - удалить ненужные простые способы или отформатировать диск, что может привести к случайной потере данных на нем. Поэтому для вас важно сначала восстановить важные данные, используя data recovery software снизу!
Восстановление данных с помощью Bitwar Data Recovery
Поэтому после получения сводной информации о проблеме нехватки места на диске лучше всего восстановить данные, прежде чем переходить к методам, приведенным ниже, для очистки места на диске. Это связано с тем, что большинство пользователей могут по ошибке или случайно удалить некоторые важные файлы при очистке своих жестких дисков.
Поэтому из соображений безопасности лучше всего использовать Восстановление данных BitWar чтобы восстановить важные данные с вашего дискового пространства!
Step 1: Завершите установку Bitwar Data Recovery из Bitwarsoft Download Center.
Step 2: Choose the дисковое пространство из списка разделов и нажмите next to proceed.

Step 3: После этого выберите scan mode to proceed.

Step 4: На следующей панели выберите тип файла. У вас есть возможность указать это или вы можете просто выбрать Выбрать все.

Step 5: После завершения сканирования preview все результаты сканирования и select файл, который вы хотите получить, щелкнув значок восстанавливаться button.

5 простых способов исправить: недостаточно места на диске для решения проблемы с операцией
После того, как вы закончите резервное копирование данных, воспользуйтесь различными способами, описанными ниже, чтобы очистить накопитель на вашем компьютере.
Метод 1: удалить неиспользуемые файлы
Иногда появляется это сообщение об ошибке, просто указывающее, что на вашем жестком диске недостаточно места для размещения новых файлов. Итак, самый простой способ - удалить некоторые файлы с диска, чтобы освободить место. Найдите свой диск и удалите с него все неиспользуемые или старые файлы.
Метод 2: очистка диска
Очистка диска - еще один очень эффективный способ освободить место на жестком диске. Эта процедура удалит все временные файлы с вашего компьютера.
Чтобы выполнить очистку диска, выполните следующие действия:
Step 1: Click on the Start меню и найдите Инструменты администрирования Windows.
Step 2: Select Очистка диска.
Step 3: Choose the drive вы хотите очистить и нажмите Хорошо.
Step 4: Дождитесь завершения процесса. После этого, выберите файлы вы хотите удалить и нажмите Хорошо.
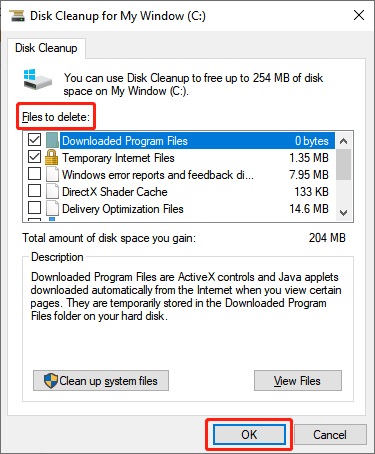
Метод 3: удалить все из папки% temp%
Папка temp или папка% temp% содержит только временные файлы. Эти файлы на самом деле бесполезны и занимают место на жестком диске. Если вы долгое время не очищали папку, вы будете удивлены тем, сколько места для хранения вы сможете освободить после очистки этой папки.
Step 1: Press the Окна + R клавишу на клавиатуре, чтобы открыть Runчат.
Step 2: В диалоговом окне введите '% temp%' and hit Enter.
Step 3: In the темппапка, удалять все файлы. Последний щелчок Yesподтвердить.
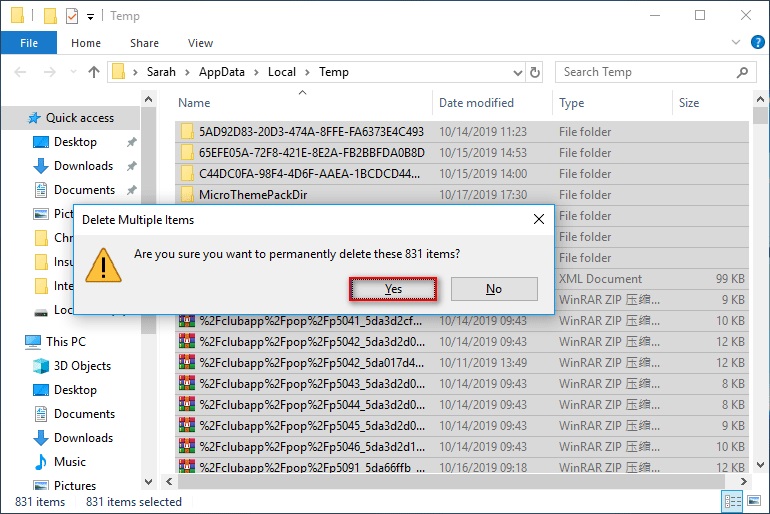
Метод 4: отключить надстройки
Надстройки занимают место на вашем жестком диске, и если вы не используете их, мы предлагаем удалить их, чтобы освободить место.
Step 1: Open the Run диалоговое окно снова. Затем введите winword / сейфи нажмите Хорошо.
Step 2: Click on the File and choose Options.
Step 3: Select Надстройки.
Step 4: Locate the Управление: Добавить вариант и нажмите ИДТИ.
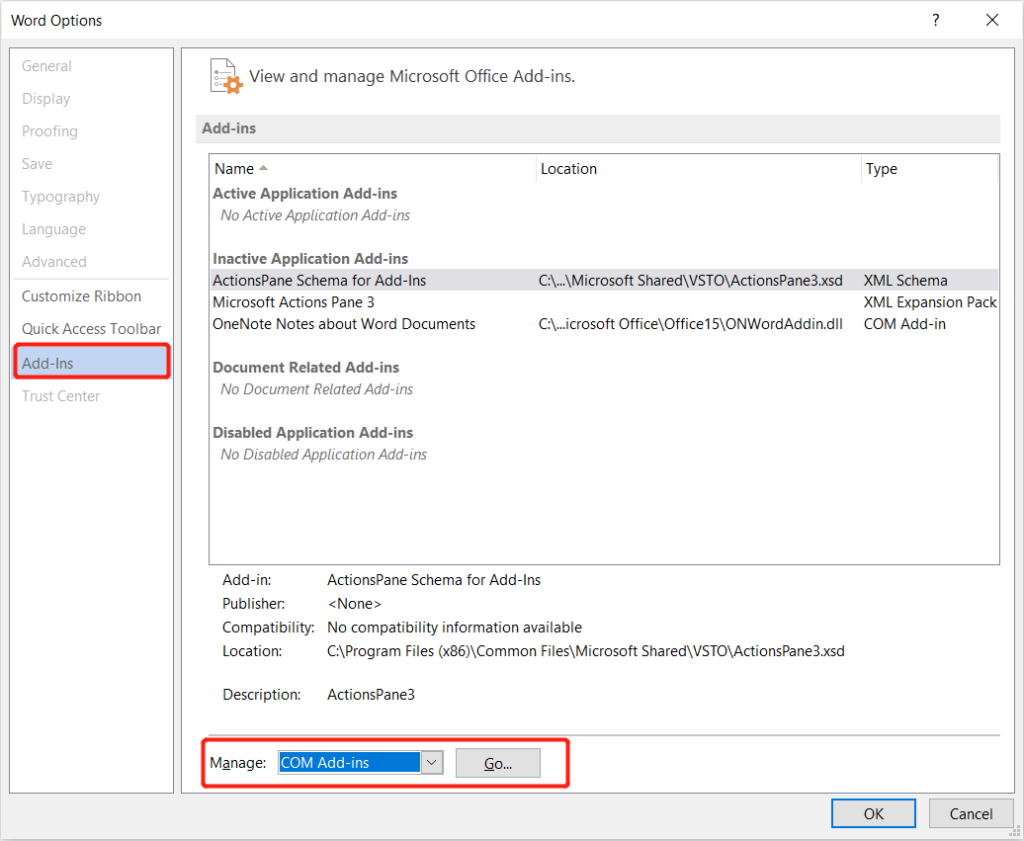
Step 5: Снять все нежелательные надстройки в списке и щелкните Удалить.
Наконец, перезапустите программу, и все ненужные надстройки будут удалены с компьютера.
Метод 5: перезагрузите Windows в безопасном режиме
If you have still had issues with there is insufficient disk space to complete the operation issue on your PC, reboot the PC in Safe Mode. It is a wise idea to open the computer in Safe Mode, as in this mode you will detect and fix a lot of errors and you will remove add-in keys from your computer.
Следуйте инструкциям ниже:
Step 1: Click on the Start меню и посещение Settings.
Step 2: Navigate to Update & Security and select the Recovery option.
Step 3: После этого нажмите на Advanced Startup and choose Перезагрузить сейчас.
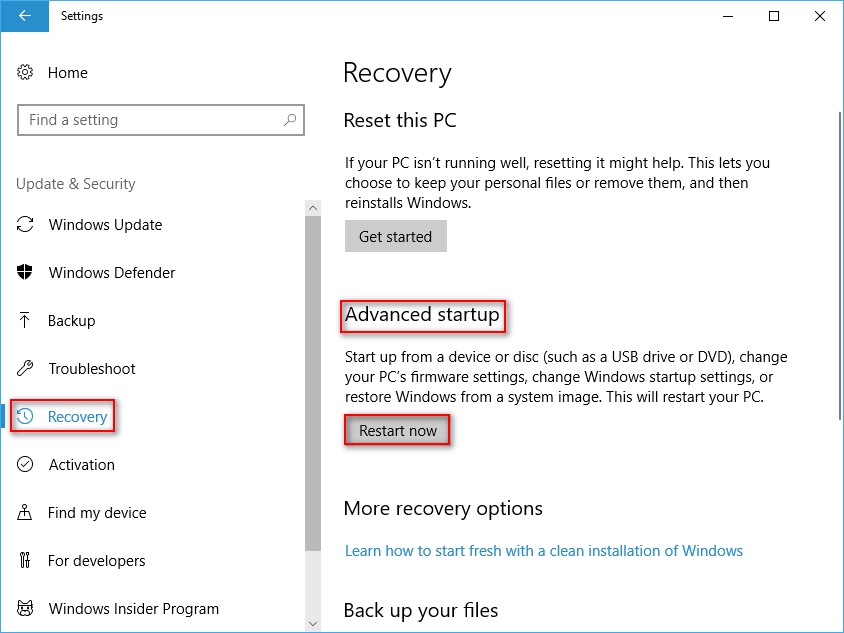
Компьютер перезагрузится, и появится новый экран, на котором вы должны выбрать параметр.
Step 4: Select the Troubleshoot вариант и нажмите на Advanced Options.
Step 5: Choose Параметры запуска and then click on Restart.
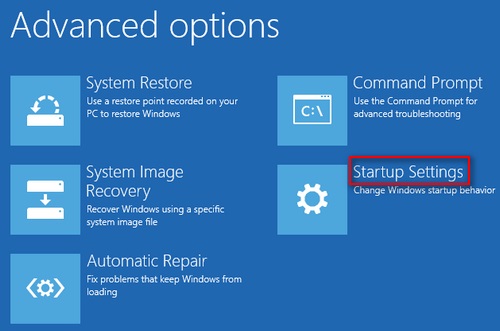
Step 6: Продолжайте нажимать F4кнопка для входа в Safe Mode. Подождите, пока компьютер перезагрузится.
В безопасном режиме включить надстройки не будет. Итак, удалите надстройки из реестра Windows. Затем откройте Run dialog box and type regedit, и ударил Enter.
Перейти к следующее место and удалять ключи:
HKEY_CURRENT_USER \ Software \ Microsoft \ Office \ 14.0 \ Word \ Addins
HKEY_CURRENT_USER \ Программное обеспечение \ Microsoft \ Office \ Word \ Addins
HKEY_LOCAL_MACHINE \ SOFTWARE \ Microsoft \ Office \ 14.0 \ Word \ Addins
HKEY_LOCAL_MACHINE \ SOFTWARE \ Microsoft \ Office \ Word \ Addins
Часто задаваемые вопросы Недостаточно места на жестком диске
Как проверить место на моем диске?
Самый быстрый способ проверить место на диске - нажать Окна + E , чтобы открыть проводник Windows. Затем вы можете проверить всю емкость и место для хранения устройств и дисков в окне.
Что означает нехватка места на диске?
Когда появляется система, на экране недостаточно места на диске, это в основном означает, что на диске недостаточно места для хранения, чтобы вы могли продолжить следующую операцию, включая запуск программ и хранение файлов. Следовательно, вам необходимо освободить место на вашем диске.
Как очистить диск C в Windows?
Самый быстрый и безопасный способ очистить диск C - использовать Очистка диска утилита.
- Перейти к Control Panel и в поле поиска в правом верхнем углу введите очистка диска.
- Choose Освободите место на диске, удалив ненужные файлы.
- Choose Диск C and hit Хорошо.
- Подождите, пока процесс завершится. Затем проверьте нежелательные файлы and click Хорошо для завершения операции.
Исправьте недостаток места на диске!
When you are having not to have enough space on your hard drive, you can fix it easily by purchasing an external storage device but it will be very expensive. Therefore, the other alternative way is to solve the error message: there is insufficient disk space to complete the operation by referring to all the effective solutions above. Besides, always remember to back up your data by using Bitwar Data Recovery Software to prevent any permanent data loss!
Previous Article
[BEST] Исправить неизвестную ошибку USB-устройства (сбой запроса дескриптора устройства) Резюме: статья покажет пользователям, как восстановить данные с помощью Bitwar Data Recovery Software, и исправить недостатки ...Next Article
[Решено] Это устройство не запускается | Код ошибки 10 в Windows Резюме: статья покажет пользователям, как восстановить данные с помощью Bitwar Data Recovery Software, и исправить недостатки ...
About Bitwar Data Recovery
3 Steps to get back 500+ kinds of deleted, formatted or lost documents, photos, videos, audios, archive files from various data loss scenarios.
Learn More
