[Решено] INET_E_RESOURCE_NOT_FOUND
Summary: Многие пользователи привыкли к INET_E_RESOURCE_NOT_FOUND ошибка. Обычно оно появляется, когда вы пытаетесь получить доступ к веб-сайту с помощью Microsoft Edge или Internet Explorer в вашей системе Windows 10. Помимо сбивающего с толку сообщения об ошибке, обычно появляется предупреждение, которое гласит: «Хм… не удается добраться до этой страницы». Пользователи часто склонны игнорировать эту ошибку, и, к счастью, она может исчезнуть навсегда. Однако, если эта ошибка повторится, эта проблема, чтобы ограничить ее, может привести к проблемам с потерей данных. Следовательно, если вас постоянно беспокоит эта ошибка, ознакомьтесь со следующим содержанием, чтобы узнать о некоторых эффективных решениях. Кроме того, мы представим наш эффективный и удобный инструмент, Восстановление данных BitWar, чтобы помочь вам восстановить потерянные данные в результате ошибки.
Table of Contents
Каковы причины ошибки INET_E_RESOURCE_NOT_FOUND?
If this is the first time that you are running into the error, you might wonder why it popped up. In most cases, the error happens after you have installed the latest Windows update. However, there are other culprits that might trigger the INET_E_RESOURCE_NOT_FOUND error:
- DNS-имя, к которому вы пытались получить доступ, не существует.
- Запрошенный DNS может быть недоступен в данный момент.
- Не удалось установить безопасное соединение с DNS-сервером.
- Некоторые ошибки на стороне сервера, которые необходимо исправить.
- Возможно, возникла временная ошибка DNS-сервера.
Как исправить ошибку INET_E_RESOURCE_NOT_FOUND?
Метод 1: сброс Netsh
Если у вас статический IP-адрес, вы можете проигнорировать этот метод, поскольку следующие шаги приведут к сбросу всех настроек IP. Если вас не беспокоит статический IP-адрес, вы можете попробовать этот метод.
Step 1: Press the Windows Key + X.
Step 2: Click on Powershell (администратор).
Step 3: Введите следующие команды по порядку и затем нажмите Enter в конце каждой строки.
netsh int ip сброс c: \ resetlog.txt
сброс WinSock Netsh
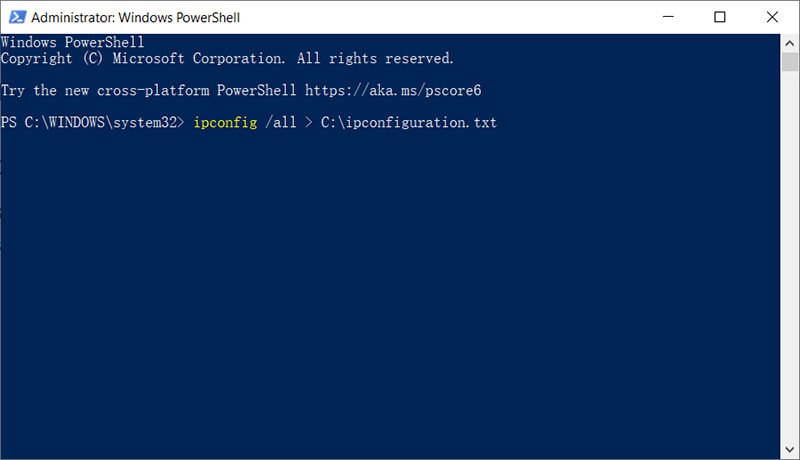
Step 4: Перезагрузите компьютер и проверьте, решена ли проблема.
Метод 2: снимите флажок Включить быстрое открытие TCP
Этот метод был предложен официальными лицами Microsoft, и он хорошо служит многим пользователям. Согласно их предложению, после того, как вы отключили опцию быстрого открытия TCP в браузере Microsoft Edge, вы ее увидите. TCP Fast Open - это функция, предлагаемая Microsoft, которая повышает производительность и безопасность Microsoft Edge. Так что отключение не принесет вреда. Чтобы отключить TCP Fast Open, выполните следующие действия.
Step 1: Launch Microsoft Edge.
Step 2: Введите следующее предложение в адресной строке.
Step 3: Прокрутите вниз, чтобы найти Сеть section.
Note: В некоторых версиях вам может потребоваться нажать Ctrl + Shift + Dпоказать все свои предпочтения.
Step 4: Снимите отметку с опции, обозначенной TCP Fast Open.В случае более новой версии Edge вы должны изменить этот параметр на Всегда выключен.
Step 5: Перезагрузите компьютер, чтобы увидеть, решена ли проблема.
Method 3: Использование просмотра InPrivate
Еще один эффективный метод, предложенный официальными лицами Microsoft, - это использование просмотра InPrivate. это метод частного просмотра. Если вы используете этот режим просмотра, браузер не будет записывать вашу историю. Выполните следующие действия, чтобы узнать, как его использовать.
Step 1: Launch Microsoft Edge.
Step 2: Click on the 3 горизонтальные точки в правом верхнем углу.
Step 3: Click on Новое окно InPrivate.
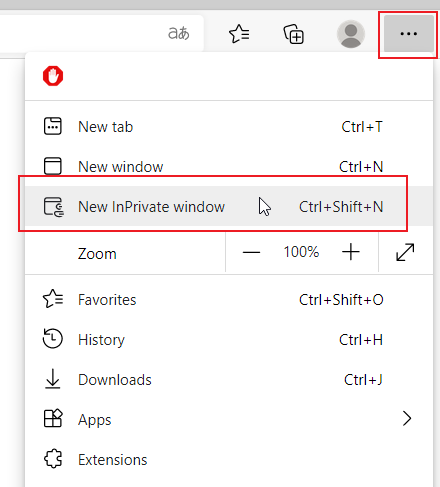
Step 4: Теперь используйте браузер, как обычно.
Окно InPrivate должно гарантировать, что ваш браузер работает нормально.
Метод 4: изменить настройки UAC
Many users have proved that changing the settings of the UAC (User Account Control) can solve the INET_E_RESOURCE_NOT_FOUND issue. If you have disabled the UAC feature before, Microsoft Edge may not work correctly. However, making any other settings will make the Edge browser work fine again. Hence, refer to the following steps to learn how to change the settings to something else to solve the problem.
Step 1: Press Windows key + R.
Step 2: Type in контроль and then press Enter.
Step 3: Click on Учетные записи пользователей.
Step 4: Click on User Accounts again.
Step 5: Click on Измените настройки контроля учетных записей пользователей.
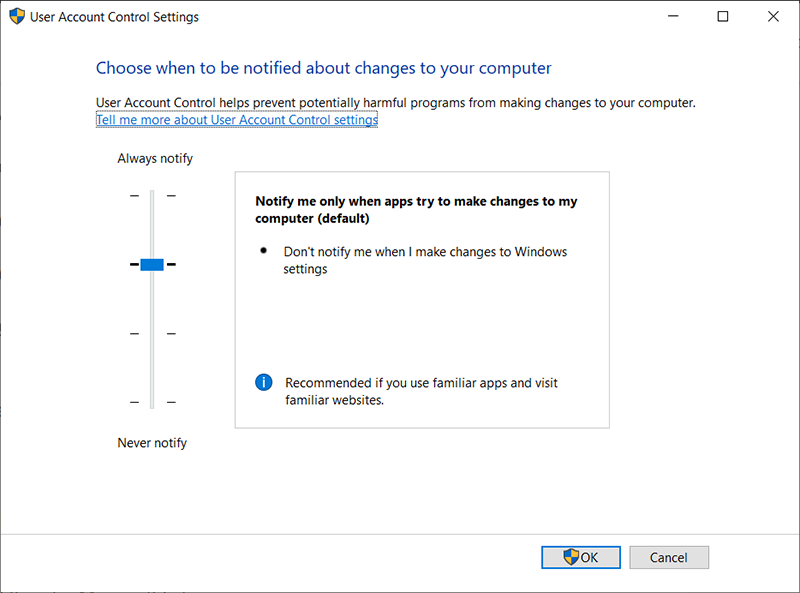
Step 6: Сдвиньте ползунок вверх и вниз, чтобы изменить настройки. Измените его на все, что хотите, бар Никогда не уведомлять. Лучше установить второй вариант сверху.
Step 7: Click on Ok.
Метод 5: очистить DNS
Очистка DNS и повторная попытка также подходят для многих пользователей, столкнувшихся с этой проблемой. Итак, выполните следующие действия, а затем снова попробуйте Microsoft Edge.
Step 1: Press Windows key + Q.
Step 2: Type Command Prompt in the панель поиска.
Step 3: Right-click on Command Prompt из результатов поиска, а затем выберите Запустить от имени администратора.
Step 4: Type in the following command line and then press Enter.
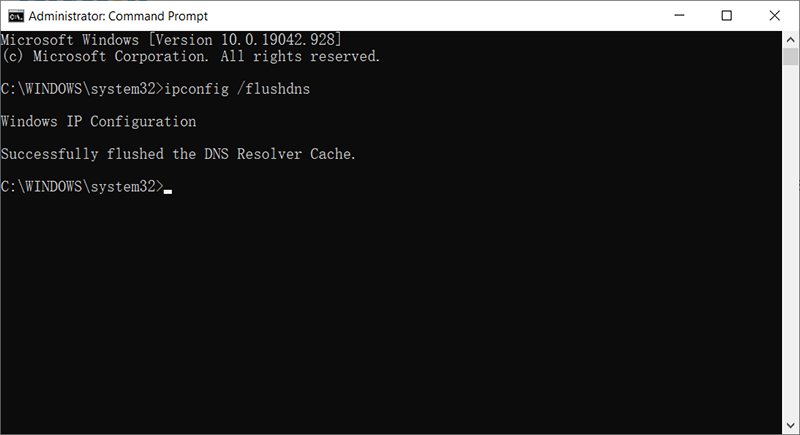
Step 5: Вы увидите сообщение Конфигурация IP-адреса Windows успешно очистила кеш DNS-преобразователя.
Step 6: Type in выхода затем нажмите Enter.
Метод 6: переименовать папку подключений
Иногда, внесение определенных изменений в реестр может исправить ошибку. Поэтому в этом методе вы можете попробовать переименовать папку подключений.
Step 1: Press Окна + R клавиши, чтобы открыть окно запуска.
Шаг 2: введите in Regedit and press Enter.
Шаг 3: Открыть папку, используя следующий путь
Шаг 5: щелкните правой кнопкой мышина Подключения папка, а затем select rename.
Шаг 6: введите in ПодключенияX and press enter.
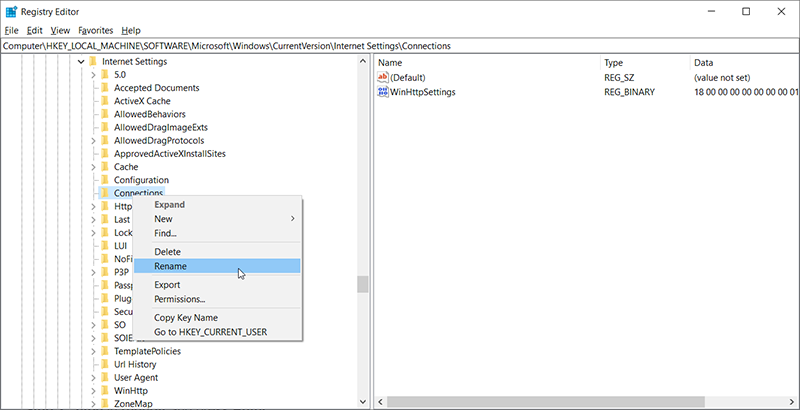
Шаг 8: перезагрузка ваш компьютер, а затем checkесли проблема не исчезнет.
Метод 7: перезагрузите роутер
Было много отчетов от пользователей, которые показали, что они исправили INET_E_RESOURCE_ERROR, просто снова загрузив свои маршрутизаторы. Но вместо этого мы научим вас, как правильно перезагрузить маршрутизатор, чтобы убедиться, что настройки DNS и Интернета также правильно сброшены. Чтобы узнать, как это сделать, выполните следующие действия:
Step 1: Откройте браузер и введите свой IP-адрес в адресную строку.
Шаг 2: Tчтобы узнать свой IP-адрес, нажмите Windows + R , чтобы открыть окно запуска. Введите CMD and then press Shift + Ctrl + Enterчтобы предоставить права администратора.
Step 3: Type in ipconfig / все and then press Enter. Ваш IP-адрес должен быть указан перед параметром «Шлюз по умолчанию».
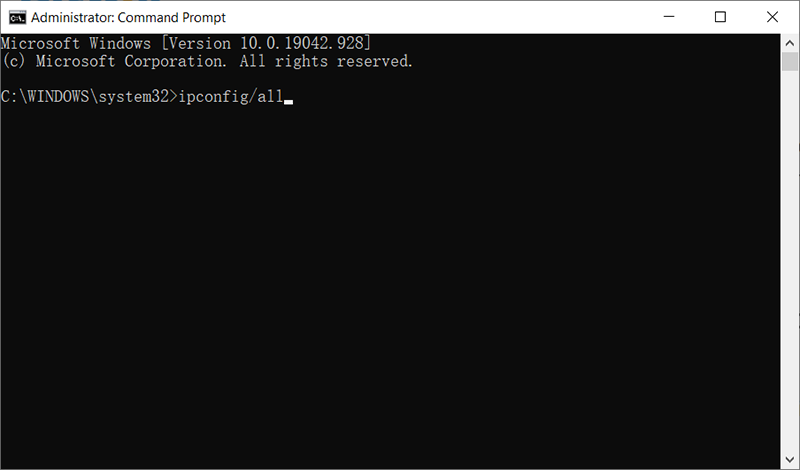
Step 3: После того, как вы ввели IP-адрес, нажмите Enter, чтобы открыть страницу входа в маршрутизатор.
Step 4: Введите имя пользователя и пароль на странице входа в систему маршрутизатора, оба из которых должны быть написаны на задней панели вашего маршрутизатора. Если нет, вы можете попробовать значения по умолчанию. Админ а такжеадминкак для пароля, так и для имени пользователя.
Step 5: После того, как вы вошли в роутер, нажмите на Reboot кнопку в меню.
Шаг 6: Wдождитесь завершения процесса перезагрузки.
Step 7: Перезагрузите компьютер, чтобы проверить, сохраняется ли проблема.
Метод 8: сброс сети
В некоторых случаях могут быть сбои в сетевых адаптерах Windows по умолчанию или в соответствующих конфигурациях адаптеров. Это повреждение может произойти по ряду причин, включая неправильное изменение этих настроек вручную. Поэтому в этом случае мы полностью сбросим все сетевые конфигурации на нашем компьютере и избавимся от ошибочного кеша или сохраненных данных для настроек DNS. Таким образом мы восстановим сетевое соединение и избавимся от этой ошибки. Для этого выполните действия, перечисленные ниже.
Step 1: Press Окна + R to open the Run box.
Step 2: Type in Control Panel and then press Энте.
Step 3: В Панели управления щелкните значок Просмотр по вариант, а затем выберите Большие иконки.
Step 4: После выбора больших значков нажмите на Центр управления сетями и общим доступом option.
Step 5: В Центре управления сетями и общим доступом выберите настройки интернета вариант и на левой навигационной панели внизу.
Step 6: В новом окне нажмите на Advanced вкладку, а затем выберите Восстановить дополнительные настройки option.
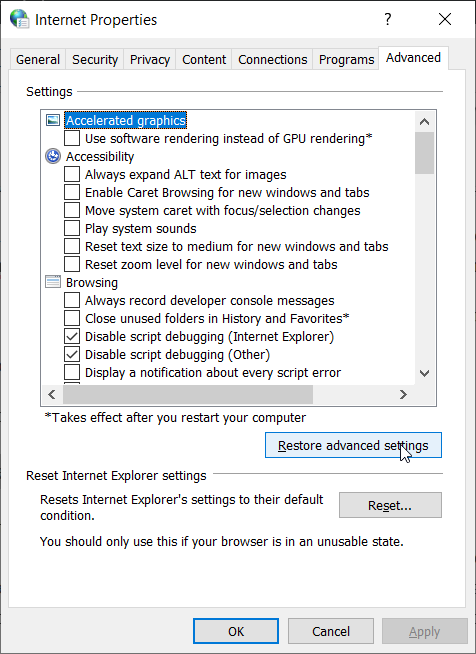
Step 7: Press Окна + I, чтобы открыть настройки Windows.
Step 8: Click on the Сеть и Интернет вариант, а затем выберите Положение дел кнопку на левой панели.
Step 9: Прокрутите вниз, пока не найдете Сброс сети option.
Шаг 10: Click on the Сброс сети вариант и выберите Сбросить сейчас.
Шаг 11: Подтвердите все запросы, которые спрашивают, хотите ли вы инициировать сброс сети.
Шаг 12: Создайте резервную копию любой работы, для которой вы еще не создали резервную копию.
Шаг 13: После перезагрузки компьютера вы заметите, что сетевое соединение неактивно. Щелкните значок сети и выберите сеть, к которой вы хотите повторно подключиться, а затем выберите Connect.
Метод 9: выключите антивирусное сканирование
В некоторых случаях INET_E_RESOURCE_NOT_FOUND Ошибка может быть вызвана антивирусом Защитника Windows, который не позволяет установить соединение. В этом случае вам нужно будет временно отключить брандмауэр Windows и отключить защиту в реальном времени, чтобы проверить, работает ли это. Для этого выполните действия, перечисленные ниже.
Step 1: Press Окна + R to open the Run box.
Step 2: Type in Control Panel and then press Enter.
Step 3: В Панели управления щелкните значок View By вариант, а затем выберите Большие иконки.
Step 4: Click on the Брандмауэр Защитника Windows возможность открыть брандмауэр, а затем выберите Включите или выключите брандмауэр Защитника Windows.
Step 5: Отметьте Отключите брандмауэр Защитника Windows , чтобы выключить брандмауэр.
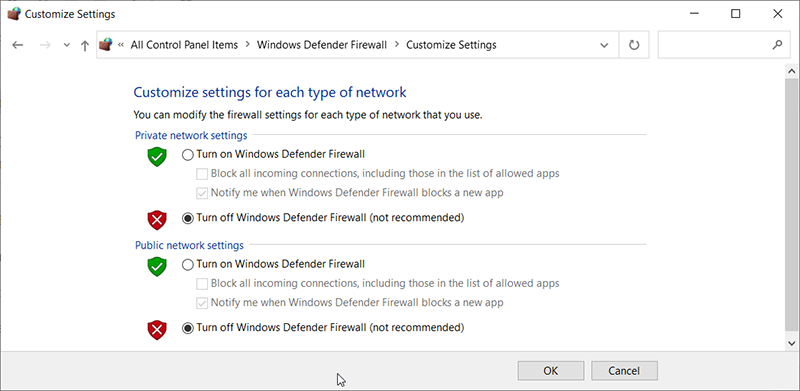
Step 6: Сохраните изменения и выйдите.
Step 7: Press Окна+ I to open Settings.
Step 8: В настройках нажмите на Update and Security and select Windows Security с левой стороны.
Step 9: Click on the Защита от вирусов и угроз option and then click on the Manage Settings вариант подНастройки защиты от вирусов и угроз заглавие.
Step 11: Выключите переключатель в режиме реального времени Защита, облачная защита, автоматическая отправка образцов, а такжеЗащита от саботажа.
Step 12: После того, как вы отключили все эти настройки, вернитесь на рабочий стол и проверьте, сохраняется ли проблема.
How To Recover Lost Files Using Bitwar Data Recovery
В обычных случаях вы не потеряете свои файлы при исправлении ошибка INET_E_RESOURCE_NOT_FOUND. Но если вы в конечном итоге потеряете свои данные из-за этого, вы должны быть готовы восстановить потерянные данные с помощью нашего Bitwar Data Recovery, эффективного и удобного инструмента. Чтобы узнать, как его использовать, выполните следующие действия:
Step 1: Download Bitwar Data Recovery from our official website and install it.
Step 2: Open the program, choose the disk drive where those missing files were stored, and then click Next.

Step 3: You could select a scan mode in this stage. We would like to recommend Quick Scan, which is able to retrieve a great number of lost files. If it fails you, you can re-run the tool again and choose Deep scan, which is more effective.

Step 4: Choose the types of files you want to bring back and click Scan.

Step 5: Preview files you want to check their intactness. Choose those intact files and click Recover.

Wrapping Up
It is quite frustrating when the computer is interrupted by an error code: INET_E_RESOURCE_NOT_FOUND_ERROR. Fortunately, the aforementioned methods will help you fix the error without any further problems. And, if you encounter any problems that cause you to lose any crucial data due to this error, bear in mind that you can always turn to Восстановление данных BitWar for help and restore lost files.
Previous Article
7 Best Solutions to the This Device Cannot Start (Code 10) Error Сводка: многие пользователи привыкли к ошибке INET_E_RESOURCE_NOT_FOUND. Обычно оно появляется, когда вы пытаетесь получить доступ к веб-сайту ...Next Article
Исправлено: местоположение недоступно Сводка: многие пользователи привыкли к ошибке INET_E_RESOURCE_NOT_FOUND. Обычно оно появляется, когда вы пытаетесь получить доступ к веб-сайту ...
About Bitwar Data Recovery
3 Steps to get back 500+ kinds of deleted, formatted or lost documents, photos, videos, audios, archive files from various data loss scenarios.
Learn More
