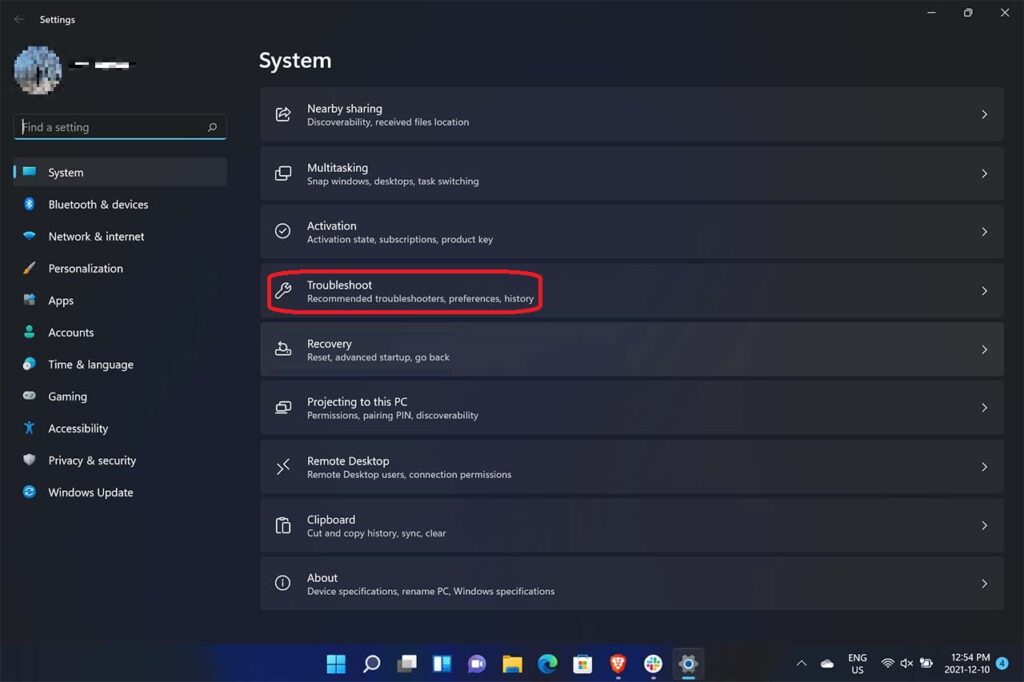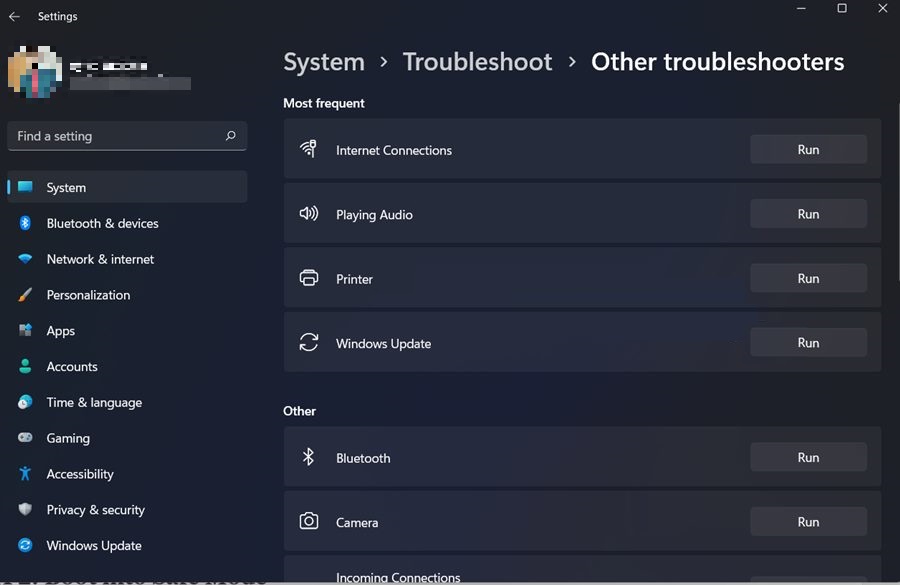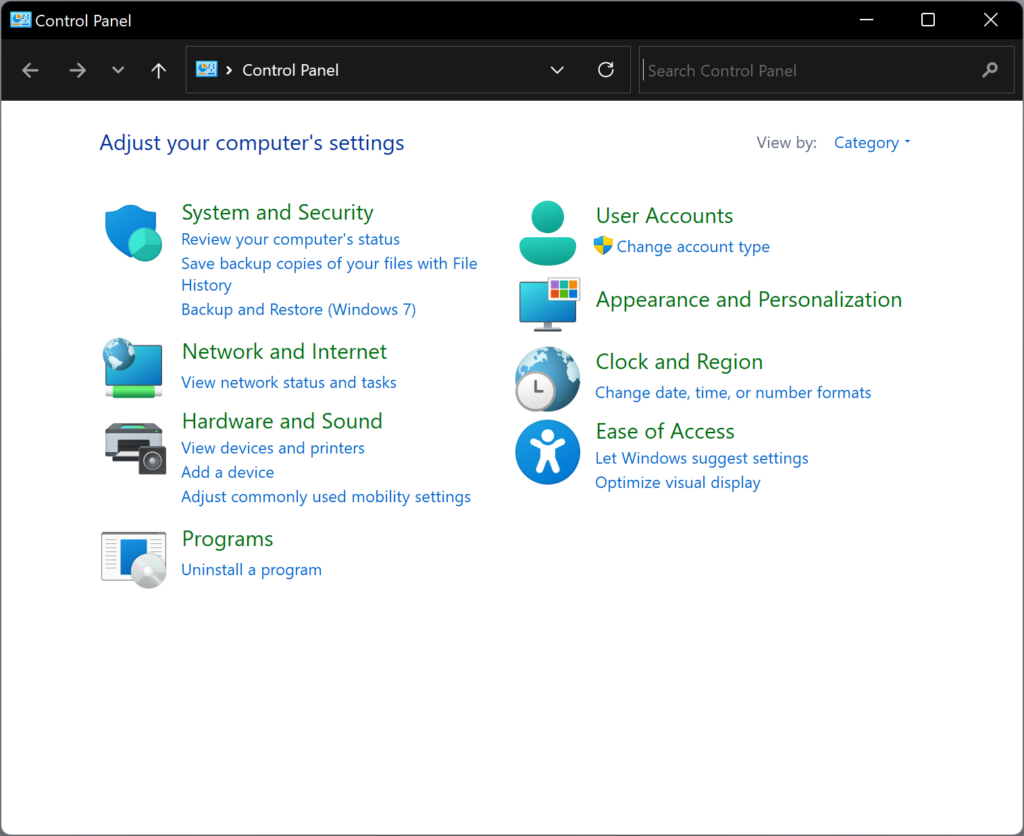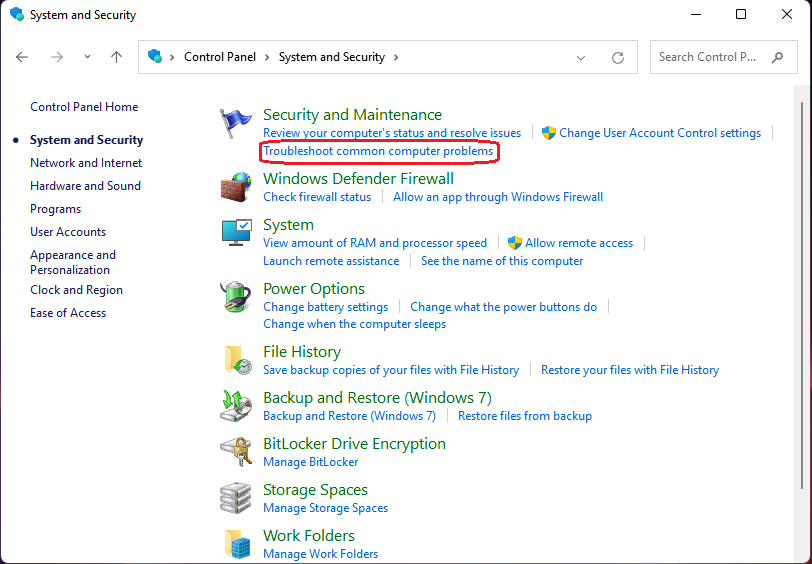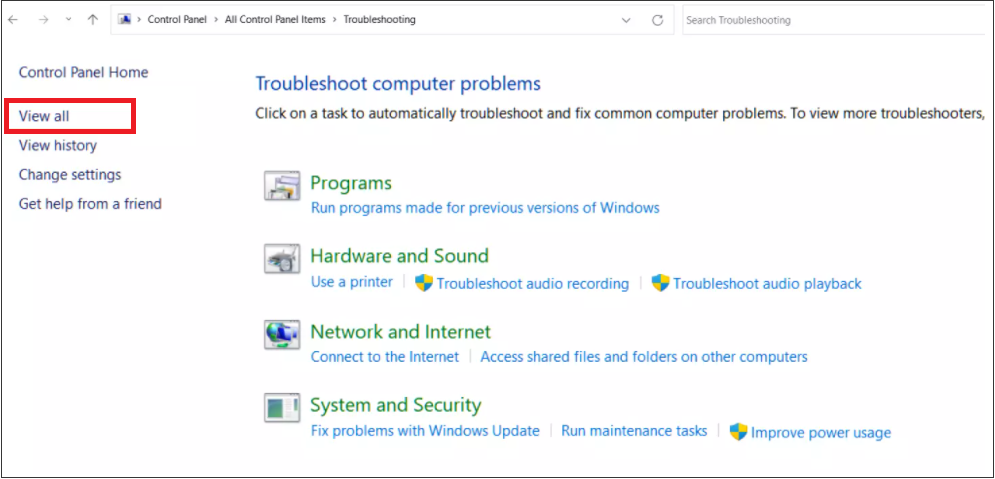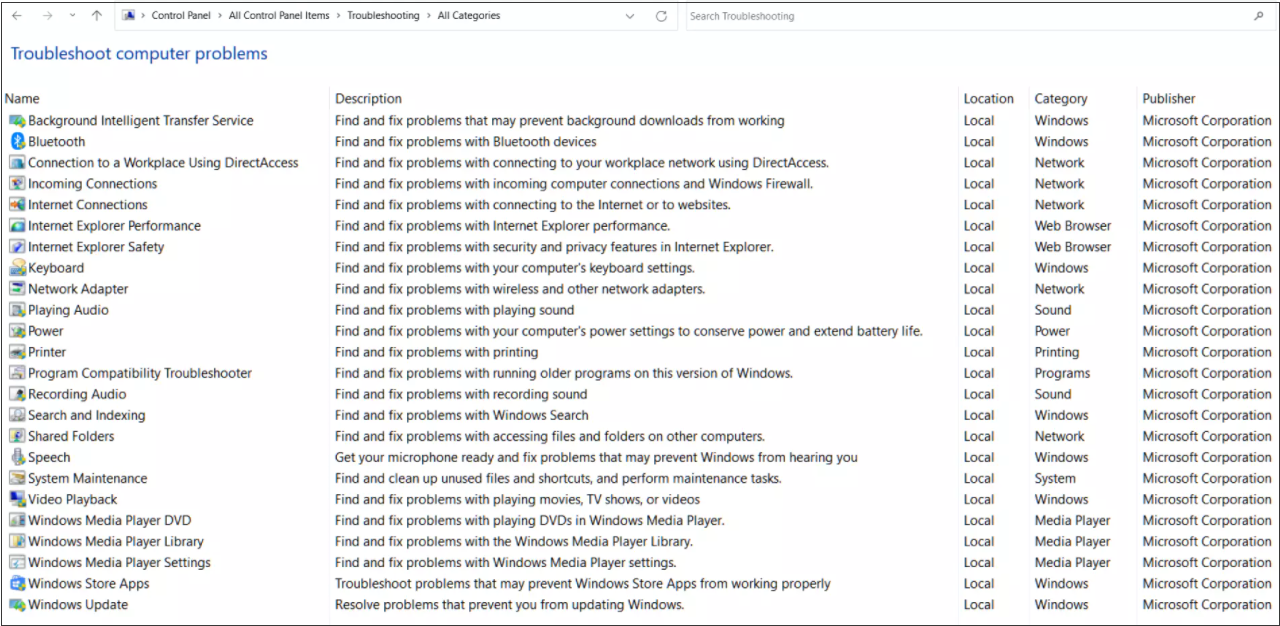Как запускать средства устранения неполадок в Windows 11 для устранения проблем
Содержание
Обзор средства устранения неполадок в Windows 11
Встроенный в Windows инструмент устранения неполадок представляет собой систематический подход к различным компонентам, который автоматически диагностирует и исправляет серьезные проблемы в Windows, чтобы пользователи могли работать бесперебойно. Цель устранения неполадок — определить, почему проблема не работает должным образом, и как ее решить.
В Windows 11 также есть средство устранения неполадок. Но проблема в том, что работа средства устранения неполадок отличается от предыдущей из-за переработанного дизайна приложения «Настройки». Далее следуйте статье, чтобы научиться запускать средство устранения неполадок в Windows 11.
2 способа запустить средство устранения неполадок в Windows 11
Способ 1. Откройте средство устранения неполадок в Windows 11 из настроек Windows.
- Пресс Выиграть+Я ярлык для открытия Настройкии нажмите Система на левой панели, затем нажмите Устранение неполадок на правой панели.

- Тогда выбирай Устранение неполадок > Другие средства устранения неполадок. Здесь пользователи могут выбрать конкретные инструменты устранения неполадок, щелкнув значок Бегать кнопку рядом с ним в соответствии с их потребностями.

Способ 2: запустите средство устранения неполадок в Windows 11 из панели управления
- Нажмите Win+Rярлык, чтобы открыть Бегать поле, затем введите Панель управленияв поле и нажмите Вводить ключ.
- В окне панели управления нажмите Система и безопасность.

- В появившихся окнах найдите и нажмите Устранение распространенных проблем с компьютером под Безопасность и обслуживание чтобы открыть страницу устранения неполадок.

- На правой панели появившихся окон нажмите кнопку Посмотреть все кнопка.

- Затем в появившемся окне вы можете увидеть список устранения неполадок.

Используйте средства устранения неполадок Windows 11 для устранения проблем
Перейдите к Настройки>Система>Устранение неполадок> Другие средства устранения неполадок. Затем на странице «Устранение неполадок» в Windows 11 вы можете выбрать конкретные инструменты устранения неполадок, нажав кнопку «Выполнить» рядом с ними в соответствии с вашими потребностями. Проверьте функции различных средств устранения неполадок в Windows 11 ниже.
Наиболее частые средства устранения неполадок
- Устранение неполадок с подключением к Интернету: если у вашего интернет-соединения есть проблемы, вы можете запустить это средство устранения неполадок, чтобы исправить ваше интернет-соединение.
- Воспроизведение аудио: если у вас возникли проблемы со звуком при воспроизведении фильмов, видео или музыки и т. д. в Windows 11, вы можете нажать кнопку Воспроизведение аудио возможность устранения проблем со звуком.
- Устранение неполадок принтера: Если ваш принтер не может быть распознан вашим ПК, принтер не отвечает или принтер не может правильно печатать файлы и т. д., вы можете запустить принтер средство устранения неполадок для устранения проблем с принтером.
- Средство устранения неполадок Центра обновления Windows: если вы получаете код ошибки, например 0xC1900101, при загрузке и установке обновлений Windows, средство устранения неполадок обновления может помочь решить проблему. На странице устранения неполадок выберите Бегать кнопка рядом с Центр обновления Windows.
Приведенные выше средства устранения неполадок наиболее часто используются в Windows. Вы можете прочитать дальше, чтобы узнать больше о других средствах устранения неполадок.
Другие средства устранения неполадок
- Устранение неполадок камеры: Если вы заметили проблемы со встроенной веб-камерой на вашем ноутбуке или USB-камерой на настольном компьютере, вы можете запустить это средство устранения неполадок, чтобы устранить проблемы.
- Устранение неполадок Bluetooth: если вы не можете подключить устройство Bluetooth к компьютеру или у вас есть другие проблемы с устройствами Bluetooth, вы можете запустить это, чтобы исправить это.
- Устранение неполадок с входящими подключениями: Если у вас есть проблемы с настройками брандмауэра Windows, это средство устранения неполадок решит ваши проблемы.
- Устранение неполадок с клавиатурой: если ваша клавиатура не работает должным образом, включая внешнюю клавиатуру, вы можете решить проблему, связанную с клавиатурой, с помощью этой опции.
- Средство устранения неполадок сетевого адаптера: Если вы сталкиваетесь с проблемами при использовании соединения Ethernet/Wi-Fi, вы можете решить такие проблемы с помощью средства устранения неполадок сетевого адаптера.
- Устранение неполадок питания: это средство устранения неполадок поможет вам решить проблемы с питанием компьютера и аккумулятором, а также поможет сохранить и продлить срок службы аккумулятора.
- Средство устранения неполадок совместимости программ: если программа не работает должным образом в Windows 11, это средство устранения неполадок может исправить проблемы и запустить старую программу на вашем ПК.
- Устранение неполадок с записью звука: это средство устранения неполадок поможет вам решить проблемы с записью звука с помощью приложения «Диктофон» на вашем ПК.
- Устранение неполадок поиска и индексирования: Windows Search — это мощный инструмент для поиска определенного файла, папки, приложения и т. д. Если эта функция работает неправильно или не отвечает, вы можете решить любую проблему, связанную с поиском, с помощью этого инструмента.
- Устранение неполадок речи: Если у вас проблемы с микрофоном, этот вариант для вас.
Заключение
Обновление Windows — важный процесс, которого нельзя избежать с помощью компьютера. Большинство пользователей оценили Windows 11 как самую приятную новую операционную систему от Microsoft. Но обновление означает, что пользователям необходимо адаптироваться к новым интерфейсам, функциям, настройкам и т. д. Поэтому, если вы когда-нибудь столкнетесь с какими-либо проблемами в Windows 11 и захотите использовать функцию устранения неполадок, перейдите на страницу устранения неполадок и запустите соответствующее средство устранения неполадок в соответствии с нашей статьей. чтобы исправить проблемы.
Предыдущая статья
Лучшие решения для исправления Windows 10/8/7 не загружаются с USB Резюме: в Windows 11 были переработаны приложение «Настройки» и панель управления. Итак, если вы обновитесь до Windows 11, вам нужно...Следующая статья
[ИСПРАВЛЕНО] Сброс этого компьютера не работает в Windows 11/10 Резюме: в Windows 11 были переработаны приложение «Настройки» и панель управления. Итак, если вы обновитесь до Windows 11, вам нужно...
О восстановлении данных Bitwar
3 шага, чтобы вернуть более 500 видов удаленных, отформатированных или потерянных документов, фотографий, видео, аудио, архивных файлов из различных сценариев потери данных.
Узнать подробнее