[ПОСЛЕДНИЙ] Как восстановить потерянные файлы с помощью командной строки (CMD)
Summary: In this article, we will walk you through how to recover lost files on Windows 10 using command prompt (CMD) from various storage mediums and the easy-to-use data recovery tool – Восстановление данных BitWar, который требует всего несколько щелчков мышью, чтобы вернуть нужные данные.
Table of Contents
Общие сведения о командной строке (CMD)
Command Prompt is a handy built-in Windows utility that allows the users to retrieve files lost due to accidental deletion, virus attack, corrupting, and hiding. Using Command Prompt or CMD, you can retrieve files from devices like pen drive, USB, hard disk and memory card, etc. This utility comes pre-installed on Windows devices and absolutely free to use.
Однако у него есть некоторые недостатки, такие как:
- Это может быть сложно для новичков, поскольку для этого требуется ввод командной строки вручную.
- Не такой мощный по сравнению с альтернативными инструментами восстановления.
- Невозможно восстановить файлы, утерянные из-за сложных сценариев, таких как окончательно удаленные файлы.
Nevertheless, the disadvantages come with advantages. Therefore using CMD is an optional solution for some advanced users who would love DIY data recovery to manually recover data from hard disk, USB flash drive, SD memory card, the external hard drive on Windows 10, 8, 7.
We will show you directly how to recover permanently deleted files using CMD on Windows 10 from different locations or partitions. In case you are unable to recover permanently deleted files using Command Prompt (CMD) with the below solutions, there is still an alternative method to recover data by using a data recovery tool so let’s get started now!
Как восстановить потерянные файлы с помощью командной строки (CMD)
Часть 1: USB-накопитель
CMD attrib command is used only to fix how to recover hidden files using CMD. If you see that your files are not in place due to some reason, you can try to use the Attrib command to check if they are hidden somewhere.
Step 1: Подключите USB к вашей компьютерной системе.
Step 2: Go to the Start and type cmd в заданном месте или в меню поиска с последующим нажатием enter.
Step 3: Вы сможете увидеть cmd.exe перечисленные в программах и right-click в теме.
Step 4: Type the command:attrib -h -r -s / s / d буква диска: \ *. * в командном окне и нажмите enter to execute.
Часть 2: Корзина
Generally, if you send the files to the Recycle Bin by mistake, the files can be recovered by right-clicking on them or using the command line to restore them to their original state or location. What if you are willing to recover deleted files from Recycle Bin? Please follow the steps below:
Step 1: Go to the start and type cmd in the search снова меню, а затем нажмите enter key.
Step 2: After this, select cmd.exe щелкнув по нему правой кнопкой мыши из-под списка программ.
Step 3: Type the command: начать оболочку: RecycleBinFolder and hit enter.
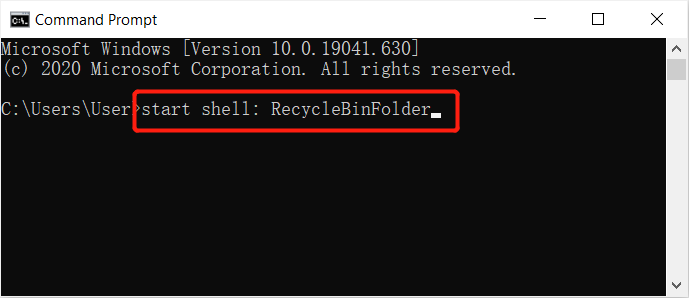
Step 4: Выберите файлы вы хотите выздороветь.
Часть 3: отформатированный жесткий диск
Командная строка в Windows способна восстанавливать файлы после переформатирования жесткого диска. Тем не менее, вам нужно запустить командную строку от имени администратора и продолжить следующие шаги:
Step 1: Go to the search снова и запустите командную строку CMD as administrator.
Step 2: Type in diskpart и коснитесь enter.
Step 3: Продолжайте вводить list disk and enter again.
Step 4: Type выберите диск X and tap enter. (Замените X номером вашего диска)
Step 5: Наконец, введите повторное сканирование and tap enter again.
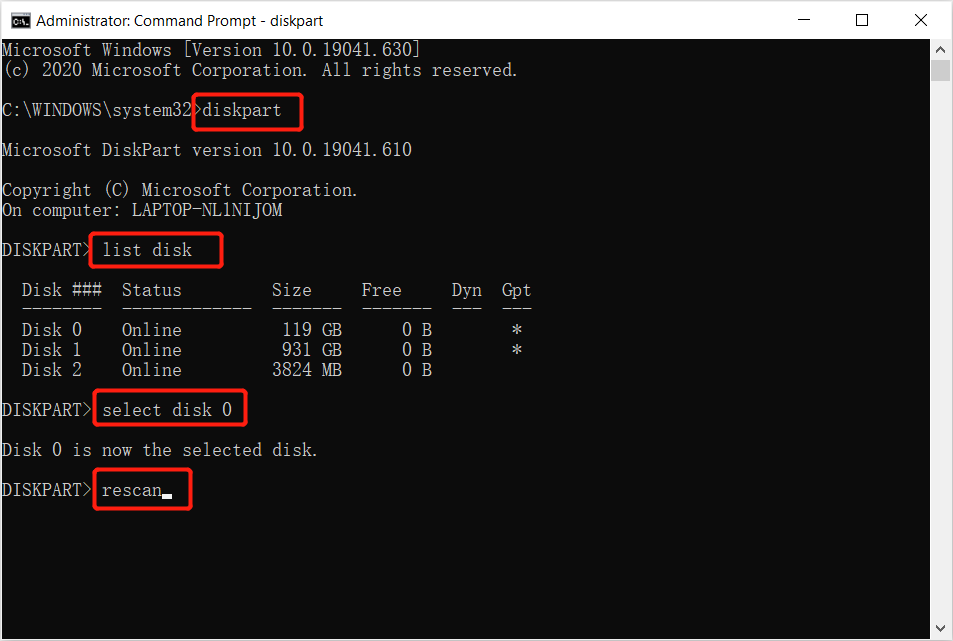
Step 6: Терпеливо дождитесь завершения сканирования и проверьте, безопасно ли восстанавливаются файлы после сканирования.
Часть 4: RAW-раздел или диск
Sometimes users may lose their files from an external storage drive after connecting it to the computer due to RAW partition or drive. So all you need to do is to log in using your administrator account and password if it asks for and follows the steps below:
Step 1: Launch the command prompt и введите команду: chkdsk X: / r / f с последующим ударом enter. (Замените X буквой вашего диска.)
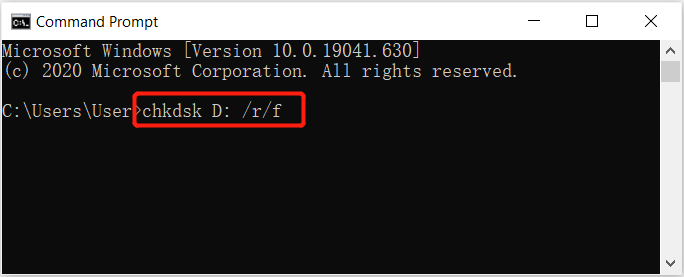
Step 2: Type the command diskpart and press enter.
Step 3: Затем введите повторное сканированиеа затем нажмите enter key.
Step 4: Exit из DiskPart и введите команду:chkdsk / f X:в командной строке и нажмите Enter. (Не забудьте заменить Иксс буквой диска, с которого были потеряны данные.)
Finally, wait for the process to get over and then check if the lost files were recovered or not. In case you are unable to recover lost files using Command Prompts shown above, it’s recommended to use the alternative data recovery tool to get back all the possible data easily and quickly!
Альтернативные советы: средство восстановления данных для Windows
Bitwar Data Recovery software can help you easily and quickly recover no matter the images/photos, documents, videos, audios, archive files, and other files from any storage mediums on Windows 10, 8, 7, or the last macOS. Most importantly, it is capable of recovering the data from various data loss scenarios and offering a simple step-by-step model that is easier to follow than the command prompt. You are much clearer about which mode you can use to recover the wanted files.
Кроме того, все пользователи могут самостоятельно выполнить успешное восстановление данных в Bitwar. Data Recovery Software с помощью нескольких щелчков мышью и минут, если восстановление потерянных файлов с помощью командной строки, наконец, завершится ошибкой:
Step 1: Загрузите и установите инструмент восстановления данных из Bitwarsoft Download Center.
Step 2: Select the водить машину or partition откуда файл был удален и нажмите next button.

Step 3: Choose the сканировать режим и нажмите на Next button.

Step 4: Choose the file types вы хотите восстановить и нажмите на next.

Step 5: Preview and select нужный вам файл и нажмите recover to start the data recovery process.

Часто задаваемые вопросы по восстановлению потерянных файлов с помощью командной строки
Мы поделимся с вами некоторыми из наиболее часто задаваемых вопросов среди пользователей, когда они хотят узнать, как восстановить потерянные файлы с помощью командной строки. Надеюсь, приведенные ниже источники могут быть полезны всем вам!
Какова цель Attrib командной строки?
Command Prompt Attrib is a command line on Windows that allows MS-DOS or users to change the attributes of a file on their computer. Therefore, it can help users to retrieve some of the hidden files on the computer. Besides, it is supported by most of the Command Prompt in all versions of Windows operating systems such as Windows 7, Windows 8, Windows 10, Windows XP, Windows Vista, or other older versions.
Что это за файл - CHK?
To explain it easier to understand, it is actually fragmented files that are created when any writing process of the file is stopped accidentally in a drive or unexpected shut down of your computer. So, the CHK file is also a file extension for any temporary file format that are existed in Windows, and you can basically call it corrupted data. So users can recover corrupted files using chkdsk command prompt.
Что означают эти параметры в командной строке Attrib
- -час: управляет скрытым атрибутом для определенных файлов.
- -р: состояния для атрибута только для чтения.
- -s: относится к системному атрибуту для определенных файлов.
- / с: для поиска определенного пути.
- / д: означает, что процесс состоит из папок.
Восстановите утерянный файл прямо сейчас!
Command Prompt (CMD) is a useful feature on the Windows system that allows you to easily o recover lost files. However, this feature is not a guaranteed recovery way when it comes to complex data recovery. Therefore, during such scenarios, you should rely on the powerful data recovery tool – Восстановление данных BitWar для восстановления потерянных данных с внутренних или внешних устройств.
Previous Article
Как сменить учетную запись App Store в iOS 14? Summary: In this article, we will walk you through how to recover lost files on Windows 10 using command prompt...Next Article
Лучшие способы 2021 года исправить необходимость перезапуска проводника Windows Summary: In this article, we will walk you through how to recover lost files on Windows 10 using command prompt...
About Bitwar Data Recovery
3 Steps to get back 500+ kinds of deleted, formatted or lost documents, photos, videos, audios, archive files from various data loss scenarios.
Learn More
