Как защитить паролем компьютер с Windows 10?
Множество мер, которые вы можете предпринять для защиты данных на вашем компьютере. Защита компьютера паролем - это первый шаг.
Table of Contents
Создать Pзадница Для Lокал Uсер Асчет
Этот метод работает для пользователей, которые входят в Windows 10, используя локальную учетную запись пользователя вместо учетной записи Microsoft.
Есть три эффективных способа создать пароль для учетной записи локального пользователя. Пожалуйста, обратитесь сюда Установить пароль для учетной записи локального пользователя в Windows 10.
Подписатьяп С АMicrosoft Асчет
Step 1: Open Settings. Click Accounts, а затем выберитеYour info.
Шаг 2: Выберите «Вместо этого войдите в систему с учетной записью Microsoft».
Шаг 3. Введите свой Адрес электронной почты и пароль Microsoft. Then click Next.
Шаг 4: введите CсрочныйОкнапароль для учетной записи пользователя, а затем щелкните Next.
Шаг 5: нажмите Заканчивать возможность войти в свою локальную учетную запись пользователя с учетной записью Microsoft.
Просить Fилипзадница Апосле Тон Sкрин Sутверждать
Если в Windows 10 включены хранители экрана, вам следует настроить Windows 10 на запрос пароля после заставки.
Вы можете настроить Windows на запуск заставки через несколько минут бездействия. Windows 10 перенесет вас на экран входа, когда вы возобновите деятельность, нажав клавиши на клавиатуре или перемещая мышь. Если вы настроили Windows 10 на запрос пароля после заставки, вам нужно будет снова войти в систему на экране входа.
Step 1: Open Settings and click Персонализация.
Шаг 2: Select Экран блокировки, and then click Настройки заставки.
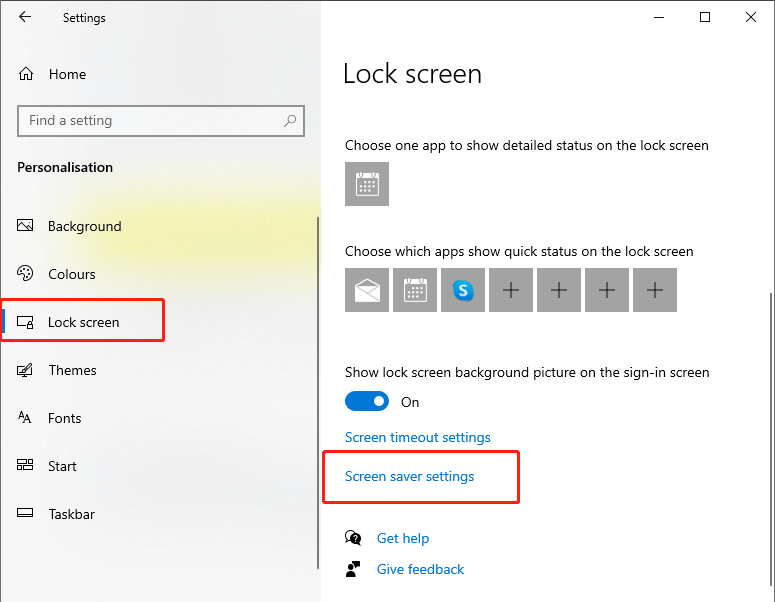
Шаг 3: Отметьте «На резюме, экран входа в систему»И нажмите Apply.
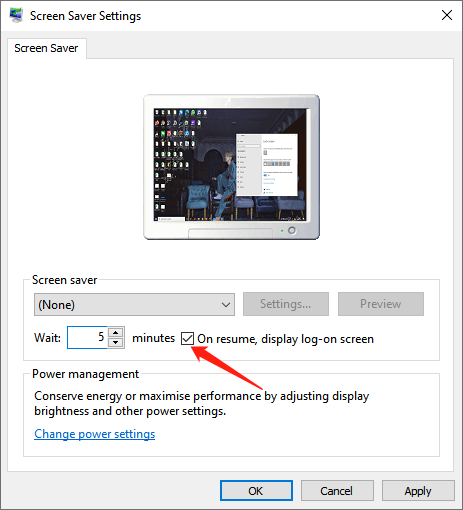
Требовать Pзадница Когда Wake up
После того, как вы определили, что надежный пароль защищает вашу учетную запись, и автоматический вход отключен, вы должны убедиться, что Windows 10 должна входить в систему, когда ваш компьютер выходит из спящего режима.
Step 1: Open Settings. Click Accounts and select Варианты входа.
Шаг 2. Выберите «Когда компьютер выходит из спящего режима"Вариант в Требовать входачасть.
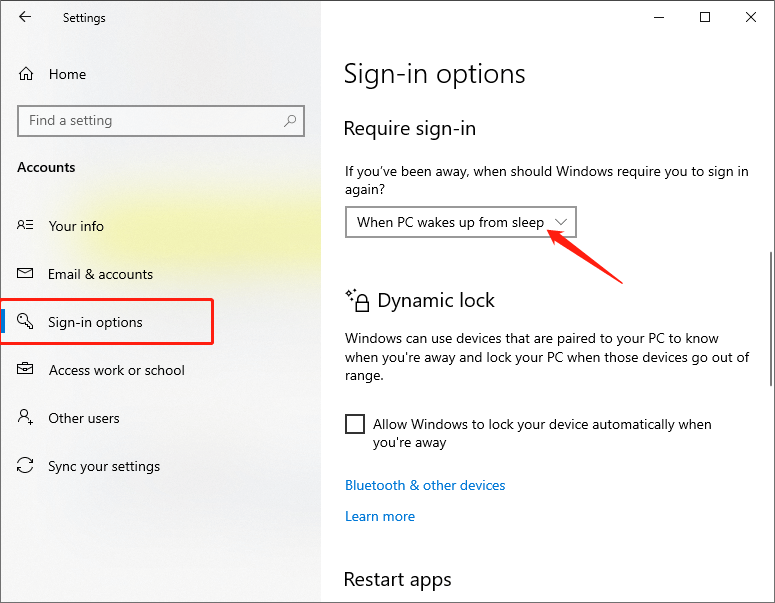
Чтобы Windows 10 запросила пароль при выходе из спящего режима.
Заключительные слова!
Возможно, вы знаете, как защитить свой компьютер и данные на нем с помощью описанных выше эффективных методов защиты компьютера с Windows 10 паролем. Windows 10 также предлагает несколько способов set, изменить и удалить пароль вашей учетной записи, когда они вам понадобятся.
Previous Article
Исправлено: недостаточно памяти или места на диске для запуска Word. Резюме: Защита паролем - важный способ защиты данных на ПК. Эта статья предлагает несколько полезных способов ...Next Article
Как управлять паролями, сохраненными в Google Chrome? Резюме: Защита паролем - важный способ защиты данных на ПК. Эта статья предлагает несколько полезных способов ...
About Bitwar Data Recovery
3 Steps to get back 500+ kinds of deleted, formatted or lost documents, photos, videos, audios, archive files from various data loss scenarios.
Learn More
