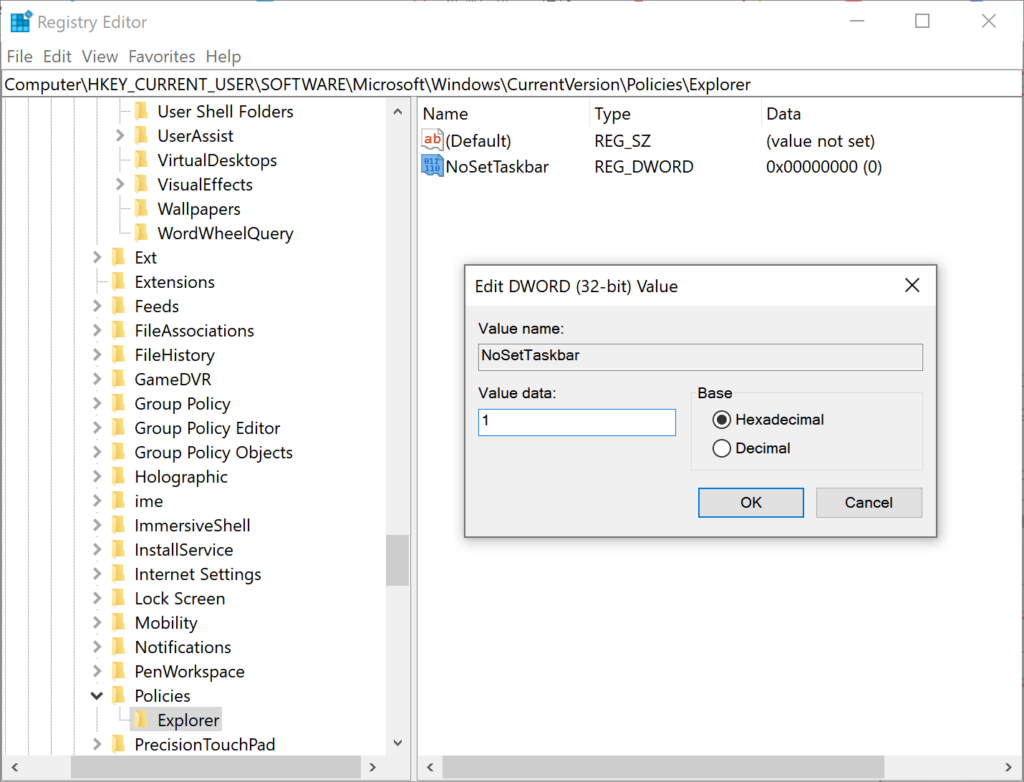Как скрыть или удалить кнопку «Пуск» в Windows 10?
Summary: Windows 10 изменила макет меню «Пуск», чтобы пользователи могли получать доступ к установленным приложениям, указанным в меню «Пуск». Однако некоторые люди, которые раньше запускали приложения с помощью сочетаний клавиш, могут захотеть отключить меню «Пуск». Итак, сегодня в этом посте с практическими рекомендациями будут предложены практические способы скрыть или удалить меню «Пуск».
Table of Contents
Что такое меню "Пуск" в Windows 10?
Меню «Пуск» Win10 - это каталог всех программ, папок и контактов, которые вы часто используете. Это основная точка доступа к приложениям на вашем ПК. Пользователи могут нажать кнопку «Пуск» или клавишу с логотипом Win, чтобы получить доступ к меню «Пуск».
В меню «Пуск» Windows 10 есть две панели и поле поиска. Пользователи могут найти все приложения на левой панели и соответствующие живые названия приложений на правой панели. Любое приложение в списке «Все приложения» на левой панели можно скопировать как плитку справа.
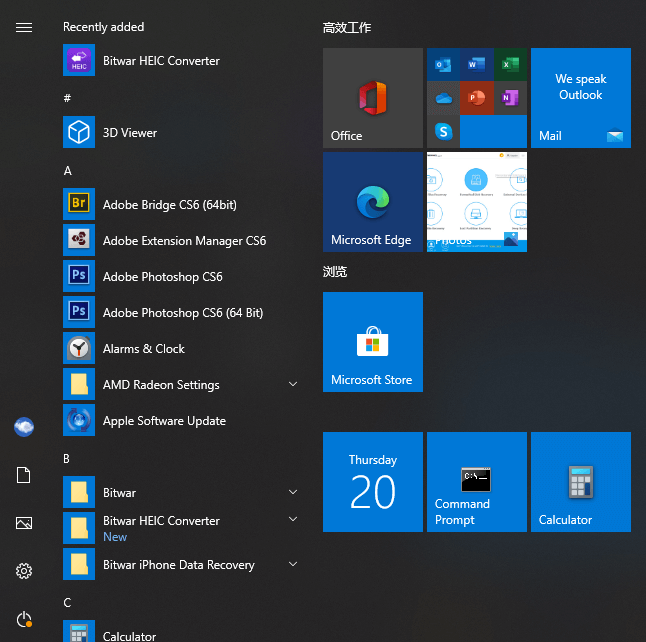
Как скрыть меню "Пуск" в Windows 10?
Скрыть меню "Пуск" с помощью StartIsGone
StartIsGone is a portable program that helps users to hide the Start Menu on the taskbar. It is fully native to Win 8.1 and Win 10.
- You should first download and run StartIsGone. Then its icon will appear in the system tray.
- Щелкните правой кнопкой мыши его значок в области уведомлений, чтобы получить доступ к загрузке при запуске и скрыть параметры значка в области уведомлений. Это требует ничтожных 1,7 МБ памяти.
- Если вы хотите показать или вернуть меню «Пуск», закройте программу SatrtIsGone.
Скрыть меню "Пуск" с помощью Start Killer
Начать убийцу это бесплатная программа для скрытия или отключения меню «Пуск». С помощью Start Killer легко скрыть кнопку «Пуск».
- Сначала вы должны загрузить и установить Start Killer.
- Запустите его из меню «Пуск» и щелкните его значок правой кнопкой мыши, чтобы открыть или выйти из «Настройки».
- Если вы хотите, чтобы Start Killer запускался автоматически, вы можете включить опцию «Загружать при запуске системы».
- Так же, как StartIsGone, вы можете закрыть Start Killer, чтобы вернуть меню «Пуск».
Hide the Start Menu With Registry Editor
- Open a Run command dialog box by pressing Win + R keys on your keyboard, then type regedit and press the Enter key to open Registry Editor.
- Choose the Yes button for UAC (User Account Control) prompt.
- In the Current User hive, navigate to the following key: HKEY_CURRENT_USER\Software\Microsoft\Windows\CurrentVersion\Policies\Explorer
- In the Explorer key, right-click on the right pane and choose the New > DWORD (32-bit) Value option. Name this newly created value as NoSetTaskbar.
- Double-click on the NoSetTaskbar value to open it and then change Value data to 1.

- Lastly, you need to restart your system to apply the changes to the system.
- If you want to enable it back, you need to open the NoSetTaskbar value again and change Value data to 0.
Conclusion
The Start Menu позволяет запускать приложения или программы, настраивать параметры Windows, обращаться за помощью в сложных ситуациях, выключать Windows и на время оставлять компьютер. Пользователи могут легко скрыть или удалить его, если он им не нужен. Они также могут легко вернуть его.
Previous Article
Safe Way To Convert PDF Document to Other Format! Сводка: Windows 10 изменила макет меню «Пуск», чтобы пользователи могли получать доступ к установленным приложениям, указанным в меню «Пуск».Next Article
Решения 3, чтобы исправить невозможность чтения файла в Excel Сводка: Windows 10 изменила макет меню «Пуск», чтобы пользователи могли получать доступ к установленным приложениям, указанным в меню «Пуск».
About Bitwar Data Recovery
3 Steps to get back 500+ kinds of deleted, formatted or lost documents, photos, videos, audios, archive files from various data loss scenarios.
Learn More