4 Effective Solutions to Fix Hard Drive Only Shows Half Capacity Issue
Summary: У вас проблемы с жесткий диск показывает только половину емкости? Прочтите статью ниже, чтобы исправить это и восстановить данные с вашего жесткого диска с помощью Bitwar Data Recovery Software!
Table of Contents
Проблема с жестким диском: жесткий диск показывает только половину емкости
It can be shocking if one day your hard drive shows less storage space than its original storage space. This may surprise you but this often happens with Windows PCs. It is one of the common issues that you will have no idea what actually happened.
Пока что эта проблема определенно связана с жестким диском, но она также может возникнуть из-за атак вредоносных программ или после использования любых сторонних инструментов для форматирования разделов жесткого диска. Не волнуйтесь, поскольку вы узнаете больше о факторах проблем из сегмента ниже.
Факторы для дискового пространства, показывающие половину емкости
There are so many reasons behind the hard drive only showing the half capacity problem so we had listed several factors where you can check which suits your problem the best.
Фактор 1: заражение вирусом или вредоносным ПО
Если ваш жесткий диск был заражен вредоносным ПО или вирусами, возникнет проблема с местом для хранения. Известно, что некоторые вредоносные программы занимают место для хранения, и из-за того, что жесткий диск показывает только половину емкости, возникает проблема.
Фактор 2: старый жесткий диск
Когда вы используете старый жесткий диск, он может ввести в заблуждение информацию о вашем хранилище. Мы не можем указать возраст жесткого диска, но эта проблема может возникнуть, если вы используете определенный жесткий диск в течение длительного времени.
Фактор 3: жесткий диск неправильно отформатирован
Sudden failure or operation interrupted during hard drive format procedure will damage the storage space or show a wrong storage space.
Фактор 4: жесткий диск инициализирован как MBR
Если размер вашего жесткого диска превышает 2 ТБ, он не поддерживает MBR. MBR поддерживает только жесткие диски до 2 ТБ.
Фактор 5: удаленные разделы
Если один или несколько разделов жесткого диска удалены, они будут отображаться как нераспределенные в управлении дисками и не будут отображаться в проводнике Windows.
After understanding the possible factors of the hard drive only showing the half capacity problem on your computer, then you will need to proceed to the effective solutions below to fix the issue.
4 эффективных решения проблемы емкости жесткого диска
Решение 1. Проверьте и удалите вирусы или вредоносное ПО и удалите
Во-первых, вам необходимо проверить наличие вирусов или вредоносных программ, которые могли заразить ваш жесткий диск. Известно, что есть вирусы или вредоносные программы, которые занимают место для хранения. Итак, мы рекомендуем установить на свой компьютер хорошую антивирусную программу, такую как Avast или AVG.
Кроме того, убедитесь, что жесткий диск правильно подключен к вашему компьютеру и работает нормально. Затем просканируйте привод и удалите с него все проблемные элементы.
Решение 2. Обновите драйвер жесткого диска
Если это не помогло, возможно, пришло время обновить драйвер жесткого диска на вашем компьютере.
Step 1: Go to the Device Manager and click on the Дисковый привод.
Step 2: Расширять это и right-click на жестком диске, на котором возникла проблема с хранением. Выбирать Update Driver.
Step 3: Click on the Автоматический поиск обновленного драйвера option.
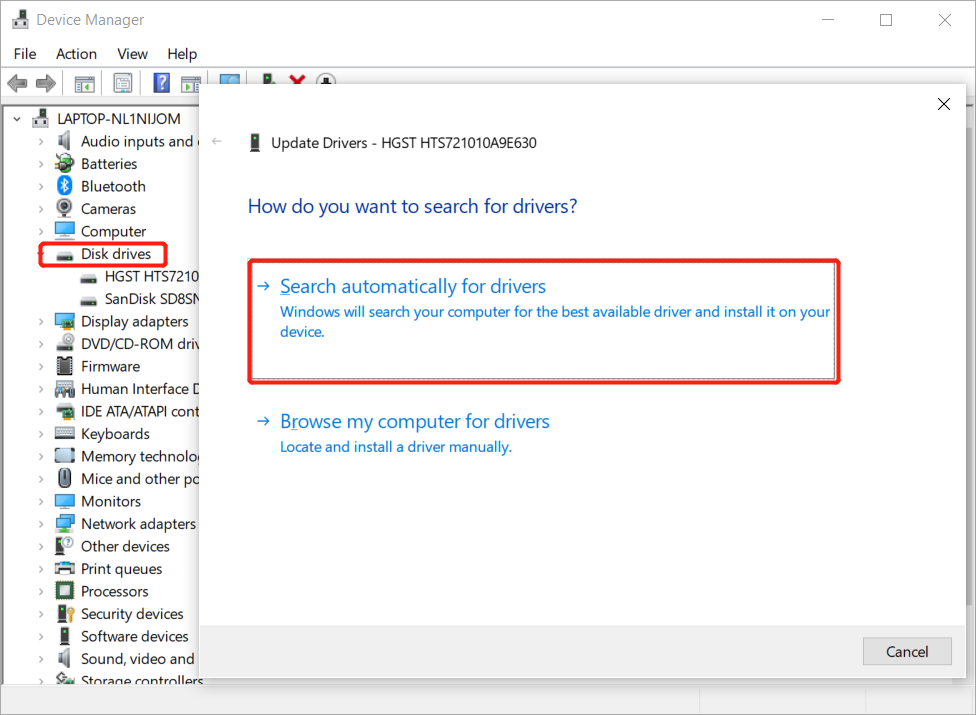
Если диск устарел, Windows выполнит поиск последней версии и, следуя инструкциям, обновит ее. А если нет, вы можете попробовать обновить драйвер на сайте производителя вашего жесткого диска.
Решение 3. Показать скрытый раздел в управлении дисками
Иногда пространство для хранения скрыто где-то в разделе жесткого диска, поэтому вы не можете увидеть полную емкость в проводнике Windows.
Step 1: Right-click the Окна button and click the управление диском.
Step 2: Right-click на жестком диске и выберите Change Drive Letter and Paths…
Step 3: Click Добавить and назначить букву диска. The drive letter is up to you and finishes the operation by clicking Хорошо.
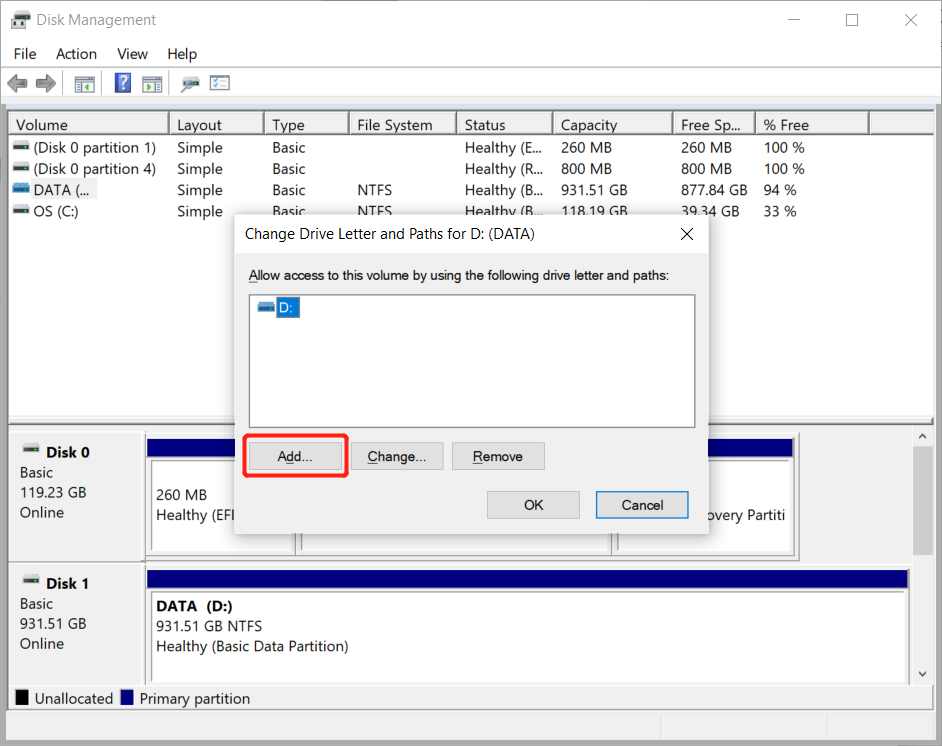
Резервное копирование данных с жесткого диска
Прежде чем мы перейдем к следующему решению, мы настоятельно рекомендуем вам сначала восстановить или сделать резервную копию данных с жесткого диска, потому что в следующем решении нам нужно будет отформатировать жесткий диск, чтобы устранить проблему.
Besides, you may lose some important files so there is no way to prevent it but the only way is to backup or restore your file by using data recovery software. Восстановление данных BitWar отличный инструмент и простой в использовании. Он способен восстанавливать потерянные или удаленные данные с любого внутреннего или внешнего жесткого диска.
Выполните следующие действия для резервного копирования данных с жесткого диска:
Step 1: Download and Install the recovery tool from Bitwarsoft Download Center.
Step 2: Запустите программу и выберите жесткий диск списка разделов. Нажмите Nextи продолжаем.

Step 3: Choose the scan mode но мы предлагаем вам выбрать быстрое сканирование режим сначала, если не работает то примерьте глубокий анализ следующий.

Step 4: Choose the file type you want to recover and click Next.

Step 5: Preview результат сканирования с жесткого диска и выберите файл вы хотите выздороветь. Наконец, нажмите recover to finish the job.
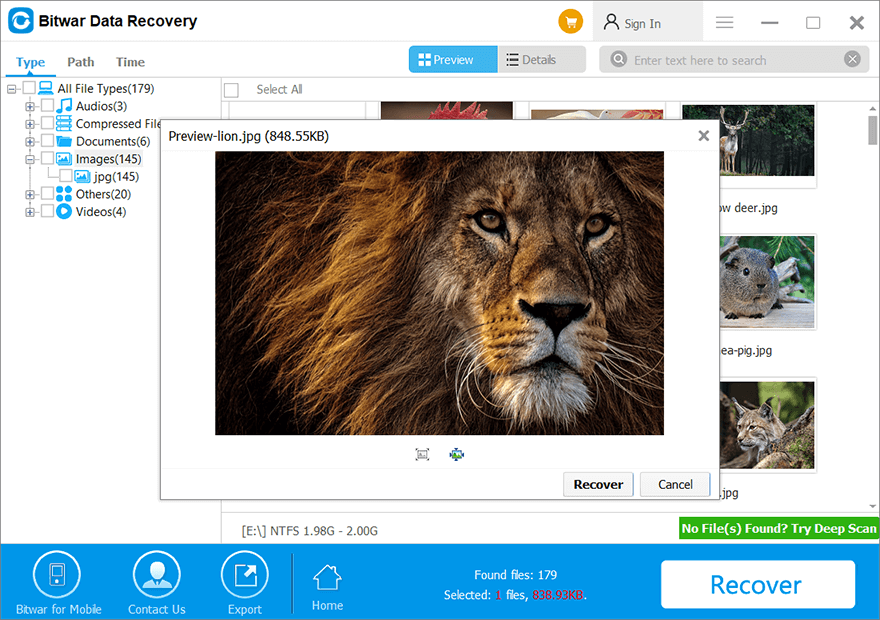
Решение 4. Снова отформатируйте жесткий диск
Итак, после успешного резервного копирования данных выполните следующие действия, чтобы отформатировать жесткий диск с помощью Diskpart.
Step 1: Go to Startи в search поле, введите cmd.
Step 2: Right-click on the Command Prompt and select Запустить от имени администратора.
Step 3: В окне командной строки введите: Diskpart and hit Enter.
Step 4: После этого введите следующие команды в том же порядке и не забудьте нажать Enter after each of the command lines.
list disk
выберите диск n
clean
создать первичный раздел
formatfs = NTFS быстро
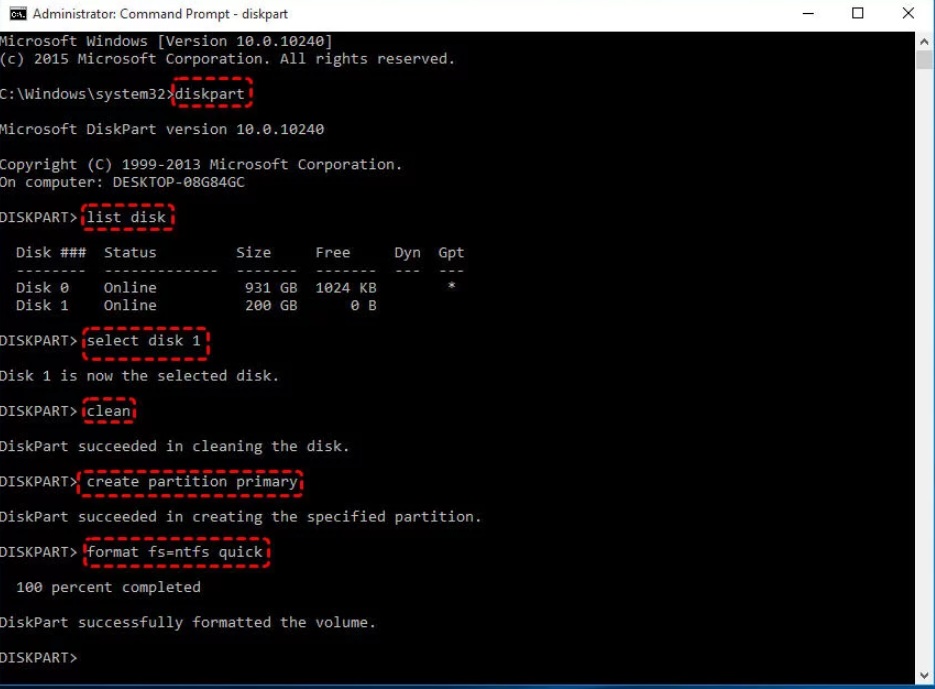
Когда операция будет завершена, проверьте, показывает ли жесткий диск свою полную емкость.
Решай сейчас!
Nevertheless, the hard drive not showing its full capacity is not a big issue after all for all Windows computers. There are multiple factors and solutions to fix it. So, make sure to learn the solutions above and remember to backup your data with Восстановление данных BitWar прежде чем приступить к форматированию жесткого диска, чтобы предотвратить безвозвратную потерю данных!
Previous Article
[Решено] Ошибка ox80070780 / Система не может получить доступ к файлу Резюме: у вас проблема с тем, что ваш жесткий диск показывает только половину емкости? Прочтите статью ниже, чтобы ...Next Article
What’s New in Bitwar iPhone Data Recovery V1.6.3 Резюме: у вас проблема с тем, что ваш жесткий диск показывает только половину емкости? Прочтите статью ниже, чтобы ...
About Bitwar Data Recovery
3 Steps to get back 500+ kinds of deleted, formatted or lost documents, photos, videos, audios, archive files from various data loss scenarios.
Learn More
