Эффективные решения по устранению проблемы с жестким диском, который не отображается в Windows
Summary: В статье ниже представлены решения, позволяющие преодолеть жесткий диск не отображается в Windows и восстановите случайно потерянные данные с помощью Bitwar Data Recovery Software!
Table of Contents
Проблема: жесткий диск не отображается в Windows
Жесткий диск - это внутреннее или внешнее запоминающее устройство, на котором вы сохраняете все важные и временные файлы. Если он внезапно перестанет отображаться, это может вызвать много проблем для пользователя, потому что вы можете потерять важные данные на жестком диске.
Это обычная проблема, и в основном это происходит с устаревшими или старыми жесткими дисками. Хотя иногда это может быть простая ошибка подключения, но если это не так, вам необходимо исправить Жесткий диск не отображается немедленно на вашем компьютере, если вы когда-нибудь захотите снова увидеть свои файлы!
Факторы, жесткий диск не отображается
Существует множество причин возникновения проблемы с жестким диском, поэтому мы перечислили несколько факторов, и вы сможете гораздо больше узнать о проблеме с жестким диском на вашем ПК.
- Проблемное подключение.
- Файловая система диска повреждена.
- Конфликт букв диска.
- Жесткий диск отображается как нераспределенный или Неизвестный, Не инициализированный.
- Драйвер жесткого диска устарел.
- Жесткий диск поврежден.
- Новый жесткий диск не инициализирован.
- Новый жесткий диск не включен в BIOS.
Простая проверка состояния диска на ПК
Прежде чем приступить к более сложным решениям, вам нужно проверить несколько вещей на своем ПК.
- Если это внутренний диск, откройте его и проверьте соединение. Если это внешний привод, проверьте кабели на предмет повреждений.
- Open проводник Виндоус и проверьте, отображается ли диск.
- Open Disk Management и проверьте состояние вашего жесткого диска. Проверьте, не отображается ли буква диска, незанятое пространство, неизвестно или не инициализировано.
- Текущий жесткий диск не будет отображаться, если вам не удалось включить BIOS. Загрузите компьютер, введите BIOSи проверьте, появляется ли он.
Предположим, что ошибка все еще возникает после выполнения этих основных проверок; вам нужно будет перейти к приведенным ниже сложным решениям, а это значит, что проблема, с которой вы столкнулись, серьезнее.
Эффективные решения для устранения неисправности жесткого диска
Здесь мы подробно описали несколько решений, которые могут помочь вам исправить жесткий диск, который не отображается на вашем компьютере.
Решение 1. Обновите жесткий диск
Вам необходимо обновить диск, если у вас устаревший драйвер жесткого диска.
Step 1: Right-click on This PC and select Manage.
Step 2: Go to Device Manager and click on Disk Drives.
Step 3: Locate the hard drive and right-click в теме. Выбирать Update Driver.
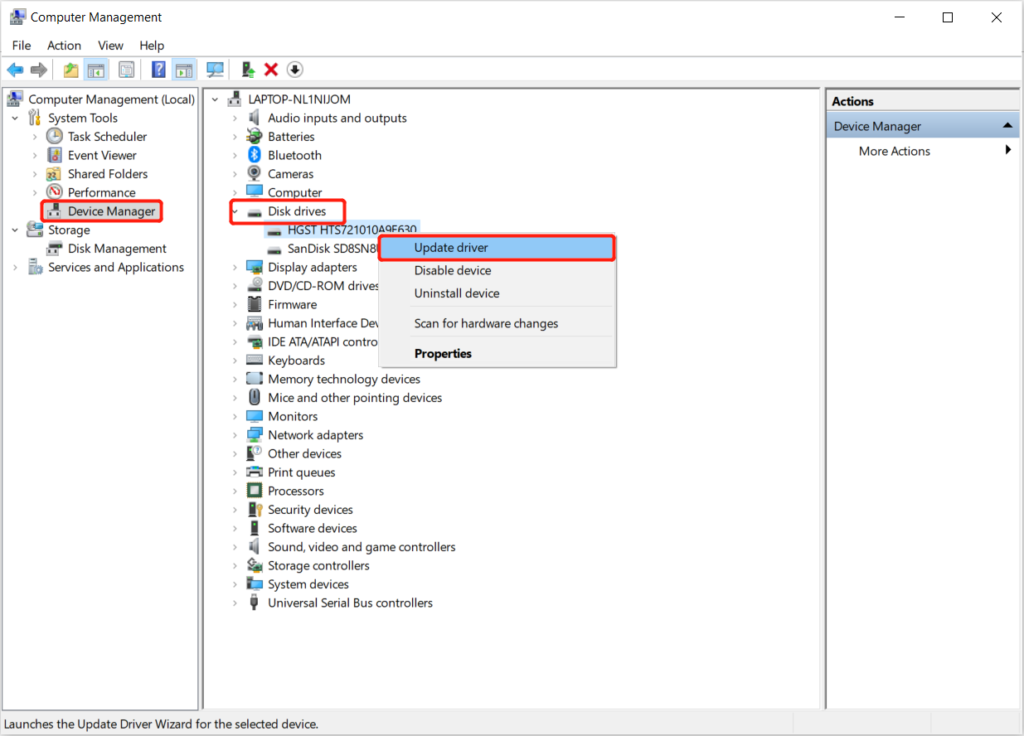
Решение 2. Обновите USB-накопитель
Как и в случае с жестким диском, если драйвер USB устарел, это может привести к тому, что жесткий диск не будет отображаться в Windows.
Step 1: Enter Device Manager and click on the Universal Serial Bus Controllers option.
Step 2: Right-click on the Корневой USB-концентратор (USB3.0) and choose the Update Driver option.

После обновления жесткого диска и USB-накопителя не забудьте перезагрузить компьютер.
Solution 3: Hardware and Devices Troubleshooter
Средство устранения неполадок оборудования и устройств - это встроенный инструмент для обнаружения и ремонта любого оборудования.
Step 1: Open the Средство устранения неполадок оборудования и устройств from Troubleshoot in the Windows Settings.

Step 2: Пусть система проверьте компьютер для проблем.
Step 3: После завершения сканирования он покажет вам отчет. Выберите параметры вам нужно исправить и нажать Next.
Терпеливо дождитесь, пока система Windows устранит проблему.
Решение 4: физически поврежденный диск
Наконец, если у вас есть жесткий диск, который физически поврежден из-за случайного падения или неправильного обращения, единственный способ для вас - купить новый жесткий диск или отправить поврежденный жесткий диск в профессиональный ремонтный центр. Следовательно, для безопасности ваших данных вам потребуется восстановить данные с поврежденного диска с помощью data recovery software.
Восстановить данные с поврежденного жесткого диска
На рынке доступно несколько инструментов для восстановления данных. Тем не менее, мы рекомендуем использовать Восстановление данных BitWar потому что у него простой интерфейс, простой в использовании и отличный инструмент сканирования для восстановления любых типов данных с внешних устройств.
Кроме того, операция восстановления данных очень проста для использования всеми пользователями, поэтому ознакомьтесь с приведенными ниже инструкциями, чтобы немедленно восстановить данные с жесткого диска!
Step 1: Download инструмент восстановления данных изBitwarsoft Download Center and install это на вашем ПК с Windows.
Step 2: Run программа и select жесткий диск from the list of devices.

Step 3: Select the scan mode and click Next to proceed.

Step 4: Select the file type ты хочешь выздороветь или выбрать Select All Types.

Step 5: When the scan is complete, preview and выбирать нужный вам файл. Наконец, нажмите recover button to restore them.

Overcome It Now!
В большинстве случаев это зависит от состояния жесткого диска, но все это очень производное, как если бы вам повезло, вам никогда не придется сталкиваться с тем, что жесткий диск не отображается на вашем ПК. Для этих незадачливых ребят вам нужно будет следовать приведенным выше инструкциям, чтобы преодолеть это и восстановить любые потерянные данные с жесткого диска с помощью Восстановление данных BitWar!
Previous Article
[BEST] Solve Shell Infrastructure Host Stopped Working Error on Windows Резюме: статья ниже покажет вам решения, позволяющие решить проблему отсутствия жесткого диска в Windows и восстановить ...Next Article
[BEST] Fix Unknown USB Device Error (Device Descriptor Request Failed) Резюме: статья ниже покажет вам решения, позволяющие решить проблему отсутствия жесткого диска в Windows и восстановить ...
About Bitwar Data Recovery
3 Steps to get back 500+ kinds of deleted, formatted or lost documents, photos, videos, audios, archive files from various data loss scenarios.
Learn More
