4 Effective Solutions To Solve Google Chrome Can’t Download Files Issue
Summary: Сегодняшняя статья покажет все лучшие решения для решения проблемы с загрузкой файлов в Google Chrome и восстановления утерянной истории или закладок с помощью Bitwar Data Recovery Software!
Table of Contents
Представляем Google Chrome: не удается загрузить файлы
Google Chrome - один из самых известных интернет-браузеров для Windows, Mac, iPhone, Android и других мобильных устройств. Всем нравится его использовать из-за его эффективности и простоты использования. Однако некоторые пользователи жалуются, что их Chrome не может загружать файлы.
Особенно после нажатия кнопки загрузки на любой интернет-странице и отсутствия ответа или когда вы пытаетесь сохранить местоположение файла, окно запроса загрузки не появляется, как обычно.
Вот пример проблемы с загрузкой файлов в Google Chrome:
«Я всегда использовал Google Chrome в качестве интернет-браузера по умолчанию, однако со вчерашнего дня я больше не мог загружать файлы. Я всегда использую его для загрузки фотографий, видео или документов небольшого размера. Пожалуйста, покажите мне несколько полезных решений, чтобы исправить это, потому что мне нужно как можно скорее получить доступ к своему Google Chrome ».
Часть 1. Справочные решения службы поддержки Google Chrome
Многие пользователи обращаются за помощью в справку Google, чтобы решить проблему с ошибкой Google Chrome, которая не может загрузить файлы, поэтому мы поможем вам обобщить все решения в этой категории.
Решение 1. Подключение к Интернету
Предположим, у вас возникла проблема с подключением к Интернету, вы можете столкнуться с проблемой загрузки файлов в Google Chrome. Поэтому убедитесь, что ваше интернет-соединение в хорошем состоянии, иначе вы можете отключить Wi-Fi и снова подключить его. Затем попробуйте открыть Google Chrome и снова загрузить файлы.
Решение 2. Тайм-аут подключения к веб-странице
Второе решение, которое вы можете сделать, - это подождать дольше и вернуться на ту же страницу, чтобы снова загрузить файлы, потому что подключение к веб-странице может быть причиной того, что вы не можете загружать файлы в Google Chrome.
Решение 3. Владелец веб-сайта
Служба поддержки Google Chrome посоветует вам связаться напрямую с владельцем веб-сайта, потому что узлы веб-структуры могут вызывать ошибку. Поэтому попробуйте напрямую связаться с владельцем веб-сайта, чтобы узнать о проблеме с Google Chrome, которая не может загружать файлы.
Часть 2: Расширенные решения для решения проблемы с загрузкой файла в Google Chrome
Предположим, что решения, предоставляемые Google Chrome, не работают для вас, не волнуйтесь, мы покажем вам другие расширенные решения для решения проблемы.
Решение 1. Очистите историю и кеш
Иногда полные данные истории или кеша могут привести к неправильной работе Chrome. Очистите все истории и кеши с помощью инструмента очистки Chrome и сбросьте настройки, чтобы ваша база данных Chrome оставалась чистой.
Очистить данные просмотров
Step 1: Open Гугл Хром and click the Больше меню значок.
Step 2: Choose Дополнительные инструменты and Очистить данные просмотра.
Step 3: Выбрать все нежелательные данные and click Очистить данные.
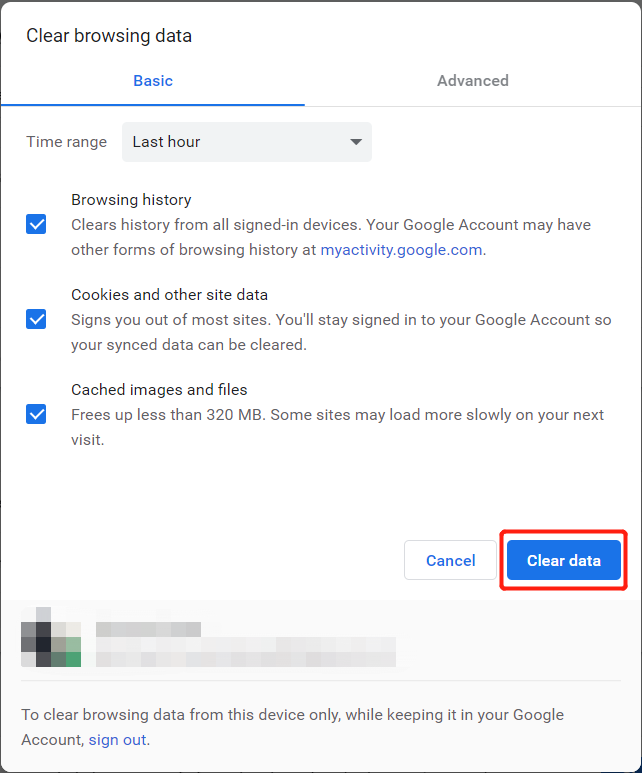
Инструмент очистки Chrome
Инструмент очистки Chrome - это инструмент, который помогает пользователям искать и удалять вредоносные программы на своих компьютерах.
Step 1: Launch Гугл Хром и щелкните Больше меню значок.
Step 2: Choose Settings and select Advanced.
Step 3: Go to Сбросить и очистить. Затем выберите Очистить компьютер вариант и найти.
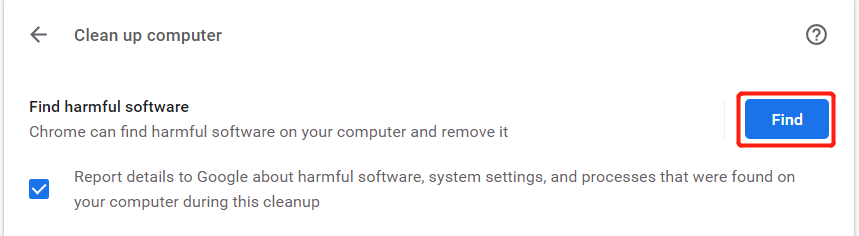
Восстановление данных: восстановление истории случайных утерян и закладок
Если вы случайно удалили некоторые важные закладки или истории в Google Chrome, не паникуйте, потому что у нас все еще есть план восстановления данных для вас!
Мы научим вас восстанавливать утерянную историю и закладки, используя лучшие Bitwar Data Recovery Software. Это эффективный и самый мощный инструмент для восстановления данных, который может восстанавливать потерянные файлы из операционных систем Windows и Mac.
Следуйте приведенным ниже инструкциям по восстановлению данных, чтобы восстановить потерянную историю и закладку в Google Chrome:
Step 1: Go to Bitwarsoft Download Center и загрузите сторонний инструмент для восстановления данных на свой компьютер.
Step 2: Выберите Google Chrome расположение файла на компьютере и нажмите Next.

Step 3: Select the Scan Mode and select Next.

Step 4: Select the file types тебе нужно вернуться и нажать Next.

Step 5: Preview the scan results and click the Recover кнопку, чтобы восстановить закладки или истории в новое расположение файла.

Решение 3. Опция аппаратного ускорения
Step 1: Select the Больше меню еще раз в Google Chrome и выберите Настройки.
Step 2: Choose the Показать расширенные настройки and снимите отметку the По возможности использовать аппаратное ускорение вариант под систему.
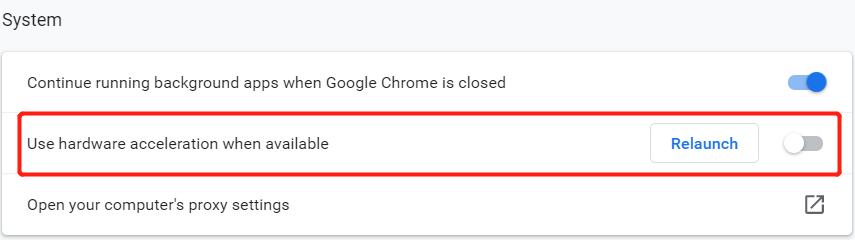
Step 3: Click Перезапустить Chrome.
Решение 4. Загрузите связанные расширения
Step 1: Go to Гугл Хром and select the Больше меню option.
Step 2: Choose Дополнительные инструменты and select the Расширения menu.
Step 3: Выключить несколько из скачивание связанных расширений чтобы решить проблему.
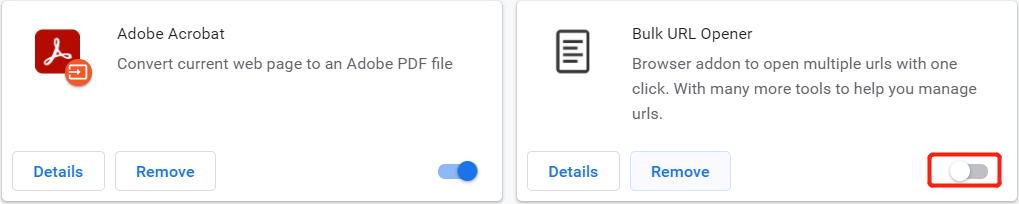
Решите проблему с загрузкой Chrome!
Надеюсь, все приведенные выше решения могут помочь вам решить проблему с невозможностью эффективной загрузки файлов в Google Chrome в Windows 7, 8 или 10. Кроме того, не забудьте использовать Восстановление данных BitWar Software чтобы восстановить любую случайно потерянную историю или закладки из Google Chrome, чтобы предотвратить безвозвратную потерю данных!
Previous Article
3 метода проверки версии TPM в Windows 10/11 Резюме: Сегодняшняя статья покажет все лучшие решения для решения проблемы с загрузкой файлов и восстановлением Google Chrome ...Next Article
Что нового в Bitwar Android Data Recovery V5.3.7 Резюме: Сегодняшняя статья покажет все лучшие решения для решения проблемы с загрузкой файлов и восстановлением Google Chrome ...
About Bitwar Data Recovery
3 Steps to get back 500+ kinds of deleted, formatted or lost documents, photos, videos, audios, archive files from various data loss scenarios.
Learn More
